Cách đếm ngày trong Excel và tính số ngày từ ngày đến ngày trong Excel
Cách đếm ngày trong Excel bằng hàm đếm có điều kiện trong Excel, tính số ngày từ ngày đến ngày trong Excel, hàm đếm có điều kiện lớn hơn và nhỏ hơn và hàm tìm kiếm giá trị trong Excel. Đọc ngay bài viết sau để tìm hiểu thông tin chi tiết!
Cách đếm ngày trong Excel bằng hàm đếm có điều kiện trong Excel
Ngày nay, để có được công việc tốt, các kỹ năng đi kèm là không thể thiếu. Một trong các kỹ năng đó là về tin học văn phòng. Kỹ năng về Excel sẽ giúp bạn sử lý công việc, đặc biệt là về số liệu từ các dữ liệu thô một cách nhanh chóng và chính xác nhất. Cách đếm ngày trong Excel bằng hàm đếm có điều kiện trong Excel được thực hiện như sau:
Cách tính số ngày trong Excel mà không cần hàm: Để sử dụng được cách này thì ngày tháng phải ở định dạng Hoa Kỳ với tháng đầu tiên, ngày thứ hai và năm thứ ba. Hãy mở một bảng tính Excel trống và nhập ngày bắt đầu cùng với ngày kết thúc vào các ô dữ liệu mà bạn muốn tính số ngày. Đầu tiên, bạn có thể tìm thấy sự khác biệt giữa các ngày bằng cách trừ chúng đi. Excel không có hàm trừ nhưng bạn vẫn có thể thêm công thức trừ vào thanh công thức.
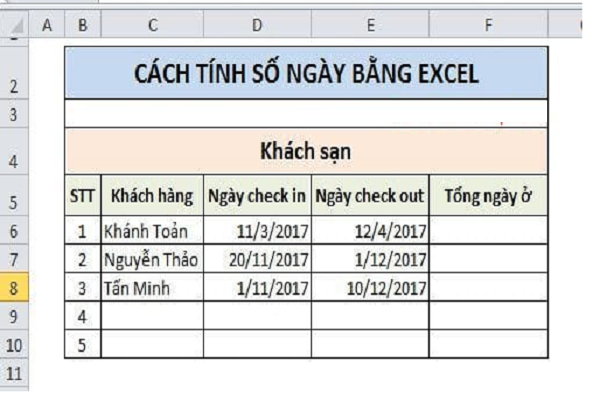
Cách đếm ngày trong Excel bằng hàm đếm có điều kiện trong Excel
Cách tính số ngày trong Excel bằng cách sử dụng hàm DATE: Bạn có thể tìm thấy sự khác biệt giữa hai ngày bằng hàm DATE. Sau đó, bạn có thể tính số ngày trong Excel bằng cách nhập công thức dưới dạng: =DATE(yyyy,m,d)-DATE(yyyy,m,d).
Hướng dẫn hàm tính số ngày bằng cách trừ bớt số ngày, tuần, tháng:
– Bước 1: Bạn nhập: =DATE(2022,1,1)-10. Nghĩa là bạn muốn tính ngày từ 1/1/2022 trừ đi 10 ngày, kết quả sẽ ra ngày 22/12/2021.
– Bước 2: Bạn sử dụng hàm: =DATE(2022,1,1)-2*7 để trừ bớt ngày theo tuần.
– Bước 3: Để tính ngày bằng cách trừ bớt ngày theo tháng, bạn sử dụng: =DATE(2022,1-12,1). Công thức này có nghĩa là bạn trừ bớt 12 tháng kể từ ngày 1/1/2022.
Bước 4: Để trừ bớt ngày theo năm, bạn nhập hàm: =DATE(2022-3,1,1).
Cách đếm ngày trong Excel bằng hàm DAYS360 trong Excel:
– Cú pháp thực hiện: =DAYS360(end_date,start_date)
– Trong đó:
- start_date: Là giá trị ngày bắt đầu trong khoảng thời gian cần tính ngày. Là giá trị bắt buộc.
- end_date: Là giá trị ngày kết thúc trong khoảng thời gian cần tính ngày. Là giá trị bắt buộc.
Chú ý:
- Nếu các giá trị end_date và start_date là những chuỗi không thể phân tích thánh ngày hợp lệ thì hàm DAYS trả về giá trị lỗi #VALUE!.
- Nếu các giá trị end_date và start_date là những giá trị dạng số nằm ngoài phạm vi của những ngày hợp lệ thì hàm DAYS trả về giá trị lỗi #NUM!.
- Nếu 1 trong 2 giá trị end_date và start_date là dạng văn bản thì đối số đó sẽ được dùng hàm DATEVALUE(date_text) để chuyển sang định dạng ngày rồi mới bắt đầu tính toán.
- Nếu giá trị end_date và start_date đều là dạng số thì hàm DAYS sẽ dùng End_date – Start_date để tính số ngày.
Tính số ngày từ ngày đến ngày trong Excel
Tính số ngày từ ngày đến ngày trong Excel hàm DATEDIF như sau:
– Tính số năm chênh lệch: Nhập công thức: =DATEDIF(D2,E2,”y”) vào ô F2. Tức là ngày bắt đầu nằm trong ô D2 và ngày kết thúc ở ô E2. Kết quả cho ra ở ô F2. “y” trả về số năm chênh lệch giữa hai ngày
– Tính số tháng chênh lệch: Nhập công thức: =DATEDIF(D5,E5,”m”) vào ô F5. Tức là ngày bắt đầu nằm trong ô D5 và ngày kết thúc ở ô E5. Kết quả cho ra ở ô F5. “m” trả về số tháng chênh lệch giữa hai ngày.
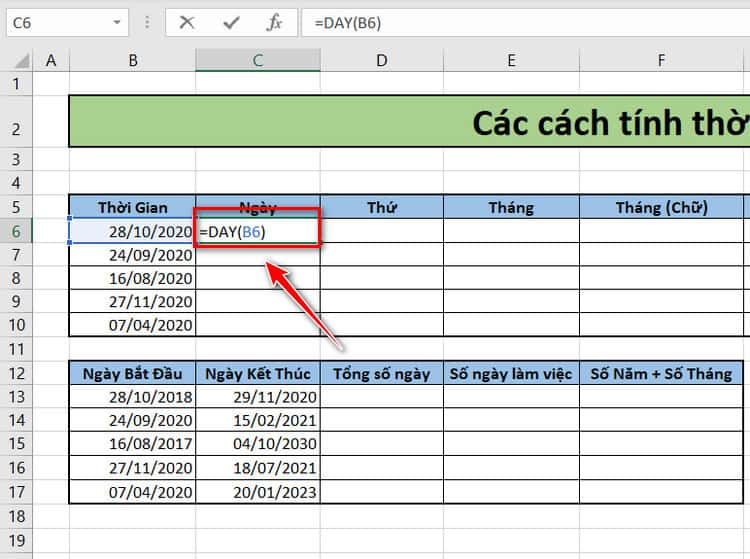
Tính số ngày từ ngày đến ngày trong Excel
– Tính số tuần chênh lệch: Nhập công thức: =DATEDIF(D13,E13,”d”)/7 vào ô F13. Tức là ngày bắt đầu nằm trong ô D13 và ngày kết thúc ở ô E13. Kết quả cho ra ở ô F13, “d” trả về số ngày. Tuy nhiên, ở đây ta có thêm phép /7 để tìm ra số tuần chênh lệch giữa 2 ngày (vì 1 tuần có 7 ngày).
– Tính số ngày chênh lệch: Nhập công thức: =DATEDIF(D9,E9,”d”) vào ô F9. Tức là ngày bắt đầu nằm trong ô D9 và ngày kết thúc ở ô E9. Kết quả cho ra ở ô F9. “d” trả về số ngày chênh lệch giữa hai ngày.
Hàm đếm có điều kiện lớn hơn và nhỏ hơn
Để đếm dữ liệu có điều kiện thì chúng ta sử dụng hàm COUNTIFS và COUNTIF. Các điều kiện có thể là số, ngày tháng, text hay ô chứa dữ liệu. Hàm đếm có điều kiện lớn hơn và nhỏ hơn có thể sử dụng như sau:
- Hàm COUNTIFS:
Khi thực hiện với hàm COUNTIFS, người dùng dễ dàng tìm ra ô kết quả thỏa mãn các điều kiện được đưa ra trong yêu cầu. Cách dùng hàm COUNTIFS trong Excel như sau: COUNTIFS =COUNTIFS(criteria_range1, criteria1, [criteria_range2, criteria2],…)
Trong đó:
– [criteria_range2, criteria2] là các cặp vùng chọn và điều kiện bổ sung, cho phép tối đa 127 cặp vùng chọn và điều kiện.
– Criteria1 là điều kiện áp dụng cho vùng chọn criteria_range1, giá trị bắt buộc có thể là ô, biểu thức, văn bản.
– Criteria_range1 là vùng chọn đầu tiên cần thống kê, giá trị bắt buộc.
Lưu ý khi sử dụng hàm COUNTIFS:
– Nói chung, các giá trị văn bản cần được đặt trong dấu ngoặc kép, còn số thì không.
– Lưu ý rằng hàm COUNTIFS không phân biệt chữ hoa chữ thường.
– Có thể dùng các ký tự “?” để thay thế cho ký tự nào đó, dấu * thay thế cho cả một chuỗi ký tự. Nếu cần tìm dấu “?” hay dấu “*” thực thì gõ dấu “~” ở trước ký tự đó.
– Điều kiện vùng chọn tham chiếu đến ô trống thì hàm COUNTIFS tự động coi giá trị là 0.
– Các vùng chọn bổ sung cần phải có cùng số hàng và cột với vùng criteria_range1, có thể tách rời nhau.
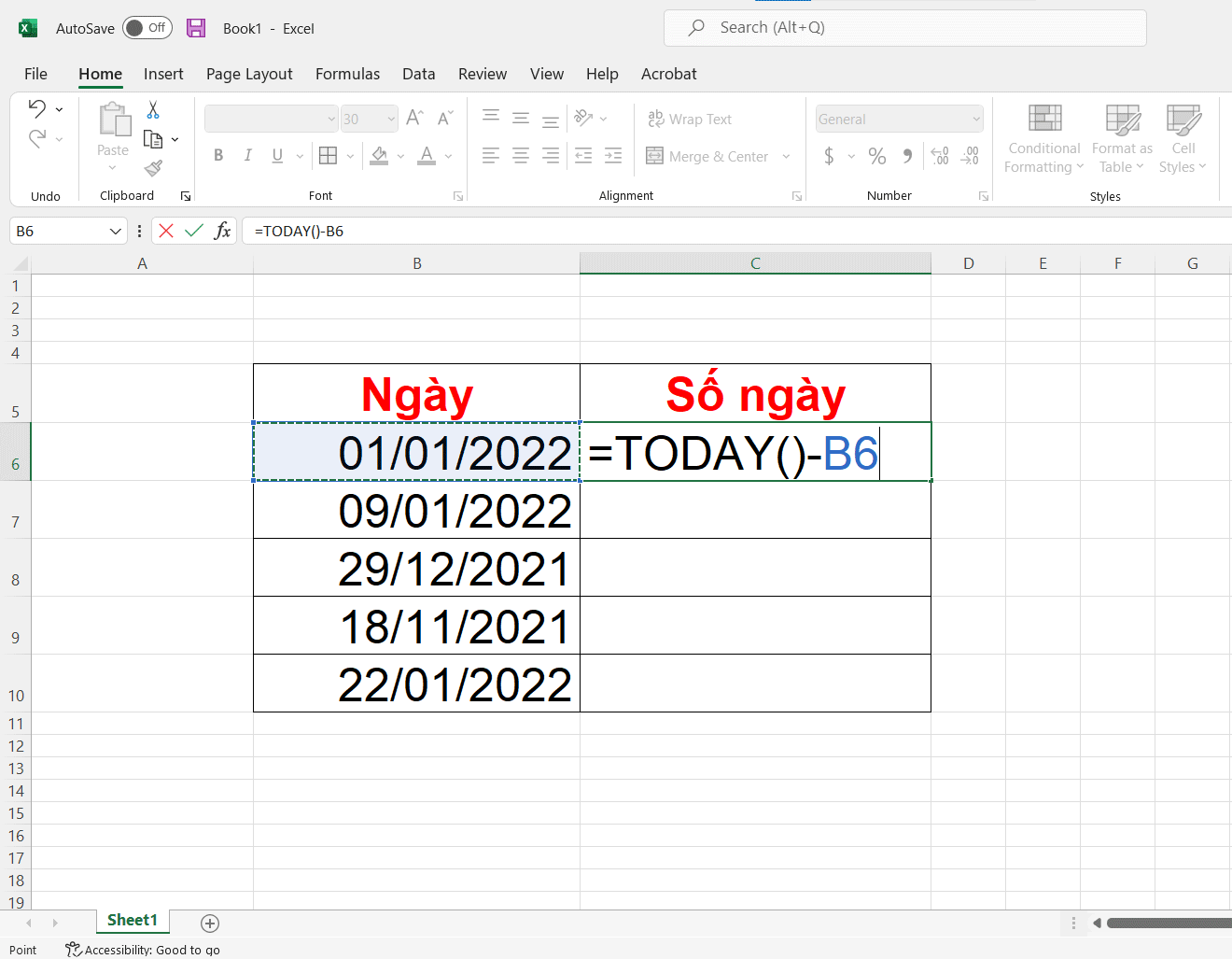
Hàm đếm có điều kiện lớn hơn và nhỏ hơn
- Hàm COUNTIF:
COUNTIF là một hàm Excel để đếm các ô trong một phạm vi đáp ứng một điều kiện duy nhất. COUNTIF có thể được sử dụng để đếm các ô chứa ngày, số và văn bản. Do đó, cú pháp được sử dụng để xây dựng tiêu chí khác nhau và COUNTIF yêu cầu một phạm vi ô nên bạn không thể sử dụng một mảng.
COUNTIF chỉ hỗ trợ một điều kiện duy nhất. Nếu bạn cần dùng nhiều điều kiện, hãy sử dụng hàm COUNTIFS. Tiêu chí được sử dụng trong COUNTIF hỗ trợ các toán tử logic (>, <, <>, =) và những ký tự đại diện (*,?) để đối sánh từng phần. COUNTIF nằm trong nhóm 8 hàm trong Excel chia tiêu chí logic thành hai phần (phạm vi + điều kiện).
Cú pháp của hàm COUNTIF trong Excel: =COUNTIF(range;criteria)
Trong đó:
– Criteria là phần điều kiện bắt buộc phải có để đếm các giá trị trong range, có thể là số, biểu thức, tham chiếu ô hoặc chuỗi văn bản.
– Range là phần vùng muốn đếm dữ liệu bắt buộc phải có. Có thể chứa số, mảng hoặc tham chiếu có chứa số. Các giá trị trống sẽ được bỏ qua.
Lưu ý với bạn đọc:
– Đối số criteria cần để trong dấu ngoặc kép. Không phân biệt chữ thường hay chữ hoa.
– Hàm COUNTIF trả về kết quả sau khi sử dụng điều kiện với các chuỗi ký tự hơn 255 ký tự.
Các bước sử dụng hàm đếm các giá trị giống nhau trong Excel
Hàm đếm các giá trị giống nhau trong Excel chính là hàm COUNTIF. Các bước sử dụng hàm đếm các giá trị giống nhau trong Excel như sau:
Bước 1: Phân tích dữ liệu.
– Dữ liệu phải là những dữ liệu giống nhau trong cùng một phạm vi. Ví dụ các mặt hàng khác nhau được bán trong một ngày thì sẽ không thể áp dụng.
Muốn sử dụng được hàm COUNTIF, dữ liệu cần phần giống nhau trong cùng phạm vi. Khi đó nó mới có thể thống kê một bộ phận xuất hiện trong phạm vi đó bao nhiêu lần.
Bước 2: Áp dụng hàm COUNTIF nếu có sự yêu cầu là đếm hoặc thống kê dữ liệu trùng nhau trong một phạm vi nhất định.
Bước 3: Viết hàm.
Hàm tính tổng số lượng trong Excel
Hàm tính tổng số lượng trong Excel thường được sử dụng chủ yếu là SUM và SUMIF:
- Hàm SUM:
Hàm SUM là cách tính tổng cơ bản nhất trong Excel, sử dụng để tính tổng với số lượng có giá trị nhiều, không áp dụng với những trường hợp như phân tách giá trị có điều kiện (tính tổng tổng kê bán hàng, tính lương nhân viên,…).
Để sử dụng hàm SUM, bạn tiến hành thực hiện như sau:
Bước 1: Chọn ô mà bạn muốn tính tổng.
Bước 2: Nhập công thức tính tổng =SUM(C2:C7). Trong đó C2:C7 là vùng dữ liệu mà bạn muốn tính tổng.
Bước 3: Nhấn Enter để hiển thị kết quả tính tổng.
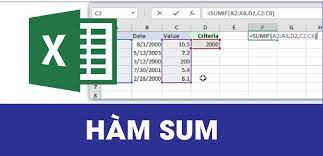
Hàm tính tổng số lượng trong Excel
- Hàm SUMIF
Định nghĩa: Hàm SUMIF là hàm tính tổng các giá trị trong một phạm vi thỏa mãn điều kiện cho trước.
Công thức hàm SUMIF: =SUMIF(range; criteria; sum_range)
Trong đó:
- Range: Là vùng được chọn có chứa các ô điều kiện.
- Criteria: Là điều kiện để thực hiện hàm này.
- Sum_range: Vùng dữ liệu cần tính tổng.
Hàm tìm kiếm giá trị trong Excel
Để tìm kiếm một vị trí hay để xác định một thông tin chuỗi văn bản hay ký tự nào đó ngoài cách tìm dữ liệu trong Excel bằng nhiều hàm khác nhau. Sử dụng hàm tìm kiếm giá trị trong Excel bao gồm:
- Hàm SEARCH:
Hàm SEARCH là hàm giúp tìm kiếm vị trí của một chuỗi văn bản không phân biệt chữ hoa hay chữ thường trong Excel. Ứng dụng của hàm SEARCH trong Excel.
– Kết hợp được với nhiều hàm khác, thuận tiện trong công việc.
– Tìm nhanh vị trí ký tự muốn tìm trong đoạn văn bản.
Cách sử dụng hàm SEARCH trong Excel: =SEARCH (find text, within text, start num)
Trong đó:
– Start num: Vị trí bắt đầu tìm kiếm.
– Within text: Là văn bản, chuỗi ký tự cần tìm kiếm.
– Find text: Là ký tự, văn bản bạn muốn tìm kiếm.
- Hàm HLOOKUP:
Hàm được sử dụng khi bạn cần dò tìm dữ liệu trong một bảng, một phạm vi theo hàng ngang (từ trái qua phải) và trả về dữ liệu tương ứng theo hàng dọc (từ trên xuống dưới) tương ứng. Công thức của hàm HLOOKUP như sau:
=HLOOKUP(lookup_value, table_array, row_index_ num, range_lookup)
Trong đó:
- Range_lookup: Tìm kiếm chính xác hay tìm kiếm tương đối với bảng giới hạn, nếu bỏ qua thì mặc định là 1.
- Row_index_num: Số thứ tự của hàng lấy dữ liệu trong bảng cần dò tìm, tính từ trên xuống dưới.
- Table_array: Bảng giới hạn để dò tìm.
- Lookup_value: Giá trị cần dò tìm, có thể điền giá trị trực tiếp hoặc tham chiếu tới một ô trên bảng tính.
Trên đây là toàn bộ thông tin về cách đếm ngày trong Excel bằng hàm đếm có điều kiện trong Excel, tính số ngày từ ngày đến ngày trong Excel, hàm đếm có điều kiện lớn hơn và nhỏ hơn và hàm tìm kiếm giá trị trong Excel. Hy vọng bài viết này hữu ích cho cuộc sống của bạn, cảm ơn bạn đã đọc bài viết này!
Xem thêm: Cách bỏ công thức trong Excel và cách xóa link công thức
Office -Cách bỏ công thức trong Excel và cách xóa link công thức
Cách tìm tên trùng trong Excel bằng hàm lấy dữ liệu trùng nhau trong Excel
Số ô chứa giá trị chuỗi trong Excel đếm như thế nào và hàm thống kê số lượng trong Excel
Phím tắt viết hoa trong Excel, cách sử dụng hàm viết hoa trong Excel
Công thức tính NPV trong Excel – Hàm IRR là gì và cách tính IRR trong Excel
Cách tạo file Excel online – Cách tạo file Excel trên Google Docs
Cách đổi đuôi file Excel và cách lưu file Excel đuôi XLSX