Cách tính thành tiền trong Excel và cách dùng hàm IF tính thành tiền
Cách tính thành tiền trong Excel có điều kiện, cách dùng hàm IF tính thành tiền, cách tính thành tiền có giảm giá trong Excel và cách tính thành tiền VND, USD trong Excel. Đọc ngay bài viết sau để tìm hiểu thông tin chi tiết!
Cách tính thành tiền trong Excel có điều kiện
Lập công thức số tiền bằng chữ trong Excel là cần thiết và thậm chí là bắt buộc. Nhất là đối với những người làm kế toán thì chắc chắn không thể bỏ qua cách thực hiện này. Cách tính thành tiền trong Excel có điều kiện như sau:
Cách tính thành tiền trong Excel bằng AutoSum trong Excel:
– Bước 1: Chọn một ô ngay cạnh những số mà bạn muốn tính tổng.
- Để tính tổng của cột, chọn ô bên dưới giá trị cuối cùng của cột.
- Để tính tổng của hàng, chọn ô bên phải của số cuối cùng trong hàng.
– Bước 2: Chọn nút AutoSum trên thanh ribbon hoặc tab Formulas. Một công thức SUM sẽ xuất hiện trong ô được chọn và một dãy các cô bạn thêm vào sẽ được đánh dấu.
– Lưu ý: Trong hầu hết các trường hợp, Excel chọn đúng phạm vi cần tính tổng. Nhưng một số trường hợp hiếm hoi khác khi phạm vi tính bị chọn sai, bạn có thể tự sửa theo cách nhập phạm vi mong muốn trong công thức hoặc kéo con trỏ qua các ô mà bạn muốn tính tổng.
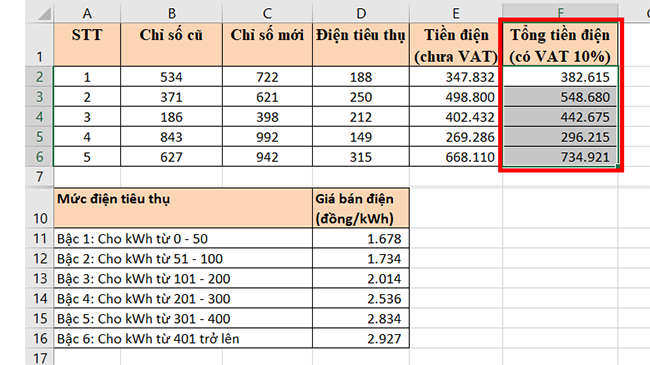
Cách tính thành tiền trong Excel có điều kiện
Tính thành tiền trong Excel bằng chuyển đổi dữ liệu của bạn vào bảng Excel để có được tổng số của các cột:
– Bước 1: Mở file Excel, bôi đen bảng bạn muốn tính tổng > Bấm tổ hợp phím Ctrl + T > Bấm OK.
– Bước 2: Tích chuột vào mục Total row là phần mềm sẽ tự động thêm 1 hàng và tính tổng cho bạn.
Cách tính thành tiền trong Excel bằng hàm SUM:
– Excel định nghĩa SUM là một phép tính “tổng tất cả các số trong dãy ô”. Nghĩa là hàm SUM có nhiệm vụ tính tổng số những con số và tham số có trong các ô và dãy ô.
– Cú pháp của hàm SUM: =SUM(number1, number2,…)
– Trong đó: Number1, number2,… là các giá trị số hạng. Kết quả của hàm SUM là tổng của các giá trị được chọn.
Cách tính thành tiền trong Excel bằng hàm SUMIF:
– Hàm SUMIF trong Excel dùng để tính tổng các giá trị thỏa mãn cùng điều kiện nào đó.
– Công thức tính hàm SUMIF: = SUMIF(range; criteria; [sum_range])
Trong đó:
- Range: Là vùng chứa ô điều kiện tính tổng (là cột chứa điều kiện) (Bạn có thể ấn F4 một lần để cố định vùng điều kiện)
- Criteria: Là điều kiện tính tổng (Là biểu thức, số hoặc chữ)
- Sum_range: Vùng cần tính tổng. (Nhấn F4 một lần để cố định vùng cần tính tổng)
Công thức tính thành tiền = số lượng * đơn giá Excel sử dụng hàm nào?
Công thức tính thành tiền = số lượng * đơn giá Excel biết rằng đơn giá được tra theo bảng tra thông tin thì chúng ta có thể sử dụng hàm VLOOKUP. Sử dụng hàm VLOOKUP nâng cao tức là chúng ta sẽ kết hợp, lồng các hàm khác vào với hàm VLOOKUP để thực hiện các bài toán phức tạp hơn.
Cách sử dụng hàm VLOOKUP trong Excel:
– Cú pháp hàm VLOOKUP: =VLOOKUP(lookup_value, table_array, col_index_num, [range_lookup])
– Trong đó:
- Lookup_value: Là giá trị dùng để dò tìm.
- Table_array: Là vùng dữ liệu chứa giá trị cần dò tìm. Vùng có từ 2 cột trở lên.
- Col_index_num: Là số thứ tự cột đếm từ vùng dò tìm chứa giá trị cần trả về.
- Range_lookup: Là phương pháp dò tìm. Range_lookup là 0 hoặc FALSE để tìm giá trị chính xác, range_lookup là 1 hoặc TRUE hoặc bỏ qua để tìm giá trị gần đúng.
Cách dùng hàm IF tính thành tiền
Hàm IF được dùng để kiểm tra dữ liệu có thỏa điều kiện người dùng đặt ra hay không và trả về kết quả theo biểu thức logic đúng hoặc sai.
Cách dùng hàm IF tính thành tiền như sau: =IF(Logical_test;Value_if_true;Value_if_false)
Trong đó:
- Logical_test: Điều kiện.
- Value_if_true: Giá trị trả về nếu thỏa điều kiện.
- Value_if_false: Giá trị trả về nếu không thỏa điều kiện.
Lưu ý: Nếu bỏ trống Value_if_true và Value_if_false, nếu điều kiện thỏa thì giá trị trả về sẽ là 0 và điều kiện không thỏa thì giá trị trả về sẽ là FALSE.
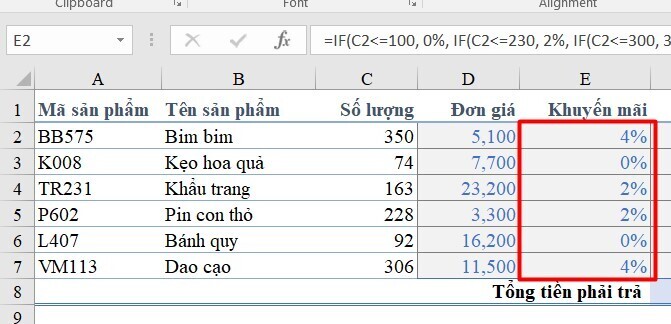
Cách dùng hàm IF tính thành tiền
Cách dùng hàm IF tính thành tiền nhiều điều kiện trong Excel:
Đối với những dữ liệu Excel lớn và yêu cầu bạn cần lọc ra những giá trị thỏa mãn nhiều điều kiện khác nhau, bạn sẽ cần kết hợp hàm IF trong Excel với một số hàm cơ bản khác để có thể áp dụng được đồng thời nhiều điều kiện. Dưới đây là một số hàm phổ biến nhất hay được sử dụng kết hợp với công thức hàm IF có điều kiện.
– Hàm OR: Trong trường hợp sử dụng hàm OR trong kiểm tra, Excel sẽ trả về TRUE (Đúng) nếu bất kỳ điều kiện nào được đáp ứng, nếu khác sẽ trả về FALSE (Sai).
– Hàm AND: Nếu điều kiện kiểm tra chứa hàm AND, Microsoft Excel sẽ trả về TRUE (Đúng) nếu tất cả các điều kiện được đáp ứng, nếu không sẽ trả về FALSE (Sai).
Hàm IF nhiều điều kiện kết hợp hàm AND:
– Cú pháp của hàm AND/OR: =AND/OR(logical1, logical2,…)
– Trong đó logical1 và logical2 là 2 mệnh đề logic.
– Kết quả trả về của hàm AND/OR:
- TRUE: Khi tất cả các mệnh đề logic đều đúng.
- FALSE: Khi có một mệnh đề logic bất kì trong hàm bị sai.
– Ví dụ: Đưa ra kết quả thi tuyển vào lớp 10 dựa vào kết quả thi 3 môn, điều kiện xét tuyển là nếu học sinh đỗ phải đạt tổng điểm 3 môn lớn hơn hoặc bằng 18 điểm và không có môn nào đạt điểm 0. Để xếp loại cho học sinh đầu tiên, tại ô I4, ta nhập công thức: =IF(AND(H4>=18,E4<>0,F4<>0,G4<>0),“Đỗ”,“Trượt”)
Cách tính thành tiền có giảm giá trong Excel
Nhiều lúc bạn sẽ cần tính phần trăm giảm giá của một sản phẩm, tính tỷ lệ giảm giá/chiết khấu, tính phần trăm tăng giá,… Nắm được cách tính % sẽ giúp bạn chủ động và tính toán nhanh hơn trước khi quyết định mua sản phẩm cho công ty hoặc cá nhân. Cách tính thành tiền có giảm giá trong Excel được thực hiện như sau:
Cách 1:
– Về cơ bản, cách tính số phần trăm được khái quát như sau: Lấy lượng cần so sánh chia cho tổng lượng đã có rồi nhân với 100. Chẳng hạn như bạn muốn tìm tính phần trăm của x so với tổng (x + y).
– Công thức là: x = x/(x+y) x 100 ( đơn vị: %).
– Ví dụ: Một bãi giữ xe có tổng 60 chiếc xe các loại, trong đó có 15 chiếc xe đạp. Vậy % chiếc xe đạp trong bãi giữ xe là: (15/60) x 100 = 25%.
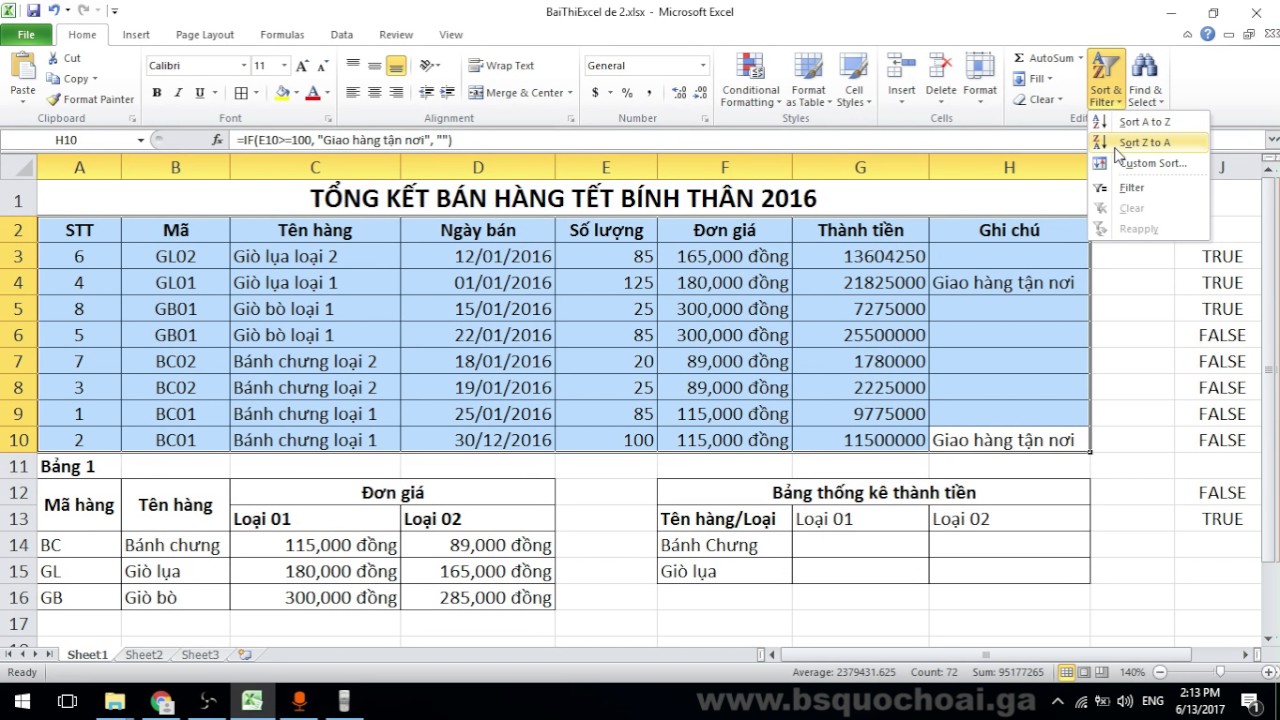
Cách tính thành tiền có giảm giá trong Excel
Cách 2:
– Số tiền sau giảm giá = Giá gốc – (Giá gốc x phần trăm giảm giá).
– Với cách tính này, số tiền mà khách hàng phải trả sau khi giảm giá bằng số tiền giá gốc trừ đi số tiền đã giảm. Trong đó, số tiền đã giảm được tính bằng số tiền gốc nhân với phần trăm giảm giá.
Cách 3:
– Số tiền sau giảm giá = Giá gốc x ((100 – phần trăm giảm giá)/100).
– Với phép tính trên, món hàng được giảm giá x% thì số tiền sau khi giảm mà khách hàng phải trả là (100-x)%.
Cách tính thành tiền có giảm giá trong Excel có thay đổi:
– Công thức tính tỷ lệ phần trăm thay đổi: Tỷ lệ phần trăm (%) = (Giá trị mới – Giá trị cũ) / Giá trị cũ.
– Bước 1: Mở bảng mà bạn muốn tính tỷ lệ phần trăm trong Microsoft Excel > Nhập công thức tính tỷ lệ phần trăm (%) = (Giá trị mới – Giá trị cũ) / Giá trị cũ. Ví dụ tính sự tăng/giảm số lượng Cherries so với tháng trước, bạn nhập: =(C2-B2)/B2. Trong đó: C2 là số liệu tháng trước, B2 là số liệu tháng hiện tại.
– Bước 2: Trong group Number của thẻ Home, chọn Percentage để các phân số thập phân hiển thị theo tỷ lệ phần trăm.
Cách tính thành tiền VND trong Excel
Trước tiên, để tính thành tiền VND trong Excel, chúng ta cần chèn chữ “VNĐ” vào bên phải số tiền các bạn làm theo các bước sau:
– Bước 1: Bôi đen cột số tiền mà các bạn muốn chèn
– Bước 2: vào hộp thoại Home, chọn Number.
– Bước 3: Xuất hiện bảng Format cells -> chọn thẻ Number -> chọn Custom -> tại ô Type nhập: #,### “VNĐ”, cuối cùng chọn OK.
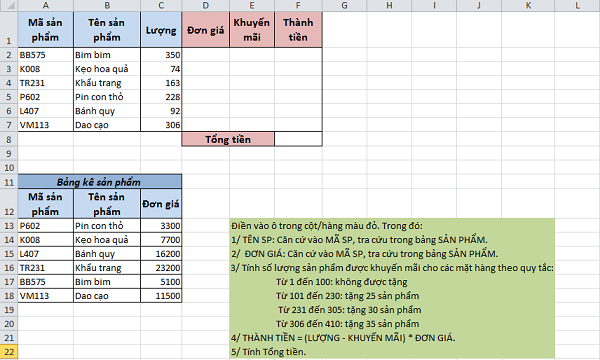
Cách tính thành tiền VND trong Excel
Cách tính thành tiền USD trong Excel như sau:
– Bước 1: Bôi đen vùng dữ liệu cần định dạng => Nhấp chuột phải và chọn Format Cells.
– Bước 2: Cửa sổ Format Cells hiện ra, tại mục Category của thẻ Number => chọn Currency => sau đó lựa chọn các tùy chọn:
- Negative numbers: Sẽ giúp bạn điều chỉnh một số âm sẽ trông như thế nào. Màu đỏ hoặc cho vào trong ngoặc hoặc sử dụng dấu âm (-) đằng trước.
- Symbol: Ký hiệu tiền tệ mà chúng ta muốn sử dụng. Excel mặc định ký hiệu tiền tệ là $ (Đô la).
- Decimal places: Số ký tự hiển thị sau dấu phẩy của phần thập phân.
- Sample: Là mẫu thử cho chúng ta xem trước sự thay đổi trong định dạng.
– Với định dạng số kiểu tiền tệ thì ký hiệu tiền tệ sẽ sát ngay đằng trước số tiền.
USD chính là mặc định của Excel. Cách tính thành tiền VND trong Excel bằng cách quy đổi USD sang VND trong Excel như sau:
– Việc của bạn là chỉ cần nắm rõ cách đổi tiền Việt Nam sang USD trong Excel và tỷ giá USD trong Excel là bao nhiêu VND rồi bạn thực hiện phép nhân.
– Ở đây chúng ta cần đổi từ đơn vị USD sang VND với các giá trị khác nhau, theo thời điểm bạn thực hiện đổi mà xem rằng 1 đơn vị này là bao nhiêu đơn vị khác và viết giá trị đó tại một ô cụ thể để chúng ta sẽ thực hiện phép nhân.
Trên đây là toàn bộ các cách tính thành tiền trong Excel có điều kiện, cách dùng hàm IF tính thành tiền, cách tính thành tiền có giảm giá trong Excel và cách tính thành tiền VND, USD trong Excel. Hy vọng bài viết này hữu ích cho cuộc sống của bạn, cảm ơn bạn đã đọc bài viết này!
Xem thêm: Cách tự học Excel dành cho người mới bắt đầu và các bước sử dụng Excel thành thạo
Office -Cách tự học Excel dành cho người mới bắt đầu và các bước sử dụng Excel thành thạo
Lỗi #N/A trong Excel là gì, nguyên nhân và cách khắc phục
Cách đếm ngày trong Excel và tính số ngày từ ngày đến ngày trong Excel
Cách bỏ công thức trong Excel và cách xóa link công thức
Cách tìm tên trùng trong Excel bằng hàm lấy dữ liệu trùng nhau trong Excel
Số ô chứa giá trị chuỗi trong Excel đếm như thế nào và hàm thống kê số lượng trong Excel
Phím tắt viết hoa trong Excel, cách sử dụng hàm viết hoa trong Excel