Cách bỏ giới hạn trang in trong Excel 2010 và cách giới hạn trang in tiện lợi
Cách bỏ giới hạn trang in trong Excel 2010, cách giới hạn trang in, cách cố định trang in trong Excel và cách hiện giới hạn trang trong Excel. Đọc ngay bài viết sau để tìm hiểu thông tin chi tiết!
Một số cách bỏ giới hạn trang in trong Excel 2010
Để in tệp tin Excel rất đơn giản, bạn chỉ cần nhấn vào mục Print hoặc nhấn tổ hợp phím Ctrl + P để mở hộp thoại in. Khi đó bảng dữ liệu hay thông tin trong trang Excel bạn đang mở sẽ được in ra. Nếu chúng ta thực hiện thao tác in từng sheet theo cách thủ công sẽ tương đối mất thời gian. Vì vậy, bạn có thể nhóm những sheet muốn in thành từng cụm để in luôn trong một lần. Điều đó, sẽ giúp bạn tiết kiệm được thời gian và thao tác rất nhiều.
Bạn muốn in một bảng tính nhưng không biết cách ngắt bỏ trang thừa. Đừng lo lắng, một số cách bỏ giới hạn trang in trong Excel 2010 đơn giản, nhanh nhất và chi tiết nhất mà bạn nên tham khảo như sau:
- Cách 1:
Bước 1: Khởi động file đã có sẵn vùng in ban đầu, sau đó để mở rộng vùng in bạn hãy bôi đen đoạn bạn cần mở rộng.
Bước 2: Tiếp đến, hãy nhấn vào Page Layout.
Bước 3: Sau đó, bạn hãy chọn Print Area, chọn Add to Print Area.
Bước 4: Cuối cùng, bạn hãy vào File, nhấn chọn Print hoặc nhấn Ctrl + P để xem lại trước khi in nhé.
Bước 5: Ngoài ra, để thực hiện xóa bỏ vùng chọn, bạn hãy bôi đen vùng chọn cần xóa.
Bước 6: Sau đó hãy chọn Page Layout, chọn Set Print, chọn Clear Print Area.
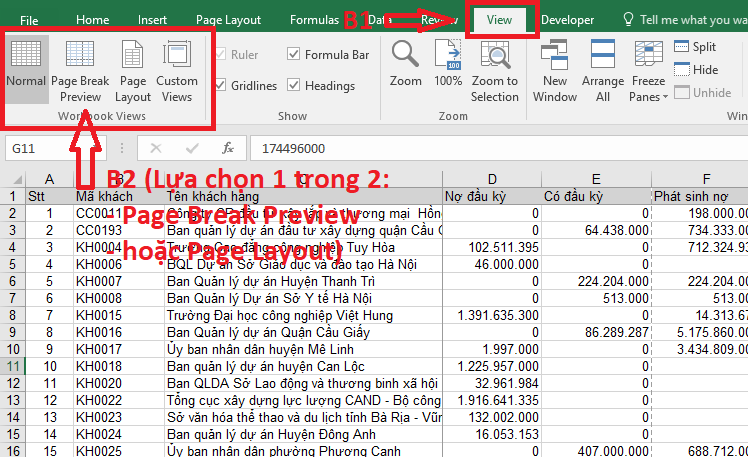
Một số cách bỏ giới hạn trang in trong Excel 2010
- Cách 2:
Hướng dẫn nhanh: Mở file Excel > Chọn cột phía bên phải vị trí bạn muốn chèn ngắt trang, với ngắt trang nằm ngang Chọn hàng bên dưới vị trí bạn muốn chèn ngắt trang. > Chọn Page Layout > Chọn Breaks > Chọn Remove Page Break.
Hướng dẫn chi tiết:
– Bước 1: Mở file Excel > Chọn hàng bên dưới vị trí bạn muốn chèn ngắt trang với ngắt trang ngang > Chọn Page Layout> Breaks> Chọn Remove Page Break.
– Bước 2: Để xem trang in đã ngắt đúng ý bạn chưa, bạn hãy vào View > Chọn Page Break Preview.
- Cách 3:
Bước 1: Bạn vào File chọn Options.
Bước 2: Hộp thoại Excel Options hiện ra, bạn chọn tab Advanced.
Bước 3: Bạn kéo thanh cuộn xuống dưới. Ở phần Display Options for this worksheet , bạn bỏ tích ở mục Show page breaks sau đó click vào OK.
Cách bỏ giới hạn vùng làm việc trong Excel
Cách bỏ giới hạn vùng làm việc trong Excel cụ thể như sau:
Bước 1: Mở bảng Excel, di chuột đến vị trí tên sheet trong trang tính. Sau đó bấm chuột phải rồi bấm chọn “view code”.
Bước 2: Xuất hiện cửa sổ Microsoft Visual Basic for Applications. Sau đó mở Properties Window bằng cách nhấp chuột chọn view rồi chọn Properties Window.
Bước 3: Trong Properties Window, chọn vùng cuộn Scroll Area ở cột bên trái. Sau đó xóa bỏ phạm vi dòng và cột bị giới hạn là được. Và bạn có thể xem nội dung ở tất cả các dòng và các cột trong trang tính mà không bị giới hạn, bạn sẽ thấy rằng các thanh cuộn dọc và thanh cuộn ngang có thể hoạt động bình thường.
Cách giới hạn trang in trong Excel 2010
Trong lúc in một sheet Excel, nhiều khi bạn không muốn in hết toàn bộ dữ liệu chứa trong sheet này. Đó là khi bạn cần phải chọn vùng in trong Excel. Cách giới hạn trang in trong Excel 2010 như sau:
- Cách 1:
Hướng dẫn nhanh: Kéo và chọn các ô cần xác định là vùng in > Chọn tab Page Layout > Phần Page Setup > Print Area > Chọn Set Print Area để thiết lập khu vực in bạn đã chọn.
Hướng dẫn chi tiết:
– Bước 1: Kéo và chọn các ô cần xác định là vùng in > Chọn tab Page Layout.
– Bước 2: Đi đến Phần Page Setup > Print Area > Chọn Set Print Area để thiết lập khu vực in bạn đã chọn.
Lưu ý: Khi bạn muốn in nhiều vùng khác nhau thì hãy giữ phím Ctrl và nhấp chọn các vùng muốn in. Mỗi vùng in sẽ được chọn sẽ được in trên 1 trang khác với vùng in đã chọn ban đầu.
- Cách 2:
Các bạn phải bôi đen vùng muốn giới hạn để in. Bấm giữ chuột và kéo để tạo vùng chọn hoặc chọn vào góc trái trên (hoặc phải dưới) rồi giữ phím Ctrl + Shift và nhấp chọn vào góc phải dưới (hoặc trái trên).
Sau đó các bạn mở ribbon Page Layout trên thanh công cụ ra và tìm mục Page Setup. Trong mục này sẽ có biểu tượng Print Area, các bạn click vào đó và chọn Set Print Area để chọn vùng đã bôi đen thành vùng in trong Excel.
Cách bỏ khung mặc định trong Excel
Cách bỏ khung mặc định trong Excel ở một vị trí nhất định:
- Bước 1: Vào Format Cell > Border.
- Bước 2: Bạn muốn bỏ kẻ khung tại vị trí nào thì nhấn vào vị trí đó ở mục Border.
– Ví dụ: Chúng ta muốn bỏ đường kẻ dọc để phân chia các cột ở bên trong thì ta sẽ nhấn vào vị trí đường thẳng bên trong các cột để bỏ đi. Ta sẽ bấm tới khi nào những viền này không hiện ra nữa thì tức là ta đã bỏ đi đường kẻ thành công. Như vậy là chúng ta đã xóa được kẻ khung bên trong mà vẫn giữ nguyên được phần đường viên bên ngoài
Cách bỏ khung mặc định trong Excel vĩnh viễn:
Hướng dẫn chi tiết: Mở file Excel cần xóa dòng kẻ ô > Chọn thẻ File > Chọn More > Chọn Options > Chọn Advanced > Đi đến mục Display option for this worksheet > Bỏ tích chọn Gridlines > Nhấn OK.
Chi tiết:
– Bước 1: Mở file Excel cần xóa dòng kẻ ô > Chọn thẻ File.
– Bước 2: Chọn More > Chọn Options.
– Bước 3: Chọn Advanced > Đi đến mục Display option for this worksheet.
– Bước 4: Bỏ tích chọn Gridlines > Nhấn OK để xóa dòng kẻ ô trong Excel vĩnh viễn.
Cách cố định trang in trong Excel
Trước khi in bảng tính ra giấy, chúng ta cần phải định dạng lại trang giấy. Cách cố định trang in trong Excel như sau:
- Cố định nhiều dòng:
Bước 1: Xác định nhóm dòng cần cố định, sau đó bạn chọn vào ô đầu tiên của dòng nằm phía dưới nhóm dòng cần cố định.
Bước 2: Chọn thẻ View trên menu, kích chọn mục Freeze Panes, chọn tiếp Freeze Panes. Tương tự, các dòng được cố định sẽ được đánh dấu bằng 1 đường kẻ đen, đậm hơn so với đường kẻ các dòng khác ở ngay bên dưới ô dữ liệu đã khóa.
- Cố định dòng đầu tiên:
Bước 1: Bạn chọn vào ô bất kỳ trong sheet bảng tính > Vào View > Freeze Panes > Freeze Top Row.
Bước 2: Bạn có thể thấy dòng được cố định sẽ được đánh dấu bằng 1 đường kẻ đen, đậm hơn so với đường kẻ các dòng khác ở ngay bên dưới ô dữ liệu đã khóa.
- Cố định cột:
– Tương tự như cố định dòng, đầu tiên bạn cũng cần xác định cột cần cố định.
– Xác định vị trí đặt con trỏ chuột, thường có 2 cách:
+ Cách 1: Đặt con trỏ chuột tại vị trí ô đầu tiên của cột sau cột được cố định.
+ Cách 2: Bôi đen toàn bộ cột sau cột được cố định.
– Chọn View -> Freeze Panes.
Lưu ý: Nếu muốn cố định cột đầu tiên thay vì chọn Freeze Panes ta chọn Freeze First Column.
Cách bỏ định dạng trang in trong Excel
Cách bỏ định dạng trang in trong Excel cho toàn bộ trang tính như sau:
- Bước 1: Mở file Excel bạn cần sử dụng.
- Bước 2: Nhấn chuột vào biểu tượng hình tam giác màu xám trên góc trái trang tính để chọn toàn bộ trang tính. Một cách khác giúp bạn chọn toàn bộ phạm vi trang tính hiện tại là sử dụng tổ hợp phím tắt Ctrl + A.
- Bước 3: Đi đến thẻ Home > tìm tới mục Editing > kích chọn mũi tên Clear > Clear Formats.
– Lưu ý: Bạn có thể lựa chọn xóa toàn bộ định dạng trên trang tính hoặc xóa toàn bộ nội dung (Clear contents), toàn bộ bình luận (Clear comments) hoặc toàn bộ đường link (Clear hyperlinks) tồn tại trong trang tính.
Cách bỏ định dạng trang in trong Excel có điều kiện thường:
– Bước 1: Tại bảng muốn xóa định dạng, bạn chọn một ô bất kỳ trong bảng hoặc chọn có thể toàn bộ bảng. Sau đó, nhấn chuột phải và chọn mục Table, rồi ấn chọn tiếp Convert to Range.
– Bước 2: Khi đó trên màn hình xuất hiện ô thông báo Do you want to convert the table to a normal range? Để hoàn thành thao tác, bạn nhấn Yes để đồng ý. Khi đó, kết quả là bảng dữ liệu sẽ được chuyển về vùng dữ liệu thông thường. Điều này có nghĩa là không còn định dạng trong bảng Excel nữa.
Cách bỏ định dạng trang in trong Excel dạng bảng:
– Cách 1: Sử dụng tính năng Clear trong Table Style của thẻ Design.
– Bước 1: Chọn ô bất kỳ trong bảng hoặc chọn tất cả bảng, chọn thẻ Design và nhấn chọn biểu tượng More của phần Table Style.
– Bước 2: Chọn Clear để xóa kiểu bảng. Như vậy bảng bạn chọn vẫn giữ nguyên định dạng bảng nhưng sẽ trở về dạng bảng không có Table Styles.
Hiện giới hạn trang trong Excel
Cách hiện giới hạn trang trong Excel cụ thể như sau:
Bước 1: Chọn View sau đó chọn Page Layout hoặc Page Break Preview. Bạn sẽ thấy hiện ra các đường phân trang và bố cục trang in.
Bước 2: Sau đó bạn ấn Normal, thì sẽ thấy hiện đường phân trang, đường màu đỏ chính là đường phân trang khi bạn in ra.
Trên đây là toàn bộ cách bỏ giới hạn trang in trong Excel 2010, cách giới hạn trang in, cách cố định trang in trong Excel và cách hiện giới hạn trang trong Excel. Hy vọng bài viết này hữu ích cho cuộc sống của bạn, cảm ơn bạn đã đọc bài viết này!
Xem thêm: Định dạng dấu chấm trong Excel và quy định dấu chấm phẩy trong Excel
Office -Định dạng dấu chấm trong Excel và quy định dấu chấm phẩy trong Excel
Cách tính thành tiền trong Excel và cách dùng hàm IF tính thành tiền
Cách tự học Excel dành cho người mới bắt đầu và các bước sử dụng Excel thành thạo
Lỗi #N/A trong Excel là gì, nguyên nhân và cách khắc phục
Cách đếm ngày trong Excel và tính số ngày từ ngày đến ngày trong Excel
Cách bỏ công thức trong Excel và cách xóa link công thức
Cách tìm tên trùng trong Excel bằng hàm lấy dữ liệu trùng nhau trong Excel