Cách chèn chữ ký vào Excel và cách tạo chữ ký trong suốt
Cách chèn chữ ký vào Excel 2010, cách chèn chữ ký vào Word, cách xóa nền chữ ký trong Excel, cách xóa chữ ký trong Excel và cách tạo chữ ký trong suốt. Đọc ngay bài viết sau để tìm hiểu thông tin chi tiết!
Cách chèn chữ ký vào Excel 2010
Chuyển đổi số trên mọi nền tảng kéo theo công cuộc số hóa toàn diện. Đến những chi tiết như chữ ký cũng sinh ra phiên bản số với tên gọi chữ ký điện tử. Với những người thường xuyên sử dụng đến chữ ký thì chữ ký điện tử được xem như một trong những thay đổi trọng điểm để hoàn toàn bỏ được sự thủ công tại các doanh nghiệp, tổ chức. Để tạo bản quyền cho người soạn thảo và tránh sao chép nội dung trong Excel, tính năng chèn chữ ký có thể giúp ích cho bạn. Nhưng làm cách nào để thêm chữ ký, xóa chữ ký trong Excel? Mời các bạn tham khảo cách chèn chữ ký vào Excel 2010 sau:
- Cách 1:
Bước 1: Mở file Excel > Chọn tab Insert.
Bước 2: Nhấn vào Text > Signature Line > Chọn Microsoft Office Signature Line.
Bước 3: Hộp thoại Signature Setup xuất hiện > Bạn nhập thông tin chữ ký vào đây > Nhấn OK để lưu lại.
Trong đó:
– Show sign date in signature line: Hiển thị ngày tạo chữ ký.
– Allow the signer to add comment in the Sign dialog: Tích chọn nếu muốn thêm nhận xét vào chữ ký.
– Suggested signer’s email address: Địa chỉ email.
– Suggested signer’s title: Chức danh.
– Suggested signer: Nhập tên của bạn, hoặc tên người cần ký.
Bước 4: Chữ ký sau khi đã tạo xong > Bạn có thể di chuyển khung chữ ký này đến bất kỳ vị trí nào bạn muốn.
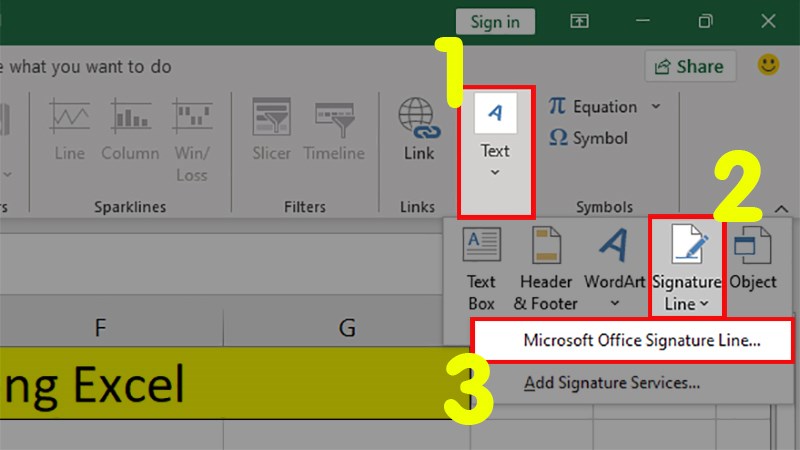
Cách chèn chữ ký vào Excel 2010
- Cách 2:
– Bước 1: Mở file Excel cần chèn chữ ký số, ấn chọn File trên menu.
– Bước 2: Vào mục Info, ấn chọn phần Protect Workbook. Sau đó, ấn chọn mục Add a digital Signature để chèn chữ ký số vào file Excel đó.
– Bước 3: Lúc này, giao diện chính sẽ hiển thị như hình bên dưới đây. Ấn chọn mục Approved this document. Nếu cần thay đổi chữ ký số ngay sao đó, hãy chọn mục Change.
– Bước 4: Tiếp tục nhấn vào Sign. Tại giao diện sẽ hiển thị như hình bên dưới. Bạn chỉ cần tiến hành nhập mã pin và đăng nhập. Khi nhận được thông báo đã ký hoàn tất, hãy ấn chọn OK.
- Cách 3:
Bước 1: Nhấn File, Info. Tại mục Protect Document chọn Add a Digital Signature. Điền lý do ký văn bản tại mục Purpose for signing this document (nếu có).
Bước 2: Nhấn <Sign> để thực hiện ký số.
Bước 3: Nhấn <Sign> chương trình sẽ yêu cầu nhập mã pin của USB Token.
Bước 4: Sau khi nhập mã pin nhấn OK, tài liệu sẽ được ký thành công.
Lưu ý:
– Khi anh/chị sở hữu nhiều chứng thư số. Anh/chị chọn chữ ký số bằng cách nhấn vào Change. Chọn chứng thư số để ký. Nhấn OK.
– Để xem thông tin chữ ký số anh/chị mở tài liệu, chọn “View Signatures…”. Chọn Signature Detail, chọn View, chọn Detail. Để xem lại chi tiết chữ ký, anh/chị chọn Signature Detail, chọn View, chọn Detail.
Cách chèn chữ ký con dấu vào Excel
Cách chèn chữ ký con dấu vào Excel được thực hiện như sau:
– Bước 1: Chèn hình ảnh con dấu, chữ ký vào file Excel mà bạn muốn chèn bằng cách bấm chọn Insert, chọn Picture, sau đó tải ảnh có chữ ký, con dấu.
– Bước 2: Vào Format ->Tích chọn biểu tượng Color.
- Bước 3: Ở mục biểu tượng Color bạn tích chọn Set Transparent.
- Bước 4: Lúc này con trỏ chuột sẽ chuyển thành biểu tượng hình cái bút -> Bạn bấm chuột trái vào phần nền mà bạn cần làm trong suốt.
- Bước 5: Sau khi hiệu chỉnh con dấu thành công. Lúc này, bạn chỉ cần di chuyển đến các vị trí mà bạn cần chèn vào file thôi.
Cách tạo chữ ký trong suốt
Để tạo chữ ký trong suốt chúng ta có thể sử dụng các phần mềm đồ họa chuyên nghiệp hoặc có thể sử dụng công cụ trực tuyến tại địa chỉ: https://www.remove.bg/upload. Cách tạo chữ ký trong suốt như sau:
– Bước 1: Sau khi truy cập địa chỉ trên, hãy bấm chuột vào nút “Upload Image” để tải ảnh đã được tạo lập ở trên.
– Bước 2: Chọn file ảnh cần tải lên.
– Bước 3: Bấm chuột vào hình ảnh phía bên tay trái (có nền hình caro) để tải ảnh đã được xóa nền.
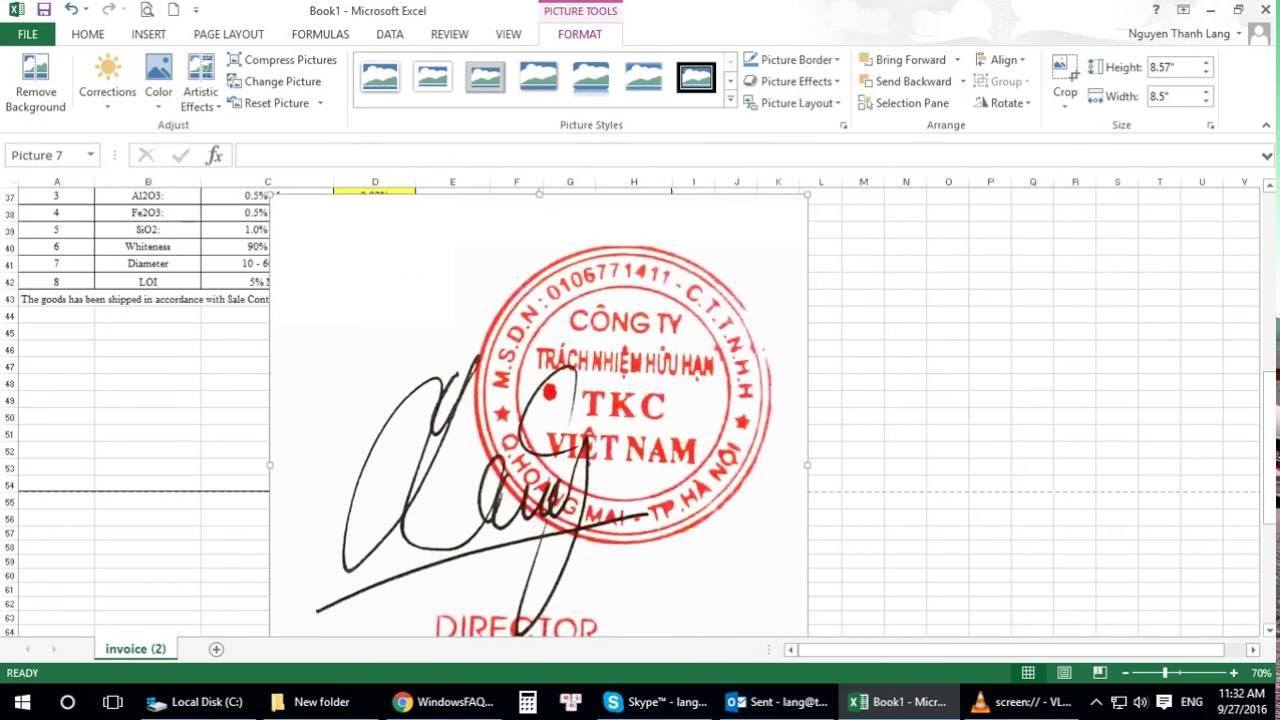
Cách tạo chữ ký trong suốt
Cách tạo chữ ký trong suốt bằng Photoshop:
– Bước 1: Vào File > Open để mở file ảnh mà bạn muốn chèn chữ vào.
– Bước 2: Sau khi file đã được mở, chèn chữ vào ảnh bằng cách nhấp chuột vào biểu tượng chữ T, sau đó gõ chữ mà bạn muốn nhập.
– Bước 3: Nhấn đúp chuột vào mục Layer chữ để mở cửa sổ Layer Style.
– Bước 4: Sau khi cửa sổ Layer Style đã hiển thị, các bạn vào Blending Options, chỉnh các thông số sau đây:
- Knockout: Shallow.
- Fill Opacity: 0%.
Bước 5: Chữ đã được chỉnh trong suốt nên sẽ tự động mất đi, để thấy được chữ các bạn hãy vào Stroke làm viền cho chữ và chỉnh các thông số như sau:
- Color: Chọn màu viền theo ý thích.
- Opacity: 100%.
- Blend Mode: Normal.
- Position: Outside.
- Size: Tùy kích cỡ viền bạn muốn.
Bước 6: Cuối cùng nhấn OK.
Cách xóa nền chữ ký trong Excel
Cách xóa nền chữ ký trong Excel như sau:
– Bước 1: Trên thanh công cụ, chọn “Định dạng ảnh”, chọn “Loại bỏ nền”.
– Bước 2: Vùng nền mặc định sẽ có màu đỏ tươi để đánh dấu vùng đó cần loại bỏ, trong khi mặt trước sẽ giữ nguyên màu tự nhiên.
– Bước 3: Đi đến mục “Loại bỏ Nền”, chọn Công cụ Ảnh và thực hiện một hoặc cả hai thao tác sau:
- Để loại bỏ nhiều phần khác của ảnh, hãy chọn “Đánh dấu vùng cần loại bỏ”.
- Nếu các phần của ảnh mà bạn muốn giữ có màu đỏ hồng, hãy chọn “Đánh dấu khu vực cần giữ”.
– Bước 4: Khi bạn thực hiện xong, hãy chọn “Giữ lại thay đổi” hoặc “Bỏ tất cả thay đổi”. Bấm chuột phải vào hình ảnh, rồi chọn “Lưu dưới dạng Ảnh”.
Xóa nền chữ ký trong Excel bằng công cụ Photoshop:
– Bước 1: Tại màn hình chính chọn Open để thêm ảnh > Chọn ảnh bạn muốn tách nền > Nhấn Open > Chọn vùng muốn tách.
– Bước 2: Chọn Add a mask ở bên dưới bảng Layers > Click đúp chuột vào hình mặt nạ trên bảng Layers.
– Bước 3: Bảng công cụ mới hiện ra, tùy chỉnh thông số Radius trên thanh trượt > Công cụ này để loại bỏ các chi tiết thừa trên tấm hình.
– Bước 4: Điều chỉnh các thông số khác bằng thanh trượt > Nhấp chuột vào mục OK để lưu tùy chọn lại > Vào mục File và chọn Save để lưu ảnh về máy.
– Bước 5: Mở file ảnh chứa chữ ký rồi cắt sao cho ảnh có kích thước vừa đủ.
– Bước 6: Kéo ảnh tới vị trí nào bạn muốn chèn trên văn bản.
– Bước 7: Chọn vào ảnh chữ ký. Ngay lúc này một chữ ký nhỏ sẽ hiện ở dưới.
Cách xóa chữ ký trong Excel
Cách xóa chữ ký trong Excel mà bạn có thể thực hiện ngay như sau:
Bước 1: Mở tài liệu hoặc trang tính chứa chữ ký có thể nhìn thấy mà bạn muốn loại bỏ.
Bước 2: Bấm chuột phải vào dòng chữ ký.
Bước 3: Bấm “Loại bỏ chữ ký”.
Bước 4: Bấm Có.
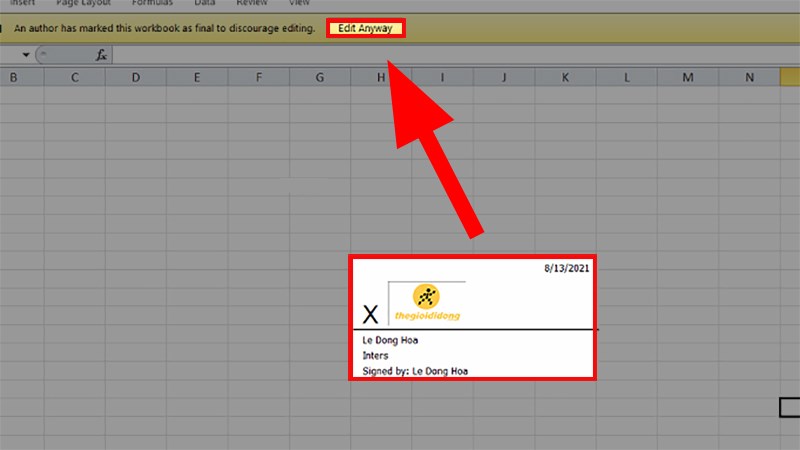
Cách xóa chữ ký trong Excel
Cách chèn chữ ký vào Word
Đối với các doanh nghiệp, tổ chức, chữ ký số là một trong những công cụ thiết yếu phục vụ việc ký số trên các giao dịch điện tử, dịch vụ công trực tuyến thay cho chữ ký tươi. Đặc biệt trong giai đoạn hiện nay, chính phủ Việt Nam đang định hướng số hóa toàn bộ các giao dịch hành chính từ thủ công sang phương thức trực tuyến điện tử thì chữ ký số lại đóng vai trò quan trọng hơn bao giờ hết. Vì vậy, một văn bản, tài liệu thiếu chữ ký mà một sai sót lớn.
Cách chèn chữ ký vào Word như sau:
- Cách 1:
Bước 1: Để thêm chữ ký vào bản Word, hãy bấm vào thẻ Insert, kích chọn nút Signature Line nằm ở góc trên bên phải cửa sổ Word.
Bước 2: Việc chèn chữ ký vào Word này có thể bao gồm tên, chức danh và địa chỉ email của người ký. Trong hộp tùy chọn Signature Setup xuất hiện, hãy điền thông tin chi tiết về chữ ký của bạn.
Bước 3: Khi bạn đã hoàn tất mọi thứ, hãy nhấp vào nút OK để chèn chữ ký vào Word.
- Cách 2:
Bước 1: Nhấn chọn mục Insert, tìm tới mục Picture và tải ảnh chữ ký lên.
Bước 2: Tìm tới tab Picture Format, chọn mục Adjust Color.
Bước 3: Tìm tới mục Picture Format của hình, kích chọn Set Transparent Color.
Bước 4: Nhấn đúp chuột phải vào hình, lựa chọn Wrap Text, tìm tới mục In front of Text để đưa hình lên phía trước văn bản.
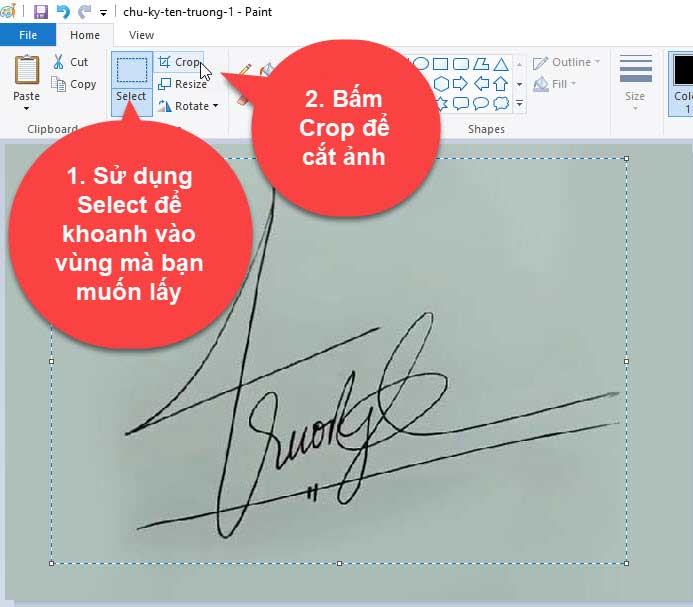
Cách chèn chữ ký vào Word
- Cách 3:
Bước 1: Dưới hình ảnh được chèn, bạn hãy tạo một văn bản.
Bước 2: Chọn hình ảnh và văn bản đã nhập.
Bước 3: Trên thanh công cụ, nhấn chọn Insert > Quick Parts.
Bước 4: Sau khi có menu xuất hiện, bạn nhấn chọn Save Selection to Quick Part Gallery. Hộp Create New Building Block sẽ hiện ra ngay sau đó.
Bước 5: Bạn nhập tên cho chữ kí của bạn tại mục Name. Nhấn chọn Auto next trong Gallery. Nhấn OK để hoàn tất.
Cách chèn chữ ký vào văn bản
Cách chèn chữ ký vào văn bản theo các bước hướng dẫn sau:
Bước 1. Mở Microsoft Word > Chọn tab Insert > Chọn biểu tượng Signature Line (năm góc phải trên thanh công cụ).
Bước 2. Xuất hiện hộp thoại Signature Setup > Nhập chi tiết về chữ ký bao gồm: Tên, tiêu đề, email và ghi chú.
Bước 3. Chọn OK để hoàn tất.
Sau khi kết thúc thêm dòng chữ ký, tại nơi thêm vào văn bản sẽ xuất hiện thông tin. Bạn cũng có thể chọn vị trí của chữ ký trên văn bản và có thể thêm vào hình ảnh.
Trên đây là toàn bộ cách chèn chữ ký vào Excel 2010, cách chèn chữ ký vào Word, cách xóa nền chữ ký trong Excel, cách xóa chữ ký trong Excel và cách tạo chữ ký trong suốt. Hy vọng bài viết này hữu ích cho cuộc sống của bạn, cảm ơn bạn đã đọc bài viết này!
Xem thêm: Cách bỏ giới hạn trang in trong Excel 2010 nhanh chóng
Office -Cách bỏ giới hạn trang in trong Excel 2010 và cách giới hạn trang in tiện lợi
Định dạng dấu chấm trong Excel và quy định dấu chấm phẩy trong Excel
Cách tính thành tiền trong Excel và cách dùng hàm IF tính thành tiền
Cách tự học Excel dành cho người mới bắt đầu và các bước sử dụng Excel thành thạo
Lỗi #N/A trong Excel là gì, nguyên nhân và cách khắc phục
Cách đếm ngày trong Excel và tính số ngày từ ngày đến ngày trong Excel
Cách bỏ công thức trong Excel và cách xóa link công thức