Cách gộp hàng trong Excel và cách khắc phục lỗi không gộp được ô trong Excel
Gộp hàng trong Excel như thế nào, cách gộp ô trong Excel không mất dữ liệu, nguyên nhân và cách khắc phục lỗi không gộp được ô trong Excel cũng như hàm nối dữ liệu nhiều ô trong Excel. Đọc ngay bài viết sau để tìm hiểu thông tin chi tiết!
Cách gộp hàng trong Excel nhanh chóng
Excel là một công cụ văn phòng tuyệt vời và không thể thiếu, đặc biệt là với những bạn là kế toán. Trong Excel có rất nhiều tính năng hay mà không phải ai cũng biết hết. Những tính năng tưởng chừng rất đơn giản nhưng lại vô cùng quan trọng với những người thường xuyên làm việc với bảng tính Excel. Bạn có nhiều lựa chọn khi muốn kết hợp hai ô thành một trong Excel. Gộp ô (Merge Excel) là cách tốt nhất. Tuy nhiên, nó cũng có vài hạn chế. Mặc dù vậy, đây vẫn là cách xử lý văn bản cực hữu dụng trong Excel.
Cách gộp hàng trong Excel nhanh chóng mà bạn nên tham khảo như sau:
- Cách gộp hàng bằng tính năng Justify:
Bước 1: Tại file Excel cần gộp, nhấn chọn các ô tại cột muốn gộp.
Bước 2: Tại thanh công cụ, chọn mục Home + tại phần Editing chọn Fill.
Bước 3: Chọn Justify.
Bước 4: Khi đó các ô sẽ được gộp lại, cần điều chỉnh lại độ rộng sao cho phù hợp.
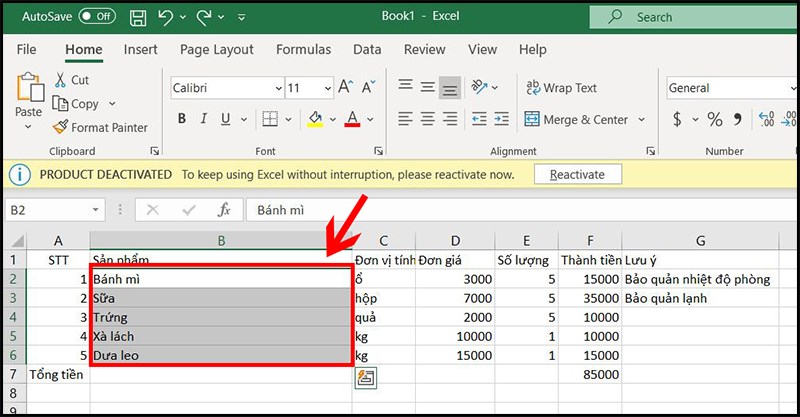
Cách gộp hàng trong Excel nhanh chóng
- Cách gộp ô trong Excel bằng chức năng Merge & Center:
Bước 1: Bôi đen các ô dữ liệu mà bạn muốn thực hiện gộp.
Bước 2: Nhấn chuột vào thẻ Home trên menu và ấn chọn mục Merge & Center.
Bước 3: Trong mục Merge & Center gồm các tùy chọn sau:
– Unmerge Cells: Thực hiện hủy gộp ô đã thực hiện gộp.
– Merge Cells: Tùy chọn này sẽ thao tác gộp các ô mà bạn chọn thành một ô duy nhất nhưng không nằm ở vị trí giữa của ô.
– Merge Across: Gộp những ô được bôi đen thành từng ô riêng biệt.
– Merge & Center : Khi chọn tùy chọn này thì Excel sẽ thực hiện gộp nhiều ô thành một ô duy nhất và nằm ở vị trí chính giữa của bảng.
- Gộp ô trong Excel cách gộp ô trong Excel bằng phím tắt:
Bước 1: Chọn các ô bạn muốn gộp.
Bước 2: Nhấn phím Alt để có thể điều khiển thanh công cụ trên Excel và hãy giữ phím cho đến khi một dãy chữ tắt hiện lên.
Bước 3: Nhấn phím H để sử dụng thẻ Home.
Bước 4: Chọn phím M để sử dụng Merge & Center.
Bước 5: Nhấn một trong các phím sau đây:
– M (Merge Cells) để gộp ô mà không căn lề chính giữa.
– A (Merge Across) để gộp các ô theo từng hàng riêng biệt.
– C (Merge and Center) để gộp và căn lề chính giữa cho các ô.
Cách gộp 2 ô trong Excel
Cách gộp 2 ô trong Excel bằng “toán tử &” gộp cột Excel:
Để có thể ghép 2 cột lại với nhau trên Excel, chúng ta có thể sử dụng cách đơn giản nhất đó là dùng toán tử & để nối 2 hoặc nhiều chuỗi với nhau.
Ví dụ: Chúng ta sẽ nối ô A3 với 1 khoảng trắng và ô B3, rồi nhập nội dung hoàn chỉnh vào ô C3. Chúng ta nhập công thức vào ô C3 như sau =A3&” “&B3. Sau đó nhấn Enter và kết quả sẽ có 1 ô có nội dung hoàn chỉnh được ghép với nhau. Chúng ta copy công thức tới các hàng tiếp theo để được cột hoàn chỉnh.
Lưu ý: Cách gộp nhiều ô thành 1 ô có thể thực hiện tương tự như trên.
Cách gộp ô trong Excel không mất dữ liệu
Dữ liệu trên trang tính Microsoft Excel bị mất hoặc thay thế bằng một dữ liệu khác sau khi bạn gộp ô, một khi bị lỗi sẽ gây ra hàng loạt rắc rối cho người dùng, vì nó có chứa rất nhiều số liệu, thông tin quan trọng, nhất là đối với các bạn làm công việc văn phòng, sổ sách nhiều. Cách gộp ô trong Excel không mất dữ liệu đang mà mối quan tâm của rất nhiều người.
- Cách gộp ô trong Excel không mất dữ liệu bằng tính năng ở thẻ Home:
Đây là cách nhanh và dễ dàng để gộp ô trong Excel mà vẫn giữ đầy đủ nội dung trong các ô.
Bước 1: Ở tab Home, phần Editing, bạn chọn Fill, cách này sẽ chuyển toàn bộ thông tin của các ô được chọn vào ô trên cùng.
Bước 2: Click vào Merge and Center hoặc Merge Cells, tùy vào việc bạn muốn thông tin trong ô được gộp có căn lề chính giữa hay không. Nếu những giá trị được gộp tràn ra các hàng dưới đó, bạn hãy điều chỉnh cho cột rộng hơn và lặp lại quy trình này.
Một số lưu ý khi sử dụng tính năng này:
– Chọn tất cả các ô bạn muốn gộp.
– Điều chỉnh độ rộng của cột sao cho nó có thể chứa vừa được thông tin của tất cả các ô.
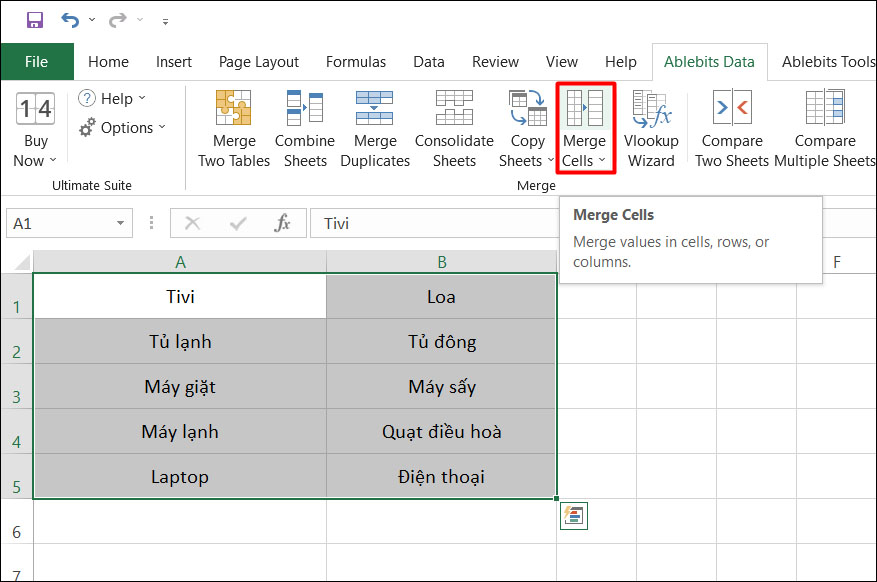
Cách gộp ô trong Excel không mất dữ liệu
- Cách gộp ô trong Excel không mất dữ liệu bằng Justify Code VBA:
Bước 1: Bạn chọn ô cần gộp không mất dữ liệu, tiếp theo bạn vào View ->Macros để mở cửa sổ Macro.
Bước 2: Trong hộp thoại Macro -> bạn nhập tên cho macro viết liền không dấu và chọn Create.
Bước 3: Sao chép đoạn code phía dưới dán vào trong phần Sub (tên macro vừa đặt).
“Dim Cll As Range, Temp As String
On Error Resume Next
For Each Cll In Selection
If Cll <> “” Then Temp = Temp + Cll.Text + ” “
Selection.Merge
Selection.Value = Left(Temp, Len(Temp) – 1)
Selection.UnMerge
Selection.HorizontalAlignment = xlCenter
Selection.VerticalAlignment = xlCenter”
Sau đó nhấn biểu tượng Run. Một hộp thoại hiện lên, bạn nhấn chọn OK.
- Cách gộp ô trong Excel không mất dữ liệu bằng công cụ hỗ trợ Ablebits:
Trước tiên bạn cần tải và cài đặt công cụ Merge Cells for Excel từ ablebits.com.
Bước 1: Tải và cài đặt công cụ Merger Cells for Excel từ ablebits.com.
Bước 2: Mở file Excel cần chỉnh sửa, chọn tất cả các ô tính từ 2 hay nhiều hàng hoặc cột bạn cần gộp.
Bước 3: Chọn tab Ablebits Data bên cạnh tab View trên thanh tác vụ để khởi chạy bộ công cụ.
Bước 4: Chọn các mục sau trong hộp thoại Merge Cells for Microsoft Excel:
– Tích vào ô Clear the contents of selected cells trong phần Options.
– Mục Place the results to chọn left cell để đặt dữ liệu đã gộp vào ô bên trái.
– Mục Separate values with chọn để ngăn cách các dữ liệu được gộp bằng dấu cách.
– Mục Merge selected cells chọn row by row nếu gộp nhiều cột, column by column nếu gộp nhiều hàng.
Bước 5: Nhấn nút Merge ở phía dưới hộp thoại để thực hiện việc gộp.
Nguyên nhân và cách khắc phục lỗi không gộp được ô trong Excel
Nguyên nhân lỗi không gộp được ô trong Excel: Lỗi thường xảy ra nhất khi kéo công thức đó là do phạm vi sao chép công thức đang được gộp ô nhưng độ lớn của các ô lại khác nhau. Ngoài ra việc trộn ô còn khiến chúng ta gặp lỗi khi muốn sắp xếp dữ liệu:
Cách khắc phục lỗi không gộp được ô trong Excel:
Cách 1: Loại bỏ các ô bị trộn ở phía dưới rồi kéo công thức từ dòng trên xuống.
- Sử dụng công thức cho ô đầu tiên trước.
- Bỏ các ô bị trộn bên dưới và filldown công thức ở ô đầu tiên xuống.
Cách 2: Bỏ chức năng trộn ô trước khi kéo công thức.
- Tạm thời bỏ chức năng trộn ô, chọn dữ liệu cần kéo công thức.
- Filldown công thức để các cột có kết quả.
- Thực hiện chức năng Merge Across cho vùng kết quả.
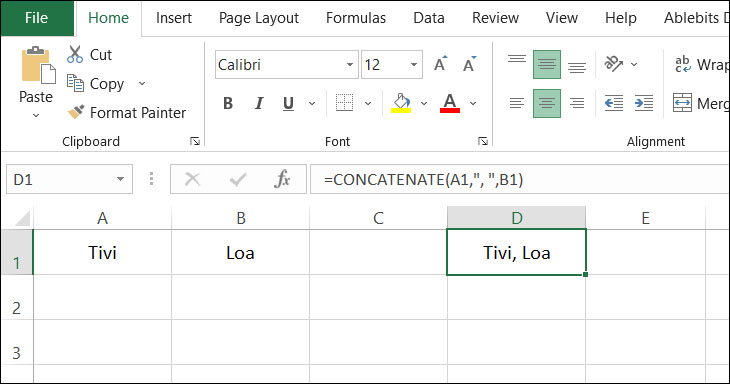
Nguyên nhân và cách khắc phục lỗi không gộp được ô trong Excel
Các hàm nối dữ liệu nhiều ô trong Excel
Các hàm nối dữ liệu nhiều ô trong Excel mà bạn nên thực hiện như sau:
- Hàm CONCATENATE:
Hàm CONCATENATE là một trong các hàm văn bản, được dùng để nối các ký tự, đoạn văn bản khác nhau lại vào một ô.
Cú pháp của hàm CONCATENATE: =CONCATENATE(text1, text2,…)
Trong đó text1, text2 là các chuỗi văn bản, tham chiếu ô hoặc giá trị trong công thức.
Lưu ý:
– CONCATENATE không nhận biết các mảng, thay vào đó bạn phải liệt kê các đối số riêng và phân cách bằng dấu phẩy.
– Hàm CONCATENATE luôn luôn trả về kết quả là một chuỗi văn bản, ngay cả khi hình thức của nó hiển thị giống như một con số.
– Bạn có thể nối ghép tối đa 255 chuỗi, tương đương 8.192 ký tự trong một công thức CONCATENATE.
– Trong đối số text, cần thêm dấu ngoặc kép (“) vào đầu và cuối chuỗi ký tự mong muốn, nếu không hàm sẽ trả về lỗi #NAME?
– Dùng dấu phẩy (,) để ngăn cách các text1, text2,…
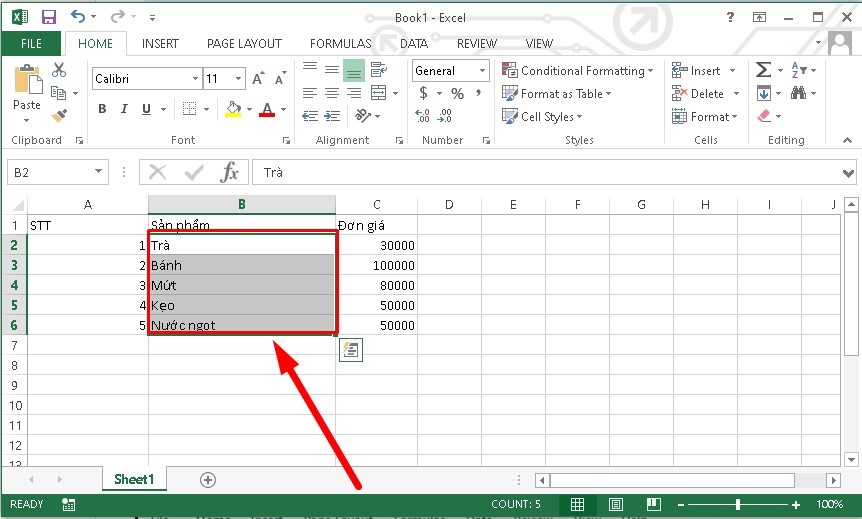
Các hàm nối dữ liệu nhiều ô trong Excel
- Hàm TEXTJOIN
Hàm TEXTJOIN là một trong những hàm mới, được giới thiệu đầu tiên trên Excel 2016. Hàm nối chuỗi trong Excel này có khả năng tự động bỏ qua các ô trống. Hàm TEXTJOIN gồm một dấu phân cách giữa giá trị văn bản được nối. Hàm Excel này được sử dụng để nối văn bản từ nhiều phạm vi và các chuỗi.
Cú pháp hàm TEXTJOIN Excel có dạng như dưới đây: = TEXTJOIN(delimiter, ignore_empty, text1, [text2], …)
Trong đó:
– Ignore empty: Tham số này sử dụng các giá trị là TRUE hoặc FALSE. Nếu giá trị là TRUE hoặc bỏ qua, các ô trống không được xem xét. Nếu giá trị này là FALSE, các ô trống sẽ được xem xét và phân tách bằng dấu phân cách.
– Delimiter (dấu phân cách): Là ký tự được thêm, chèn vào giữa các văn bản được kết hợp. Dấu phân cách phổ biến nhất là dấu phẩy.
Lưu ý: Hàm TEXTJOIN trong Excel yêu cầu ít nhất một tham số để nối, kết hợp các chuỗi trong các ô. Chúng ta có thể sử dụng tối đa 252 đối số văn bản.
- Hàm CONCAT:
Hàm CONCAT kết hợp văn bản từ nhiều phạm vi hoặc chuỗi nhưng không cung cấp dấu tách hoặc đối số Ignore Empty. CONCAT thay thế hàm CONCATENATE. Tuy nhiên, hàm CONCATENATE sẽ luôn tương thích với các phiên bản Excel cũ hơn.
Cú pháp: = CONCAT(text1, [text2],…)
Trong đó:
– [text2,…]: Các mục văn bản bổ sung cần kết hợp. Có thể có tối đa 253 tham đối văn bản cho các mục văn bản. Mỗi tham đối có thể là một chuỗi hoặc xâu chuỗi, chẳng hạn như một dải ô.
– Text1: Mục văn bản cần kết hợp. Một chuỗi hoặc xâu chuỗi, chẳng hạn như một dải ô.
Trên đây là toàn bộ gộp hàng trong Excel như thế nào, cách gộp ô trong Excel không mất dữ liệu, nguyên nhân và cách khắc phục lỗi không gộp được ô trong Excel cũng như hàm nối dữ liệu nhiều ô trong Excel. Hy vọng bài viết này hữu ích cho cuộc sống của bạn, cảm ơn bạn đã đọc bài viết này!
Xem thêm: Cách sử dụng hàm tính trung bình có điều kiện trong Excel
Office -Cách sử dụng hàm tính trung bình có điều kiện trong excel
Cách chèn chữ ký vào Excel và cách tạo chữ ký trong suốt
Cách bỏ giới hạn trang in trong Excel 2010 và cách giới hạn trang in tiện lợi
Định dạng dấu chấm trong Excel và quy định dấu chấm phẩy trong Excel
Cách tính thành tiền trong Excel và cách dùng hàm IF tính thành tiền
Cách tự học Excel dành cho người mới bắt đầu và các bước sử dụng Excel thành thạo
Lỗi #N/A trong Excel là gì, nguyên nhân và cách khắc phục