Cách thu gọn cột trong Excel và cách cuộn trang tính theo chiều dọc
Cách thu gọn cột trong Excel đơn giản, cách thu gọn file Excel để in không mất dữ liệu, một số lệnh rút gọn trong Excel, cách cuộn trang tính theo chiều dọc, tùy chỉnh kích thước ô trong Excel và cách ẩn cột trong Excel. Đọc ngay bài viết sau để tìm hiểu thông tin chi tiết!
Cách thu gọn cột trong Excel đơn giản
Để trang tính bớt “cồng kềnh”, nhiều dữ liệu làm bạn không tập trung vào cột và dòng tính tổng được, bạn có thể sử dụng chức năng thu gọn cột và dòng trong Excel. Cách thu gọn cột trong Excel đơn giản như sau:
- Cách 1:
Bước 1: Bôi đen dòng hoặc cột muốn thu gọn.
Bước 2: Chọn Date > Group. Lề bên trái xuất hiện 1 khoảng trống có dấu – và dấu +. Nếu bạn muốn thu gọn cột và dòng thì nhấn vào dấu trừ. Nếu muốn mở rộng lại cột và dòng thì nhấn vào dấu cộng. Vậy là bảng tính của bạn trông đã gọn gàng hơn nhiều sau khi thu gọn cột và dòng rồi.
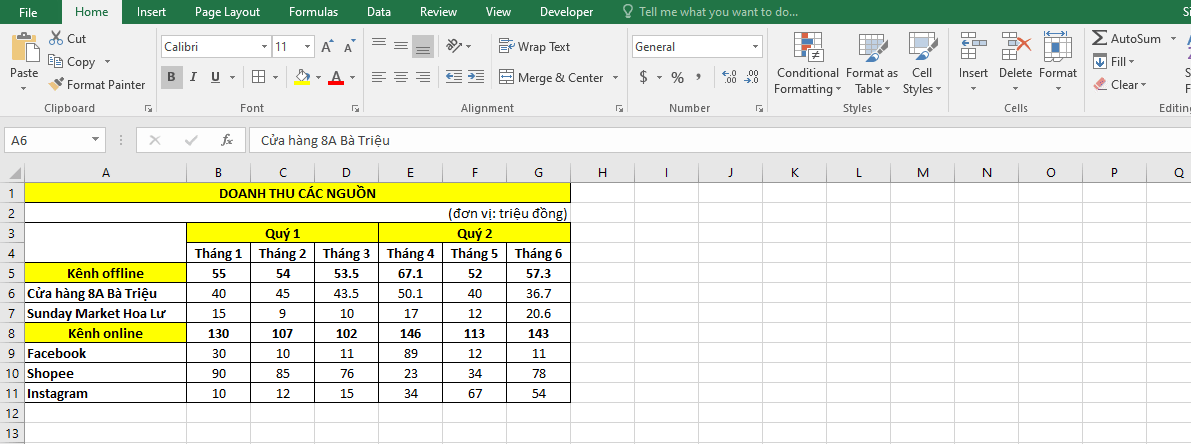
Cách thu gọn cột trong Excel đơn giản
- Cách 2:
Bước 1: Đầu tiên bạn mở file Excel cần xử lý lên.
Bước 2: Tại đây, bạn mở tab Developer và chọn Insert, chọn tiếp Scroll Bar.
Bước 3: Rồi bạn tạo một đường Scroll Bar tương ứng với số hàng biểu thị trên bảng tính mà bạn muốn bằng cách nhấn giữ chuột trái vào kéo xuống.
Bước 4: Sau đó bạn nhấp chuột phải vào thanh Scroll Bar và chọn Format Control,…
Bước 5: Tại hộp thoại Format Control, bạn mở tab Control rồi thiết lập giá trị như sau:
– Cell Link: Bạn chọn vào ô bất kỳ trên bảng tính để thiết lập kết nối.
– Maximum value = (tổng số hàng trên bảng tính trừ số hàng biểu thị tại thanh Scroll Bar).
– Minimum value = 1.
– Current value = 1.
=> Rồi bạn nhấn OK để áp dụng.
Cách thu gọn file Excel để in không mất dữ liệu
Các bước thu gọn file Excel để in không mất dữ liệu:
Bước 1: Mở file Excel cần in > Nhấp vào thẻ Page Layout.
Bước 2: Mở hộp thoại Page Setup bằng cách nhấn vào biểu tượng mũi tên chéo xuống.
Bước 3: Chọn thẻ Page > Thiết lập trang in như sau:
– First page number: Chọn số trang cho trang đầu, có thể chọn Auto để tự động đánh số trang.
– Print quality: Độ chất lượng của hình ảnh khi in (luôn để mặc định là 600dpi).
– Paper size: Chọn kiểu giấy.
– Scaling: Chọn độ rộng của trang giấy tại Adjust to hoặc chọn gom tất cả dữ liệu vào 1 trang giấy tại Fit to.
– Orientation: Chọn in trang giấy theo chiều dọc (Portrait) hay chiều ngang (Landscape).
Chọn độ rộng của trang giấy tại Adjust to hoặc chọn gom tất cả dữ liệu vào 1 trang giấy tại Fit to.
Bước 4: Nhấn vào Margins > Thiết lập căn lề.
Để nội dung bạn muốn in nằm ở giữa trang bạn tích chọn vào 2 ô ở phần Center on page.
Bước 5: Thiết lập vùng in và lặp lại tiêu đề.
Bước 6: Mở hộp thoại Page Setup > Chọn thẻ Page > Ở mục Scaling > Tích chọn vào Fit to > Vào Print Preview để xem trước. Sau khi thực hiện xong vào Print Preview và xem lại nội dung đã được như ý chưa. Với dữ liệu quá dài thì khi in bạn sẽ thấy hình ảnh bị bóp lại cực kỳ nhỏ.
Các bước thực hiện lệnh rút gọn trong Excel
Trong bảng dữ liệu, đôi khi các dữ liệu quá dài hoặc quá nhiều các chữ số sẽ khiến cho người đọc hoặc người trực tiếp làm việc với dữ liệu đó gặp nhiều khó khăn trong việc phân biệt. Các bước thực hiện một số lệnh rút gọn trong Excel sau:
Bước 1: Chọn các số bạn muốn rút gọn, nhấp chuột phải rồi chọn Format Cells.
Bước 2: Trong hộp thoại Format Cells, chọn thẻ Number => nhấn phần Custom và nhập [>999999]#,”M”;#,”K” ở mục Type.
Bước 3: Chọn OK để áp dụng và bây giờ, các con số to lớn của bạn đã được rút gọn để bạn có thể dễ dàng làm việc.
Cách cuộn trang tính theo chiều dọc
Bạn có thể khó chịu khi không nhất thiết phải xem được phần của cột mà bạn muốn xem. Nó thậm chí còn khó chịu hơn trên màn hình nhỏ hơn hoặc trong các cửa sổ nhỏ hơn. Cách cuộn trang tính theo chiều dọc có thể được thực hiện như sau:
Bước 1: Bạn nhấp chuột phải vào tiêu đề cột, bạn sẽ nhận được một menu nơi bạn có thể chọn Column Width.
Bước 2: Các điều khiển thu phóng. Một tùy chọn khác là sử dụng zoom feature. Để phóng to và thu nhỏ, bạn có thể giữ phím và di chuyển trên chuột. Hoặc bạn có thể sử dụng các zoom controls, được tìm thấy ở góc dưới cùng bên phải của Excel.
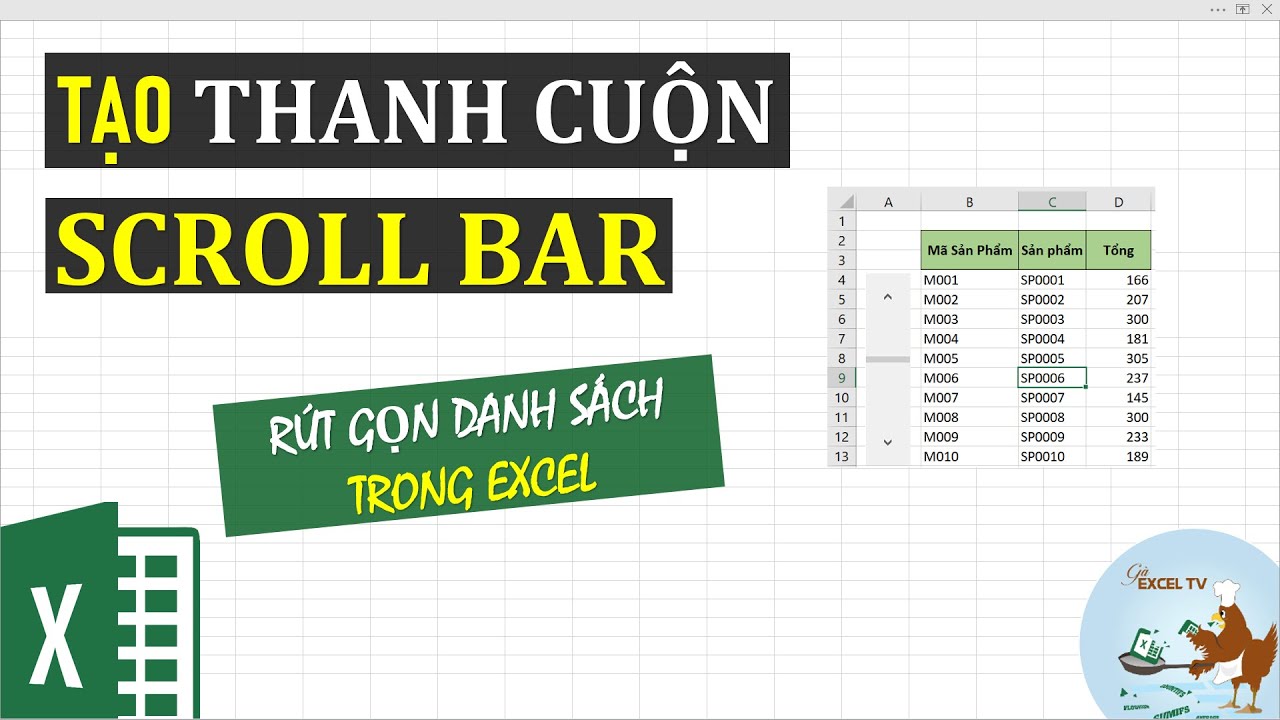
Cách cuộn trang tính theo chiều dọc
Cách tạo thanh cuộn trong Excel 2010
Cách tạo thanh cuộn trong Excel 2010 được thực hiện như sau:
Bước 1: Mở file Excel > Chọn thẻ File trên thanh công cụ.
Bước 2: Nhấn vào mục Options.
Bước 3: Tại giao diện của Options chọn Advanced > Tìm tới mục Display options for this workbook > Tích chọn vào 2 mục Show horizontal scroll bar và Show vertical scroll bar.
Trong đó:
- Show vertical scroll bar: Hiện thanh kéo dọc.
- Show horizontal scroll bar: Hiện thanh kéo ngang.
Bước 4: Nhấn OK để hiện thanh scroll trong Excel.
Cách tùy chỉnh kích thước ô trong Excel
Đôi lúc, bạn không biết làm thế nào khi nội dung trong một ô quá dài, phải điều chỉnh làm sao. Cách tùy chỉnh kích thước ô trong Excel được thực hiện theo những cách sau:
- Cách tùy chỉnh kích thước ô trong Excel bằng AutoFit:
Bước 1: Đầu tiên, bạn hãy bôi đen tất cả những cột thông tin mà bạn muốn điều chỉnh, hoặc nhấn Ctrl + A.
Bước 2: Chọn thẻ Home trên thanh Ribbon.
Bước 3: Chọn Format tại mục Cells > Chọn AutoFit Column Width.
Bước 4: Bạn đã thực hiện xong được điều chỉnh độ rộng cột.
- Cách tùy chỉnh kích thước ô trong Excel bằng chuột:
Cách này giúp bạn nhanh chóng thay đổi được kích thước của một hàng nào đó hoặc thay đổi kích thước của nhiều, hay tất cả các hàng.
– Để thay đổi chiều cao của nhiều hàng, bạn chọn các hàng cần thao tác rồi kéo đường viền dưới của bất cứ tiêu đề nào thuộc vùng đã chọn.
– Để thay đổi chiều cao của một hàng, bạn nhấn chuột rồi đường ranh giới dưới tiêu đề hàng cho đến khi có được chiều cao mà bạn mong muốn.
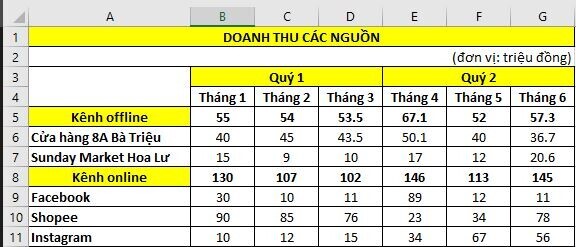
Cách tùy chỉnh kích thước ô trong Excel
Cách chỉnh kích thước ô trong Excel theo cm
- Cách chỉnh kích thước ô trong Excel theo cm với cài đặt đơn vị quy tắc:
Bước 1: Bật Excel và nhấp vào File, chọn mục Các lựa chọn, chọn Nâng cao.
Bước 2: Sau đó đi đến phần bên phải và cuộn xuống Giao diện và chọn đơn vị bạn muốn đặt kích thước ô Đơn vị thước danh sách.
Bước 3: Nhấp chuột OK. Và sau đó chuyển sang Page Layout xem bằng cách nhấp vào Xem > Page Layout.
Bước 4: Sau đó, chọn các ô có kích thước bạn sẽ thay đổi và nhấp vào Trang chủ > Định dạng > Chiều cao hàng hoặc Chiều rộng cột để thay đổi kích thước ô.
- Cách chỉnh kích thước ô trong Excel theo cm bằng cách nhập kích thước trực tiếp:
Người dùng bôi đen toàn bộ các cột cần thay đổi kích thước rồi nhấn vào tab Home, chọn tiếp vào Format và nhấn chọn Column Width. Hiển thị hộp thoại nhỏ để nhập kích thước muốn thay đổi cho cột và nhấn OK.
Cách ẩn cột trong Excel
Nếu bạn muốn người khác không vô tình ấn nhầm hay làm thay đổi trang tính của bạn khi làm việc chung trên Excel, thì hãy ẩn các hàng như vậy để khiến họ không thể thao tác trên đó. Một số cách ẩn cột trong Excel như sau:
- Cách 1:
Bước 1: Chọn các hàng hoặc cột mà bạn muốn ẩn.
Bước 2: Nhấp vào tiêu đề của từng cột hoặc dòng nếu muốn chọn riêng dòng/cột đó.
Bước 3: Để chọn nhiều hàng (dòng) liền kề thì hãy di chuyển chuột qua các tiêu đề. Hoặc chọn hàng đầu tiên, giữ phím “Shift” và đồng thời chọn dòng hoặc cột cuối cùng.
Bước 4: Để chọn các dòng hay cột không liền kề thì hãy nhấp vào tiêu đề của cột hay dòng đầu tiên, nhấn giữ phím “Ctrl” và đồng thời nhấp vào tiêu đề của các hàng hay cột khác mà bạn muốn chọn.
Bước 5: Sau khi chọn xong các hàng, cột mà mình muốn ẩn, bạn chọn tab Home > bạn chọn Format trong mục Cells.
Bước 6: Trong Visibility, chọn mục Hide & Unhide, sau đó chọn Hide Rows để ẩn hàng/dòng trong Excel hoặc Hide Columns để ẩn cột trong Excel. Ngoài ra, bạn có thể nhấp vào tab Home > chọn Format > Row Height và nhập 0 vào hộp Row Height để ẩn hàng trong Excel hoặc Columns Height để ẩn cột trong Excel.
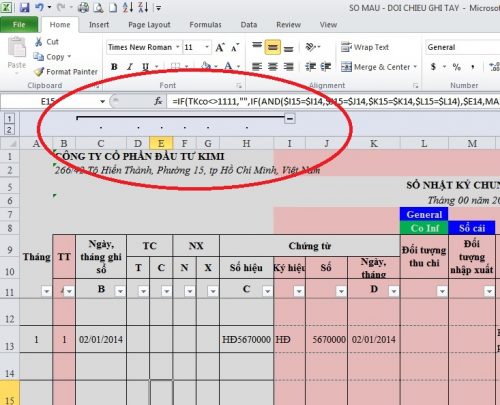
Cách ẩn cột trong Excel
- Cách 2:
Nếu bạn muốn giấu toàn bộ hàng hoặc cột, nhấp chuột phải vào các hàng hoặc cột tiêu đề và sau đó chọn Hide. Để ẩn một hàng hoặc nhiều hàng, bạn cần nhấp chuột phải vào số lượng hàng ở phía bên trái. Để ẩn một cột hoặc nhiều cột, bạn cần phải kích chuột phải vào cột ở đầu. Bạn có thể dễ dàng làm hàng và cột ẩn trong Excel vì các con số hoặc chữ cái giữ lại và có thể nhìn thấy hai dòng hiển thị để chỉ ra các cột hoặc các hàng ẩn.
Trên đây là toàn bộ cách thu gọn cột trong Excel đơn giản, cách thu gọn file Excel để in không mất dữ liệu, một số lệnh rút gọn trong Excel, cách cuộn trang tính theo chiều dọc, tùy chỉnh kích thước ô trong Excel và cách ẩn cột trong Excel. Hy vọng bài viết này hữu ích cho cuộc sống của bạn, cảm ơn bạn đã đọc bài viết này!
Xem thêm: Cách gộp hàng trong Excel và cách khắc phục lỗi không gộp được ô
Office -Cách gộp hàng trong Excel và cách khắc phục lỗi không gộp được ô trong Excel
Cách sử dụng hàm tính trung bình có điều kiện trong excel
Cách chèn chữ ký vào Excel và cách tạo chữ ký trong suốt
Cách bỏ giới hạn trang in trong Excel 2010 và cách giới hạn trang in tiện lợi
Định dạng dấu chấm trong Excel và quy định dấu chấm phẩy trong Excel
Cách tính thành tiền trong Excel và cách dùng hàm IF tính thành tiền
Cách tự học Excel dành cho người mới bắt đầu và các bước sử dụng Excel thành thạo