Cách cố định số trong Excel trong laptop Window và Macbook
Cố định số trong Excel trên laptop thực hiện như thế nào? Đọc ngay bài viết sau để tìm hiểu thêm về hàm $ trong Excel là gì và cách kéo giữ nguyên giá trị trong Excel.
Excel ngày càng trở thành công cụ phổ biến và gần như không thể thiếu với các nhà tuyển dụng làm việc văn phòng. Excel không chỉ quan trọng trong công việc và còn sử dụng để làm báo cáo, học tập, kế hoạch,…. Vì thế các khóa học Excel ngày càng được quan tâm hơn để nâng cao các kỹ năng tin học văn phòng cần có. Việc cố định (hay còn gọi là đóng băng) những dữ liệu quan trọng để tiện theo dõi là một vấn đề mà mọi người rất quan tâm. Thông qua nội dung dưới đây, upanh123 sẽ giúp bạn tìm ra giải pháp cho việc cố định số trong Excel!
Một số cách cố định số trong Excel trên laptop Window
Khi bạn tham chiếu ô trong công thức, địa chỉ ô sẽ tự điều chỉnh khi bạn di chuyển đến một vùng khác hoặc sao chép công thức đến ô khác. Trong nhiều trường hợp, bạn có thể muốn cố định số trong Excel. Cách cố định số trong Excel trên laptop Window như sau:
- Cách cố định số ở nhiều cột trong Excel:
Bước 1: Đi đến ô cuối cùng bạn muốn cố định.
Ở đây bạn phải chọn ô kế ô cuối cùng trong dãy các ô mà bạn muốn cố định vì đối với lệnh Freeze này chỉ có thể cố định 1 cột duy nhất ở bên trái cột được chọn. Tuy nhiên, khi bạn cố định cột cuối cùng thì các cột ở phía bên tay trái cũng sẽ được cố định theo.
Bước 2: Chọn thẻ View, nhấn chọn Freeze Panes, chọn Freeze Panes để cố định nhiều cột trong Excel.
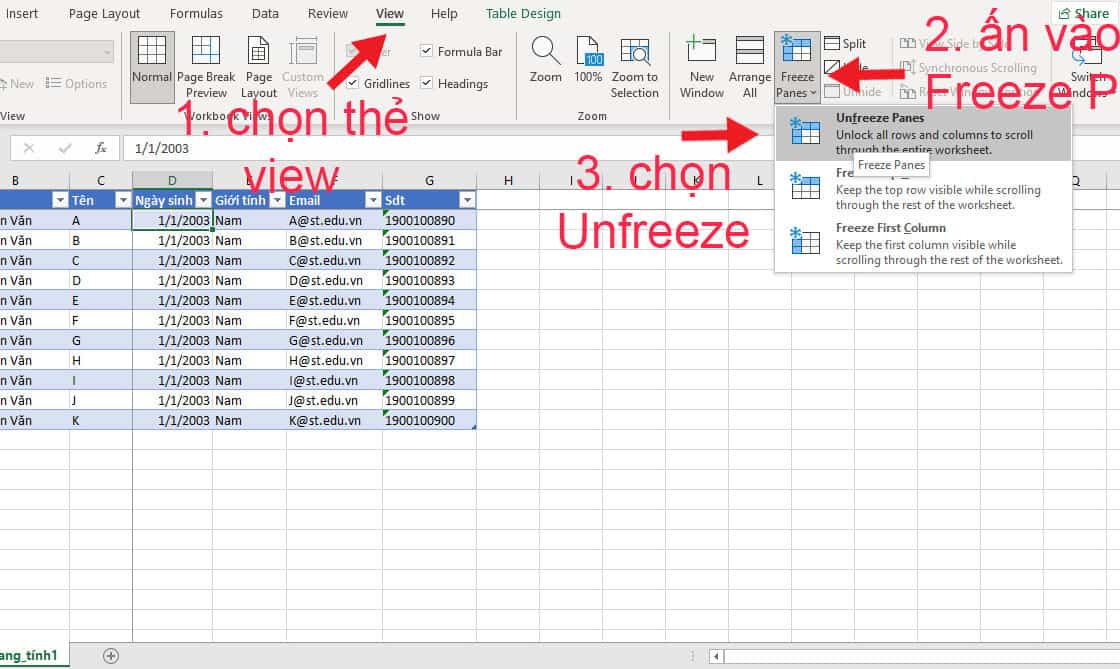
Cách cố định số trong Excel trên laptop Window
- Cách cố định số ở nhiều cột:
Cố định cột trong Excel với chức năng Freeze Panes, ta có 3 lựa chọn sau:
– Freeze First Column: Cố định cột đầu tiên trong trang tính.
– Freeze Top Row: Cố định hàng đầu tiên trong trang tính.
– Freeze Panes: Cố định đồng thời cả cột và hàng. Phần cột bị cố định ở bên trái và phía trên sẽ không di chuyển được.
Cố định cột đầu tiên bằng cách nhấp vào View, chọn Freeze Panes, chọn Freeze First Column.
Một đường viền tối và dày hơn bên phải cột vừa chọn nghĩa là phần bên trái đã cố định.
- Cố định số ở dòng đầu tiên:
Bước 1: Bạn chọn vào ô bất kỳ trong sheet bảng tính. Vào mục View, chọn Freeze Panes, chọn Freeze Top Row.
Bước 2: Ở ngay bên dưới ô dữ liệu đã khóa, bạn có thể thấy dòng được cố định sẽ được đánh dấu bằng 1 đường kẻ đen, đậm hơn so với đường kẻ các dòng khác.
- Cố định số ở nhiều dòng:
Đặt trỏ chuột tại ô đầu tiên của dòng dưới các dòng mà các bạn muốn cố định.
Ví dụ: Bạn muốn cố định dòng 1, dòng 2, bạn đặt trỏ chuột ở ô A3. Trên thẻ View, bạn chọn Freeze Panes => chọn mục Freeze Panes. Kết quả thu được là dòng 1, dòng 2 được cố định.
Tìm hiểu hàm $ trong Excel là gì?
Hầu hết các chức năng của các hàm bảng tính Excel được sử dụng như một phần của công thức trong một ô. Các mục cuối cùng bao gồm các chức năng Excel tùy chỉnh, chức năng người dùng định nghĩa. Khi tạo công thức hay giá trị trong Excel hoặc các chương trình bảng tính khác, đôi khi chúng ta cần một trong những giá trị được đóng băng lại. Để làm được điều này chúng ta sẽ sử dụng hàm $ trong Excel. Vậy, hàm $ trong Excel là gì?
Để không cho địa chỉ ô tính bị thay đổi khi tham chiếu trong lúc bạn thao tác kéo chuột và để sao chép công thức các ô trong một hàng hoặc cột thì người ta sử dụng hàm $. Hàm $ trong Excel là một ký tự giúp khóa giá trị trong Excel tại địa chỉ ô đó lại, đứng trước tên địa chỉ cột hoặc hàng của ô.
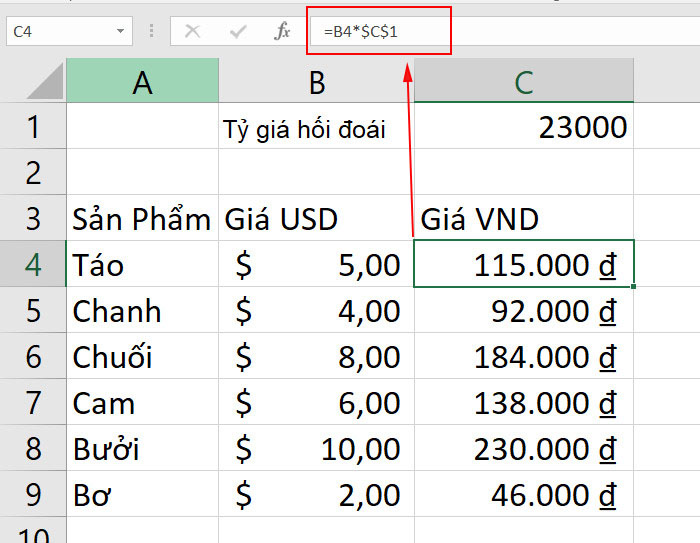
Tìm hiểu hàm $ trong Excel là gì?
Phím tắt cố định ô trong Excel
Phím tắt cố định ô trong Excel chính là phím F4, sau khi lựa chọn vùng địa chỉ, bạn nhấn F4 trên bàn phím. Đây là nút cố định trong Excel trên laptop mà bạn cần ghi nhớ.
Sau khi hoàn thành việc cố định ô tham chiếu, địa chỉ trong công thức của bạn đã sử dụng ký hiệu $ để cố định ô.
Các cách cố định vùng dữ liệu trong Excel Macbook
Đối với người dùng Macbook, để đồng bộ dữ liệu với các thiết bị khác cũng cần phải có bộ phần mềm Office cài trên máy. Phiên bản Microsoft Office 2016 dành cho Macbook vẫn được cung cấp đầy đủ những dịch vụ cần thiết với giao diện tương thích hoàn toàn với hệ điều hành Mac. Người dùng sử dụng phần mềm Excel cho Macbook sẽ không gặp khó khăn gì trong việc thao tác ngoài các tổ hợp phím tắt đã được thay đổi. Cách cố định số trong Excel Macbook được thực hiện như sau:
- Sử dụng tổ hợp phím Cmd + T:
Vùng dữ liệu đã được cố định, khi dùng hàm ở nhiều vị trí khác nhau thì vùng này sẽ không bị xê dịch. Khi nhấn các phím tắt tại ô đã chọn sẽ được chèn thêm các ký hiệu $ vào trước các chữ cái của cả cột và hàng hoặc cột hoặc hàng.
Có 3 dạng cố định vùng, ô khi dùng hàm:
+ $A$1: Kiểu cố định cột và hàng, khi công thức được copy sang một ô khác thì cả giá trị cột và hàng được cố định, không thay đổi.
+ $A1: Kiểu cố định cột, khi công thức được copy sang một ô khác thì chỉ có giá trị hàng thay đổi, giá trị cột được cố định.
+ A$1: Kiểu cố định hàng, khi công thức được copy sang một ô khác thì chỉ có giá trị cột thay đổi, giá trị hàng được cố định.
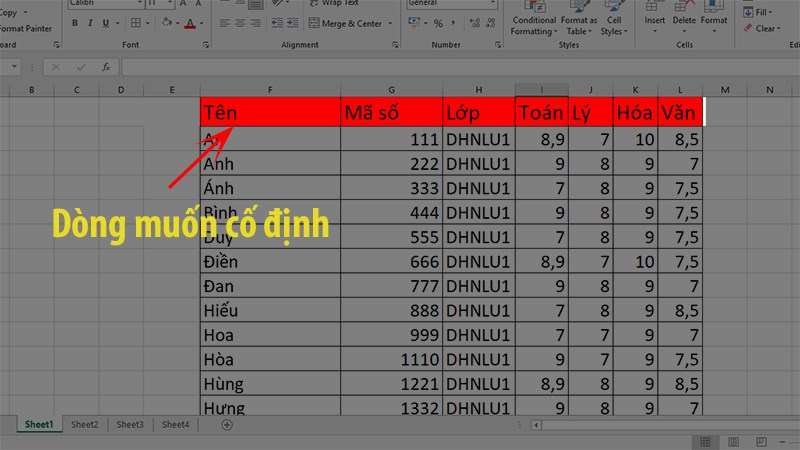
Cách cố định vùng dữ liệu trong Excel Macbook
- Cách cố định vùng dữ liệu cả hàng và cột dữ liệu:
Bước 1: Xác định các dòng, cột bạn muốn cố định, sau đó chọn vào ô bên dưới dòng cuối cùng và ở bên phải cột cuối cùng bạn muốn cố định.
Bước 2: Chọn thẻ View, chọn Freeze Panes, tiếp đó chọn Freeze Panes.
Cách kéo giữ nguyên giá trị trong Excel
Giả sử bạn đang có một công thức Excel tại ô A1 và bạn muốn copy công thức đó sang ô B1 nhưng giữ nguyên kết quả. Lúc này, các cách copy công thức trong Excel thông thường như sử dụng tổ hợp phím tắt Ctrl + C và Ctrl + V sẽ làm thay đổi các thành phần trong công thức, dẫn đến kết quả không giống như trong công thức gốc. Điều này xảy ra vì Excel tự động chỉnh sửa công thức dựa vào vị trí đặt công thức Excel và quy luật viết công thức.
- Hướng dẫn kéo công thức trong Excel:
Bước 1: Chúng ta sử dụng hàm hay công thức để cho ra kết quả. Trước hết, bạn tạo bảng dữ liệu Excel như bình thường tại ô kết quả đầu tiên. Sau đó click chuột vào ô kết quả này rồi di chuột xuống cạnh cuối cùng bên phải của ô.
Bước 2: Kết quả sẽ hiển thị ngay lập tức với cùng công thức sử dụng sau khi bạn click chuột trái rồi kéo xuống những ô còn lại.
Chiều kéo công thức trong Excel không chỉ kéo từ trên xuống dưới mà bạn có thể kéo với tất cả các chiều khác nhau gồm:
– Fill Left: Từ phải qua trái.
– Fill Right: Từ trái qua phải.
– Fill Up: Từ dưới lên trên.
– Fill Down: Từ trên xuống dưới.
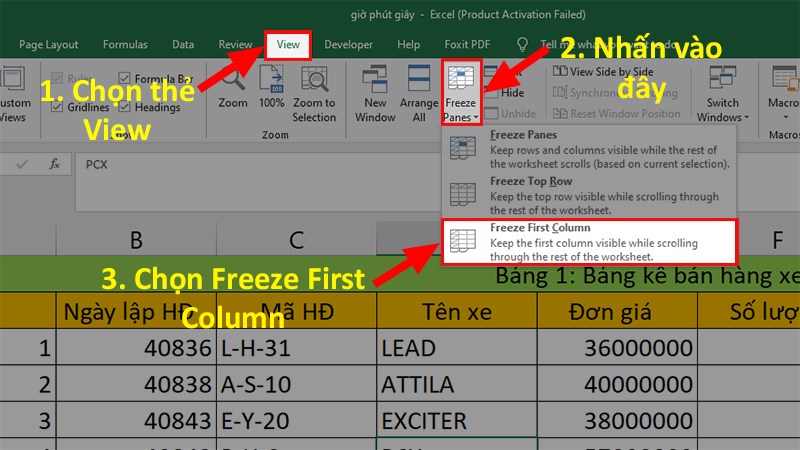
Cách kéo giữ nguyên giá trị trong Excel
- Cách kéo giữ nguyên giá trị trong Excel mà chúng ta có thể thực hiện như sau:
Bạn nhập công thức vào 1 ô, sau đó kéo công thức từ ô đó xuống các ô bên dưới trong cùng 1 hàng. Vị trí kéo công thức là dấu chấm ở góc dưới bên phải trong ô. Thuật ngữ của Excel gọi thao tác này là FillDown.
Nếu không sử dụng chuột mà vẫn muốn thực hiện FillDown, chúng ta có thể sử dụng tổ hợp phím tắt là Ctrl + D. Cách thực hiện như sau:
– Chọn ô chứa công thức để bắt đầu FillDown.
– Giữ phím Shift và chọn tới vị trí ô cuối cùng trong vùng chứa công thức cần kéo xuống.
– Bấm tổ hợp phím tắt Ctrl + D.
Trên đây là toàn bộ cách cố định số trong Excel trên laptop Window và Macbook, hàm $ trong Excel là gì cũng như cách kéo giữ nguyên giá trị trong Excel. Hy vọng bài viết này hữu ích cho cuộc sống của bạn, cảm ơn bạn đã đọc bài viết này!
Xem thêm: Tại sao không mở được file Excel và cách khắc phục
Office -Mất thanh công cụ trong Excel do đâu? Cách khắc phục
Tại sao không mở được file Excel và cách khắc phục
Cách sử dụng lệnh trừ trong Excel đơn giản, nhanh nhất
File Excel bị nặng do đâu? Cách khắc phục nhanh chóng
Cách nhập số điện thoại trong Excel mà không mất số 0 ở đầu
Hàm lấy số nguyên trong Excel phổ biến, dễ dùng nhất
Excel không có hàm DATEDIF do đâu? Cách sử dụng