Các thao tác cơ bản trong Excel mà bạn cần nắm vững!
Các thao tác cơ bản trong Excel là gì? Đọc ngay để tìm hiểu thêm về các thao tác định dạng cơ bản và thao tác tạo bảng, đánh số thứ tự cũng như các hàm Excel cơ bản.
Khi sử dụng Excel, bạn cần nắm vững các thao tác cơ bản để thuận tiện hơn trong quá trình học tập và làm việc. Thông qua nội dung dưới đây, upanh123 sẽ gửi tới bạn các thao tác cơ bản trong Excel chi tiết nhất!
Các thao tác cơ bản trong Excel chi tiết nhất
Excel luôn là 1 công cụ tuyệt vời dành cho dân văn phòng và việc biết được những thủ thuật cơ bản để sử dụng Excel thành thạo và chuyên nghiệp nhất là 1 điều không thể thiếu. Dưới đây là các thao tác cơ bản trong Excel mà bạn nên biết:
Lưu file Excel: Thỉnh thoảng bạn nên nhấn tổ hợp phím Ctrl + S để lưu lại các thao tác vừa thực hiện trong quá trình làm việc với Excel. Ngoài ra, bạn có thể tiến hành lưu file Excel bằng cách kích vào mục File trên menu, sau đó chọn Save, chọn thư mục cần lưu, đặt tên file và chọn Save. Hoặc nhấn tổ hợp phím Ctrl + S, sau đó chọn thư mục cần lưu, đặt tên file và lưu lại. Đây là công việc bắt buộc khi bạn muốn lưu giữ tài liệu của mình.
Xóa dữ liệu: Để xóa toàn bộ dữ liệu trong hàng, cột, bạn chỉ cần chọn hàng, cột cần xóa, click chuột phải và chọn mục Delete. Hoặc bạn chỉ cần bôi đen các ô cần xóa, sau đó nhấn phím Delete trên bàn phím đối với trường hợp bạn muốn xóa dữ liệu trong một hoặc nhiều ô.
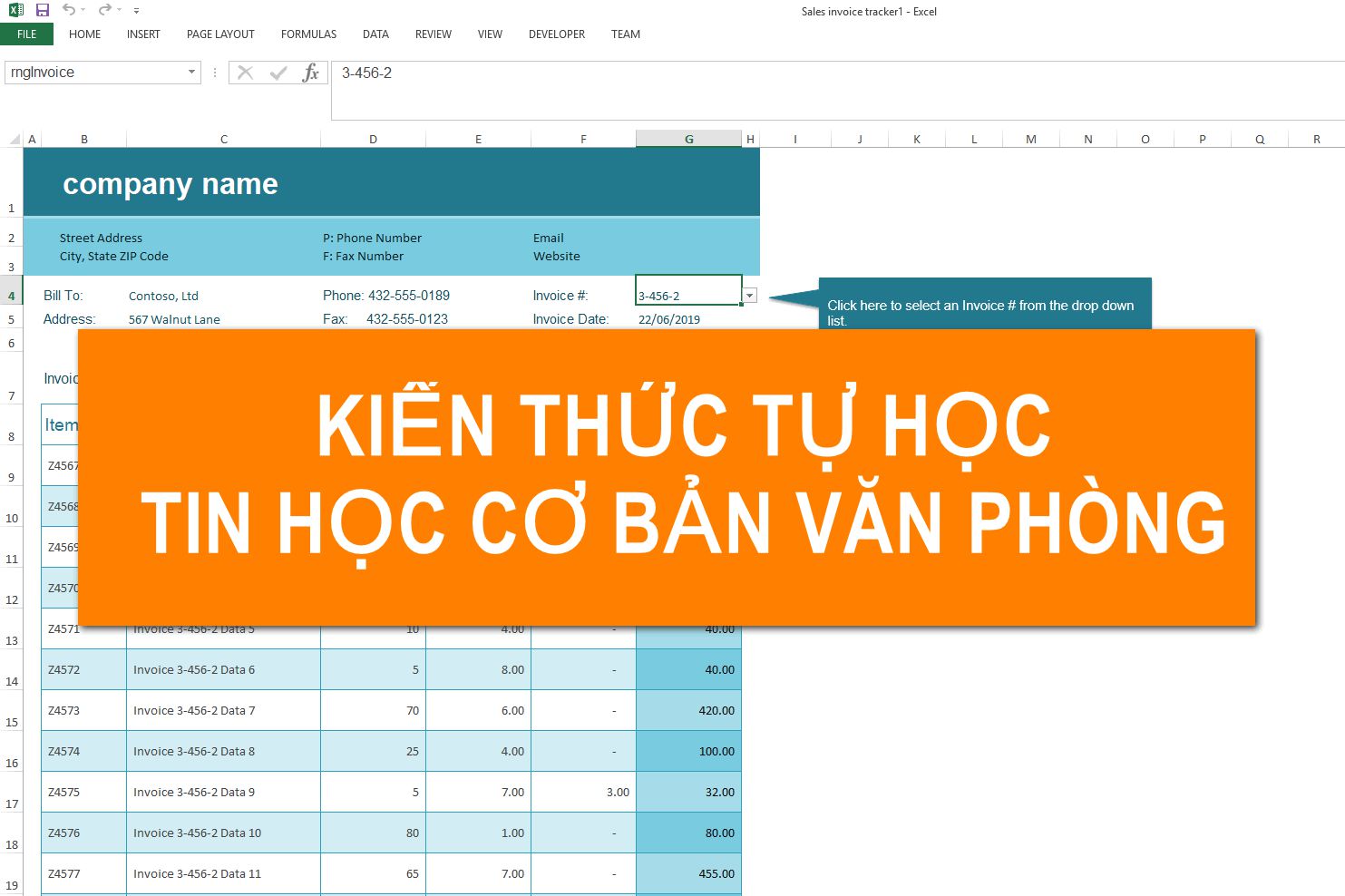
Các thao tác cơ bản trong Excel
Sao chép, cắt dán dữ liệu: Nếu bạn muốn cắt dữ liệu, nhấn tổ hợp phím Ctrl + X, chọn vị trí cần dán và nhấn Ctrl + V. Để dán dữ liệu, trước hết bạn cần chọn vị trí cần dán, nhấn tổ hợp phím Ctrl + V để dán dữ liệu vừa sao chép. Để sao chép dữ liệu, đầu tiên bạn nhấn tổ hợp phím Ctrl + C hoặc chọn vùng dữ liệu cần sao chép, click chuột phải, chọn mục Copy.
Nhập dữ liệu cho file Excel: Bạn có thể nhấn phím Enter để xuống dòng nhanh hay nhấn phím Tab trên bàn phím để chuyển nhanh sang ô kế tiếp. Để nhập dữ liệu, đưa con trỏ chuột đến vị trí cần nhập dữ liệu, click vào ô cần nhập và bạn gõ văn bản vào.
Mở phần mềm Excel: Bạn chỉ cần click vào menu Start trên màn hình, sau đó tìm đến Excel và click vào để mở ứng dụng từ menu Start của Windows. Nếu ở máy tính chưa có icon Excel, bạn có thể đưa nó ra ngoài màn hình. Có rất nhiều cách để khởi động phần mềm Excel, bạn có thể lựa chọn sao cho phù hợp.
Các thao tác định dạng cơ bản trong Excel
Trong quá trình sử dụng bảng tính Excel để làm việc, tính toán, bạn muốn định dạng phù hợp với dữ liệu của mình, sao cho các dữ liệu của bạn để chúng trở nên dễ nhìn hơn, chính xác hơn. Về cơ bản thì Excel hỗ trợ chúng ta những kiểu định dạng sau đây:
– Định dạng người dùng tự định nghĩa (Custom).
– Định dạng số trong khoa học (Scientific).
– Định dạng trong kế toán (Accounting).
– Định dạng phần trăm (Percentage).
– Định dạng tiền tệ (Currency).
– Định dạng chữ (Text).
– Định dạng số (Number).
Các thao tác định dạng cơ bản trong Excel bao gồm:
- Thiết lập định dạng.
Bước 1: Trên tab Home của thanh công cụ, bạn nhấn vào mũi tên thả xuống Number Format. Sau đó chọn kiểu định dạng trong Excel mà mình muốn.
Bước 2: Ngoài ra, bạn có thể click vào một trong những định dạng số nhanh dưới trình thả đơn xuống.
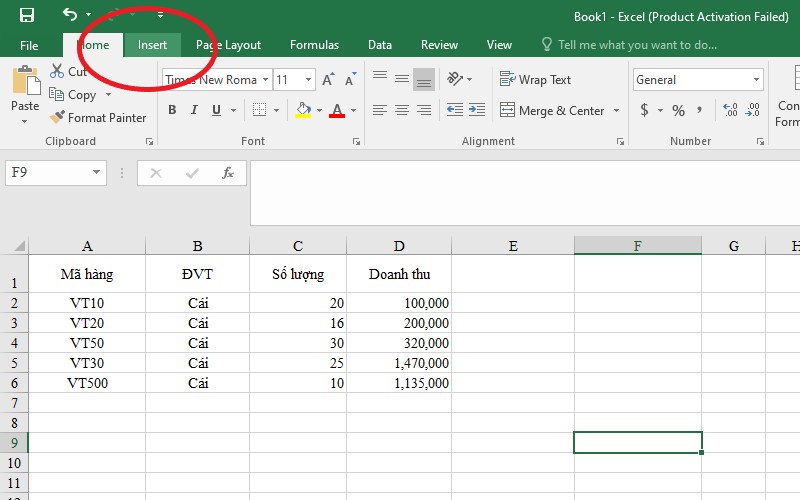
Các thao tác định dạng cơ bản trong Excel
- Áp dụng định dạng số cho toàn cột.
Nếu trong một cột dữ liệu chỉ sử dụng một định dạng số nhất định thì bạn có thể thực hiện như sau: Chọn toàn bộ cột > Lựa chọn tùy chọn định dạng số muốn sử dụng.
- Xem lại các giá trị sau khi áp dụng định dạng số.
Trong một số trường hợp, định dạng số sẽ có thể không đưa ra các kết quả như mong đợi. Sau khi áp dụng định dạng số, bạn nên kiểm tra lại kết quả để tránh những sai sót không đáng có.
- Thêm số 0 trước dãy số điện thoại trong Excel.
Bước 1: Trên thanh công cụ Home tìm trong mục Format, bạn chọn đến Format Cell.
Trong mục Number, bạn chọn đến mục Custom, trong mục Type gõ 10 số 0, tương ứng với tổng số điện thoại để thêm số 0 vào số điện thoại. Sau đó bạn ấn OK.
Bước 2: Bạn có thể thấy rằng ô đã được định dạng trực tiếp với số 0 ở trước mỗi số. Những thay đổi này đã được thực hiện trong chính cột đó mà không cần sang cột khác.
Các thao tác tạo bảng trong Excel nên biết
Trong quá trình sử dụng Excel, bạn cần tạo bảng để thuận tiện trong việc chỉnh sửa và xem nội dung của một vùng dữ liệu. Các thao tác tạo bảng trong Excel mà bạn nên biết gồm:
- Sử dụng Border để tạo bảng biểu.
Bước 1: Đầu tiên bôi đen vùng dữ liệu cần tạo bảng rồi chọn vào biểu tượng Border.
Bước 2: Click chọn vào tính năng All Borders để tiến hành tạo bảng biểu cho dữ liệu đã chọn.
- Sử dụng Insert as Table tạo bảng.
Bước 1: Trên tab Insert, trong nhóm Table, hãy bấm Table. Thao tác này sẽ chèn bảng Excel theo định dạng kiểu mặc định.
Bước 2: Trên tab Home, trong nhóm Styles, bấm vào Format as Table và chọn một trong các kiểu bảng được xác định trước.
Bước 3: Nếu bạn thích làm việc từ bàn phím hơn là sử dụng chuột, cách nhanh nhất để tạo bảng là nhấn phím tắt Ctrl + T để tạo bảng trong Excel.
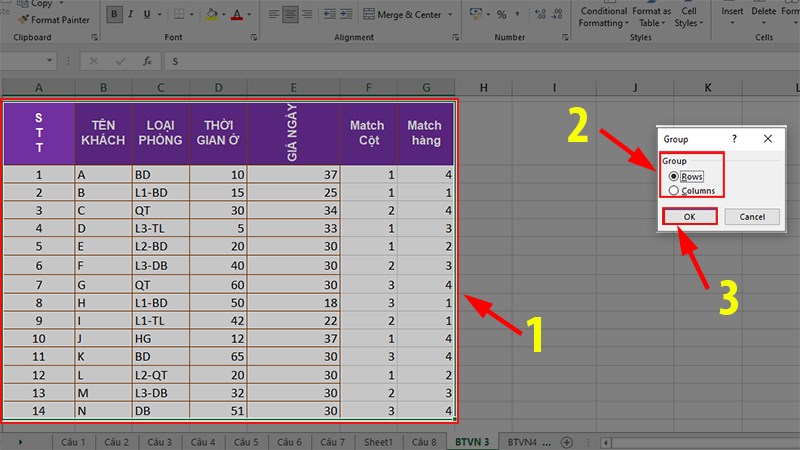
Các thao tác tạo bảng trong Excel
- Cách tạo bảng trong Excel bằng Format as Table.
Bước 1: Ở thẻ Home, phần Styles > Chọn Format as Table.
Bước 2: Danh sách các kiểu bảng của Format as Table hiện ra với rất nhiều kiểu cho bạn lựa chọn.
Bước 3: Sau khi chọn được kiểu bảng thì hộp thoại Format as Table sẽ hiện ra > Bạn chọn vùng dữ liệu cần tạo bảng > Nhấn OK.
Một số cách đánh số thứ tự trong Excel
Excel có vô vàn điều thú vị và tiện ích dành cho dân văn phòng như thống kê số liệu. Sẽ vô cùng đơn giản khi bạn biết đến cách đánh số thứ tự một cách thông minh. Cách đánh số thứ tự trong Excel cho người mới dùng Excel nên biết như sau:
- Sử dụng hàm SUBTOTAL lồng với IF.
Chỉ áp dụng được trên cột, không thể áp dụng được trên hàng.
Cú pháp của hàm như sau:
=IF(logical_test;[value_if_true];[value_if_false];SUBTOTAL(function_num;ref1;…)).
Ý nghĩa công thức:
– Ref1;…: Vùng chứa số thứ tự.
– Function_num: Hàm được hiểu theo giá trị số.
+ [value_if_false]: Giá trị trả về nếu điều kiện sai.
+ [value_if_true]: Giá trị trả về nếu điều kiện đúng.
+ logical_test: Điều kiện của hàm IF.
- Đánh số thứ tự trong Excel bằng cách giữ và kéo chuột hết vị trí cần đánh số.
Đây là cách đánh số thứ tự trong Excel dễ dàng nhất mà hầu như đến 90% dân văn phòng, sinh viên đều sử dụng.
Bước 1: Gõ số 1 vào ô bắt đầu và gõ số 2 vào ô tiếp theo..
Bước 2: Chọn bôi đen cả 2 ô và sau đó rê chuột về góc cuối bên phải.
Bước 3: Giữ và kéo chuột hết vị trí cần đánh số, như vậy là đã hoàn thành.

Cách đánh số thứ tự trong Excel
Các hàm Excel cơ bản ai cũng nên biết
Các hàm cơ bản trong Excel giúp bạn thực hiện các phép tính, xử lý số liệu trong quá trình học tập và làm việc. Các hàm Excel cơ bản ai cũng nên biết bao gồm:
- Hàm logic.
Hàm OR: Nếu tất cả các điều kiện đều không được đáp ứng, OR trả về giá trị đúng nếu có bất kỳ điều kiện nào được thỏa mãn và trả về giá trị sai.
Hàm AND: Nếu có bất kỳ điều kiện nào sai, hàm AND sẽ trả về giá trị đúng nếu tất cả các điều kiện được thỏa mãn và trả về giá trị sai.
Hàm IF: Hàm IF giúp bạn kiểm tra xem điều kiện có được đáp ứng không, nếu đúng nó sẽ trả về giá trị đúng, nếu sai sẽ trả về giá trị sai.
- Hàm đếm và tính tổng.
Hàm MIN, MAX: Để tìm giá trị thấp nhất trong một tập hợp các giá trị.
Hàm tính tổng giá tiền sản phẩm SUMPRODUCT: Hàm SUMPRODUCT trong Excel nhân các phạm vi hoặc mảng với nhau và trả về tổng các tích. SUMPRODUCT để tính tổng sản phẩm của các số tương ứng trong một hoặc nhiều dãy.
Hàm đếm ô không trống COUNTA: Hàm COUNTA có chức năng dùng để đếm số ô có chứa nội dung bất kỳ bao gồm chữ số, chữ cái hay biểu tượng.
Hàm tính giá trị trung bình AVERAGE: Hàm AVERAGE đưa ra con số có giá trị trung bình trong những số được chọn.
Hàm tính tổng SUMIFS với nhiều điều kiện: Hàm SUMIF sẽ tổng hợp các ô đáp ứng các tiêu chí đã cho.
Hàm tính tổng SUM: Hàm SUM trong Excel cộng các giá trị số trong một phạm vi ô.
Hàm đếm COUNTIF với điều kiện cụ thể: Hàm COUNTIF là một hàm tích hợp trong Excel được phân loại là hàm thống kê. Hàm COUNTIF của Microsoft Excel đếm số ô trong một phạm vi đáp ứng tiêu chí nhất định.
Trên đây là toàn bộ các thao tác cơ bản trong Excel, các thao tác định dạng cơ bản và thao tác tạo bảng, đánh số thứ tự cũng như các hàm Excel cơ bản. Hy vọng bài viết này hữu ích cho cuộc sống của bạn, cảm ơn bạn đã đọc bài viết này!
Xem thêm: Cách tính IRR trong Excel siêu đơn giản và chính xác nhất!
Office -Excel không chạy công thức do đâu? Cách khắc phục đơn giản
Cách tính IRR trong Excel siêu đơn giản và chính xác nhất!
Cách gạch đầu dòng trong Excel và Word chi tiết nhất!
Cách tạo dấu tích trong Excel và cách bỏ dấu tích trong Excel
Một số hàm xóa ký tự trong Excel và cách sử dụng chi tiết
Cách sao chép công thức trong Excel chi tiết, dễ thực hiện
Mẫu test case viết bằng Excel như thế nào? Hướng dẫn chi tiết