Excel không chạy công thức do đâu? Cách khắc phục đơn giản
Excel không chạy công thức do đâu? Đọc ngay để tìm hiểu cách tự chạy công thức trong Excel, cách kiểm tra lỗi cũng như cách khắc phục một số lỗi công thức trong Excel.
Excel là công cụ rất hữu ích nhưng phải làm việc với nó thường xuyên, bạn chắc chắn phải xây dựng rất nhiều công thức mỗi ngày và bạn phải cần rất nhiều thời gian để xây dựng các công thức chính xác. Tuy nhiên, trong quá trình làm việc chúng ta sẽ gặp rất nhiều lỗi, trong đó lỗi Excel không chạy công thức rất thường xuyên gặp phải. Thông qua nội dung dưới đây, upanh123 sẽ gửi tới bạn cách khắc phục Excel không chạy công thức chi tiết nhất!
Nguyên nhân Excel không chạy công thức
Excel là công cụ bắt kịp nhiều thứ, bởi đây là công cụ phục vụ hầu hết cho các công việc quan trọng của doanh nghiệp nên chủ doanh nghiệp thường coi Excel như là công cụ hàng đầu. Lỗi Excel không nhảy công thức là một tình trạng không hiếm gặp ở nhiều người. Nếu bạn không hề muốn phải nhập lại công thức cho từng ô dữ liệu vì nó tốn quá nhiều thời gian và những rắc rối như này khiến bạn cảm thấy thật “khó chịu” thì chúng ta cần tiến hành chạy công thức tự động.
Chúng ta có thể tiến hành kéo công thức để áp dụng cho nhiều ô dữ liệu khác thì, nhưng nó lại không tự động tính toán khi chúng ta đã lập xong công thức tính toán trong một ô. Khi nhấn Enter, Excel lại không hiển thị lên kết quả mà lại hiển thị nội dung của công thức, cho dù chúng ta có nhập công thức đúng 100% thì việc đó là điều hoàn toàn có thể xảy ra. Đừng lo lắng, trước tiên chúng ta hãy đi tìm nguyên nhân dẫn đến tình trạng này.
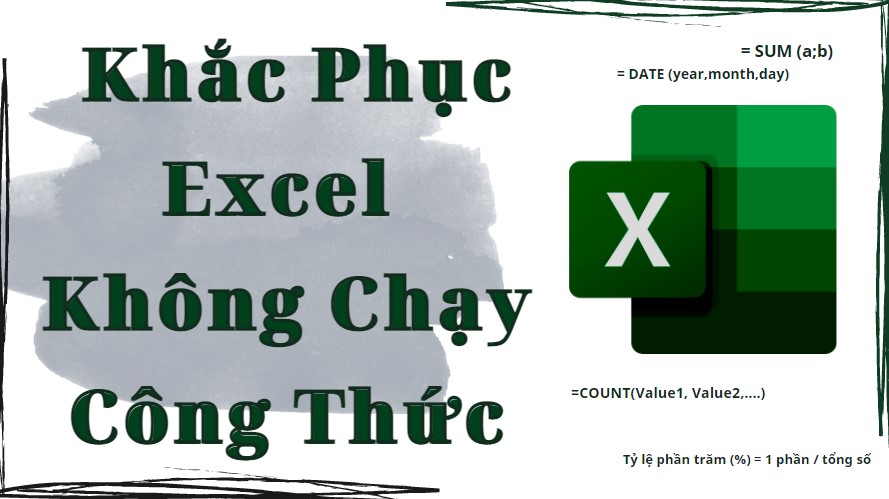
Nguyên nhân Excel không chạy công thức
Có nhiều nguyên nhân dẫn đến việc Excel không chạy công thức như:
- Công thức tính toán của bạn đang rơi vào chế độ Circular References.
- Excel đang đặt ở chế độ tính toán thủ công.
- Lỗi nhập công thức vào ô có định dạng Text (Đây là lỗi hay mắc phải nhất).
- Excel đang ở chế độ hiển thị công thức.
Excel không hiện công thức do đâu? Cách khắc phục
Trong quá trình sử dụng Excel, bạn có thể gặp phải lỗi Excel không hiện công thức. Cách hiện công thức trong Excel được thực hiện như sau:
- Vào Formulas, nhấn chọn Show Formulas trong phần Formula Auditing.
- Để hiển thị lại kết quả, nhấp chọn Show Formulas thêm một lần nữa.
Cách tự chạy công thức trong Excel
Trong quá trình sử dụng Excel, nhiều lúc bạn thay đổi giá trị một phần tử của hàm tính nhưng kết quả hàm không thay đổi theo. Một số cách tự chạy công thức trong Excel như sau:
- Cách tự chạy công thức trong Excel cho 1 cột.
Bước 1: Vào Excel và tạo dữ liệu.
Bước 2: Bôi đen dữ liệu và chọn nút ở góc phải. Chọn mục Table để định dạng dòng tiêu đề bảng.
Bước 3: Định dạng lại bảng theo ý muốn của bạn tại mục Table Design.
Bước 4: Nhập công thức bạn muốn sử dụng và nhấn Enter.
Bước 5: Công thức mặc định sẽ được tự động áp dụng cho các ô trong cột.
- Cách tự chạy công thức trong Excel theo khoảng cách.
Bước 1: Bạn sử dụng chuột phải kéo trỏ chuột cho tất cả các dữ liệu. Tiếp theo, bạn chọn mục Series.
Bước 2: Ở mục Date Unit chọn tuỳ chọn bạn muốn. Ở mục Step Value đặt khoảng cách và nhấn OK.
– Step Value: Chọn khoảng cách ngày tháng năm.
– Date Unit: Chọn tùy chọn mà bạn muốn tăng khoảng cách.
Bước 3: Nhấn OK là đã hoàn thành xong cách điền tự động.
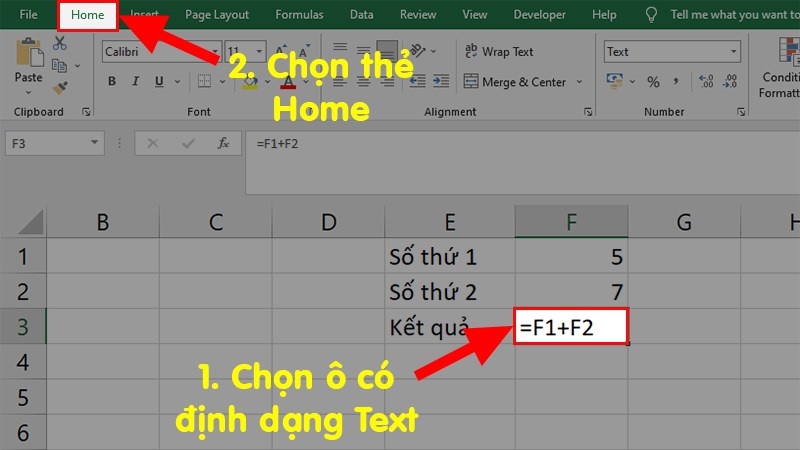
Cách tự chạy công thức trong Excel
- Cách tự chạy công thức trong Excel bằng Copy Paste.
Cách 1: Chỉ dán công thức.
– Bước 1: Bạn chọn ô có công thức rồi kích chuột phải chọn mục Copy.
– Bước 2: Chọn các ô muốn dùng công thức đó rồi kích chuột phải chọn mục Paste. Tiếp đó chọn Options, chọn Formulas. Cách này có thể thực hiện với trường hợp các ô được định dạng khác nhau như màu nền, số thập phân được hiển thị, các ký hiệu tiền tệ,…
Cách 2: Dán hàng loạt.
– Bước 1: Bạn chọn ô có công thức rồi nhấn tổ hợp phím Ctrl + C.
– Bước 2: Chọn các ô cùng dùng công thức đó rồi nhấn tổ hợp phím Ctrl + V. Công thức và định dạng sẽ được dán vào các ô đã chọn.
- Cách tự chạy công thức trong Excel bằng cách nhấp đúp vào góc dưới bên phải.
Để sao chép công thức cho toàn bộ các ô trong cột, đầu tiên bạn hãy chọn ô đã có sẵn công thức và kết quả trong đó, di chuyển con trỏ chuột đến góc dưới cùng bên phải của ô đã chọn, sau đó một dấu cộng sẽ xuất hiện.
Bấm đúp vào dấu cộng đó, công thức sẽ được sao chép xuống các hàng bên dưới.
Cách kiểm tra lỗi công thức trong Excel
Trong quá trình làm việc với Excel của mình, chắc chắn các bạn đã gặp các lỗi công thức. Cách kiểm tra lỗi công thức trong Excel như sau:
- Sử dụng hàm ISERR.
Hàm ISERR là một hàm trong Excel có chức năng kiểm tra liệu giá trị bất kỳ có đang bị lỗi bất kỳ nào ngoài lỗi #N/A không. Hàm ISERR có thể được phối hợp với các hàm IF, VLOOKUP hoặc SUM để phát hiện và xử lý các phép tính lỗi.
Công thức hàm như sau: =ISERR(value).
Trong đó: Value (Giá trị bắt buộc) là đối số cần kiểm tra, có thể là một ô bất kỳ, một phép tính, công thức hoặc một hàm.
- Sử dụng kết hợp IF(ISERROR).
Bước 1: Trong bảng dữ liệu tính Excel, bạn nhập hàm:
=IF(ISERROR(C3-B3)/C3,””,(C3-B3)/C3) vào ô tham chiếu bất kỳ để kiểm tra.
Giải thích hàm:
– (C3-B3)/C3): Là điều kiện để kiểm tra.
– ISERROR(C3-B3)/C3: Là lệnh kiểm tra.
– IF và ISERROR: Là lệnh hàm.
Lưu ý:
– Nếu ISERROR(C3-B3)/C3 là FALSE thì hàm IF sẽ trả về kết quả theo điều kiện tính (C3-B3)/C3).
– Nếu ISERROR(C3-B3)/C3 là TRUE thì hàm IF sẽ trả về kết quả giá trị lỗi hoặc trả về ô trống.
- Sử dụng hàm IFNA.
Hàm IFNA trong Google trang tính giúp đánh giá một giá trị nhất định. Nếu giá trị là lỗi #N/A! thì hàm IFNA sẽ thực hiện hành động được chỉ định.
Cú pháp của hàm IFNA như sau: =IFNA (giá trị,giá trị_if_na).
Trong đó:
– Value_if_na là giá trị sẽ được trả về nếu tham số đầu tiên trả về #N/A! là sai.
– Giá trị có thể là một giá trị trực tiếp, một công thức hoặc một tham chiếu ô.
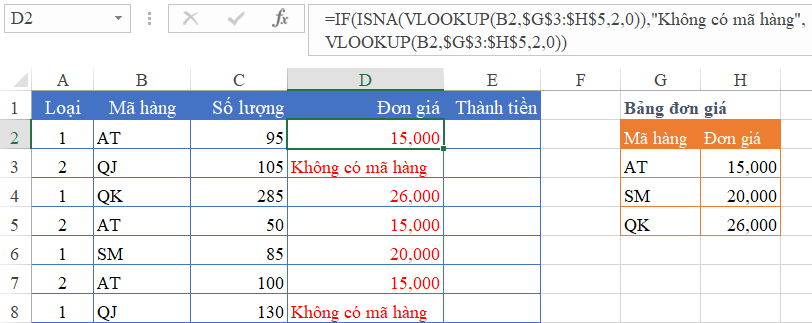
Cách kiểm tra lỗi công thức trong Excel
- Sử dụng hàm IFERROR.
Cú pháp hàm IFERROR: =IFERROR(value, value_if_error).
Trong đó:
– Value_if_error: Đây là giá trị trả về mà chỉ định nếu công thức bị lỗi.
– Value: Đây là đối số cần kiểm tra. Có thể là phép tính, công thức, hàm Excel, là giá trị bắt buộc.
Lưu ý:
– Giá trị Value_if_error được trả về khi công thức trả về giá trị với các kiểu lỗi như: #N/A!, #VALUE!, #REF!, #DIV/0!, #NUM!, #NAME? hoặc #NULL!.
– Giá trị Value_if_error có thể khai báo là khoảng trắng (“”) bằng 0 hoặc một dòng thông báo.
Cách khắc phục lỗi công thức Excel bằng 0
Phần lớn người sử dụng Excel mới đầu thường mắc lỗi này hay còn được gọi là Circular Reference (Tham chiếu vòng), vô tình gây ra vòng lặp bất tận khiến Excel không thể xử lý được và trả về giá trị bằng 0. Cách khắc phục lỗi công thức Excel bằng 0 như sau:
- Sử dụng thẻ Formulas.
Bước 1: Chọn thẻ Formulas.
Bước 2: Đi đến phần Formula Auditing > Nhấn vào Error Checking.
Bước 3: Một danh sách xổ xuống, chọn Circular References. Ở đây Excel sẽ chỉ cho bạn ô bị lỗi vòng lặp. Nhấn vào ô hiện ra và bạn sẽ được đưa đến ô bị lôi.
Bước 4: Sau khi biết được vị trí bạn tiến hành xóa, chuyển công thức, sửa lại tham chiếu trong công thức và lỗi đã được khắc phục.
- Sử dụng hộp thoại Go To.
Bước 1: Chọn vùng dữ liệu bạn muốn làm việc
Bước 2: Nhấn F5 để đến hộp thoại Go To.
Bước 3: Nhấn nút Special, để mở hộp thoại Go to Special.
Bước 4: Trong hộp thoại Go to Special, chỉ chọn Formula và Errors.
Bước 5: Nhấn OK, tất cả các công thức đã được chọn
Bước 6: Bây giờ nhập số 0 hay bất kì giá trị nào để thay thế lỗi, nhấn Ctrl + Enter.
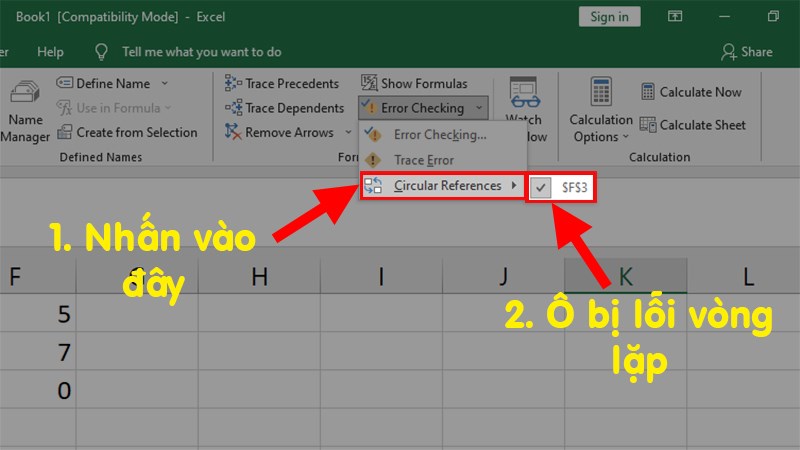
Cách khắc phục lỗi công thức Excel bằng 0
Cách khắc phục công thức đúng nhưng không ra kết quả
Công thức đúng nhưng không ra kết quả có rất nhiều nguyên nhân nhưng chủ yếu là do quá trình nhập liệu, bạn có thể khắc phục thông qua một số cách sau:
- Khắc phục lỗi công thức bị lỗi vòng lặp.
Bước 1: Đầu tiên, bạn chọn tab Formulas. Tại phần Formula Auditing, bạn nhấn vào Error Checking.
Bước 2: Tại đây, bạn chọn Circular References. Excel sẽ chỉ cho bạn ô bị lỗi vòng lặp.
Bước 3: Bạn hãy xem công thức nào bị tính chéo nhau rồi xóa hoặc sửa lại tham chiếu trong công thức.
- Đặt lại định dạng tính toán trong Excel.
Bước 1: Mở File Excel => Chọn thẻ File.
Bước 2: Chọn More => Chọn Options.
Bước 3: Tại hộp thoại hiện lên => Chọn Formulas.
Bước 4: Di chuyển đến phần Calculation Options => Bỏ tích chọn ở Manual => Tích chọn vào Automatic => Nhấn OK để đặt lại định dạng tính toán khi kéo công thức cho các ô khác trong Excel.
- Tắt chế độ hiển thị công thức.
Bước 1: Trong mục Excel Options, bạn chọn vào Advanced.
Bước 2: Tiếp tục trong phần Display options for this worksheet. Bạn bỏ dấu tích ở dòng Show formulas in cells instead of their calculated results.
Bước 3: Cuối cùng bạn nhấn chọn OK và kiểm tra lại kết quả.
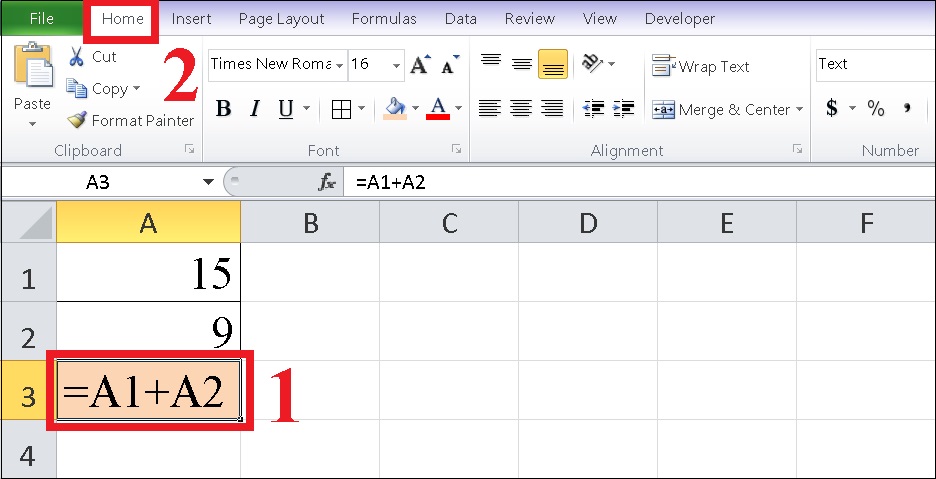
Cách khắc phục công thức đúng nhưng không ra kết quả
Cách khắc phục lỗi Excel không tự cập nhật kết quả
Rất nhiều bạn bị rơi vào trường hợp Excel không tự cập nhật kết quả và không biết phải xử lý như thế nào khi gặp lỗi này, cách khắc phục chi tiết như sau:
- Chỉnh sửa định dạng ô nhập công thức.
Thỉnh thoảng, tùy chọn tính toán bị chuyển sang “Manual”.
Để xử lý, hãy kích vào tab “Formulas” rồi kích vào nút “Calculation Options”, chọn lại mục “Automatic” là xong. Tùy chọn này có thể bị thay đổi bởi macro hay một sheet nào đó bạn đã mở gần đây.
- Dùng hàm IFERROR.
Bạn cũng có thể sử dụng hàm IFERROR để ẩn.
Cấu trúc của hàm IFERROR như sau: = IFERROR (value, value_if_error).
Trong đó:
– Value_if_error là kết quả khi về value bị lỗi.
– Value là giá trị cần thực hiện xét hay có thể gọi là kết quả của công thức.
Trên đây là toàn bộ nguyên nhân Excel không chạy công thức, cách tự chạy công thức trong Excel, cách kiểm tra lỗi cũng như cách khắc phục lỗi một số lỗi công thức trong Excel. Hy vọng bài viết này hữu ích cho cuộc sống của bạn, cảm ơn bạn đã đọc bài viết này!
Xem thêm: Cách tạo dấu tích trong Excel và cách bỏ dấu tích trong Excel
Office -Cách tính IRR trong Excel siêu đơn giản và chính xác nhất!
Cách gạch đầu dòng trong Excel và Word chi tiết nhất!
Cách tạo dấu tích trong Excel và cách bỏ dấu tích trong Excel
Một số hàm xóa ký tự trong Excel và cách sử dụng chi tiết
Cách sao chép công thức trong Excel chi tiết, dễ thực hiện
Mẫu test case viết bằng Excel như thế nào? Hướng dẫn chi tiết
Hàm MODE trong Excel là gì? Cách dùng hàm MODE có điều kiện