Công thức Excel hàm IF có tác dụng gì? Cách sử dụng
Công thức Excel hàm IF nhiều điều kiện sử dụng như thế nào? Đọc ngay để tìm hiểu thêm về cách dùng kết hợp hàm IF cũng như cách khắc phục lỗi hàm IF trong Excel.
Khi làm việc trên ứng dụng Excel thì việc sử dụng các hàm cơ bản trong Excel là rất phổ biến và thường xuyên. Chúng giúp thực hiện các phép tính dữ liệu trực tiếp trên bảng tính nhanh hơn và dễ dàng hơn. Trong đó, không thể không nhắc tới hàm IF. Thông qua nội dung dưới đây, upanh123 sẽ gửi tới bạn cách sử dụng công thức Excel hàm IF chi tiết nhất!
Tìm hiểu tác dụng của công thức Excel hàm IF
Các hàm Excel là những công thức được định nghĩa trước và đã có sẵn trong Excel, bạn chỉ việc sử dụng mà thôi, chúng tiện hơn so với các biểu thức rất nhiều.
Hàm IF là hàm phổ biến và được sử dụng nhiều trong Excel để trả về kết quả theo điều kiện đặt ra. Tác dụng của công thức Excel hàm IF chính là cho phép đánh giá một điều kiện nhất định và trả về một giá trị khác nếu điều kiện là FALSE và trả về giá trị mà bạn chỉ định nếu điều kiện là TRUE.
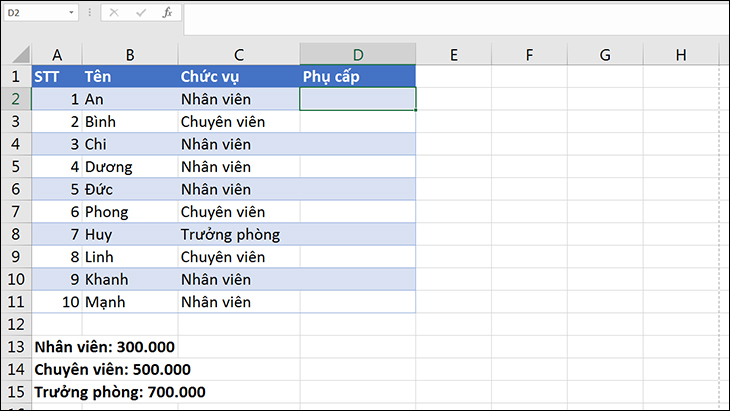
Tác dụng của công thức Excel hàm IF
Công thức hàm IF trong Excel với nhiều điều kiện
Công thức hàm IF trong Excel với nhiều điều kiện như sau:
= IF(Logical_test, [value_if_true], [value_if_false]).
Trong đó:
– Value_if_false (Đối số không bắt buộc): Đây là điều kiện không thỏa mãn. Nếu biểu thức logic cho giá trị FALSE thì nó sẽ là giá trị mà hàm sẽ trả về.
– Value_if_true (Đối số không bắt buộc): Đây là điều kiện thỏa mãn. Nếu biểu thức logic cho giá trị TRUE thì nó sẽ là giá trị mà hàm sẽ trả về.
– Logical_test (Đối số bắt buộc): Bạn có thể chỉ rõ đó là con số, ký tự, ngày tháng hay bất cứ biểu thức so sánh nào đối với tham số này. Bắt buộc phải có. Nó là một giá trị hay biểu thức logic trả về giá trị FALSE (Sai) hoặc TRUE(Đúng).
Lưu ý:
– Ô value_if_false có thể điền vào là FALSE hoặc để trống. Bạn phải gõ TRUE trong ô tham số value_if_true khi một điều kiện nhất định được thỏa mãn nếu muốn các công thức Excel hiện lên các giá trị logic như FALSE hoặc TRUE.
– Nếu như value_if_false bị bỏ qua thì hàm IF sẽ trả về giá trị FALSE.
– Nếu điều kiện chính được đáp ứng, value_if_true bị bỏ qua trong công thức thì hàm IF sẽ trả về kết quả là 0.
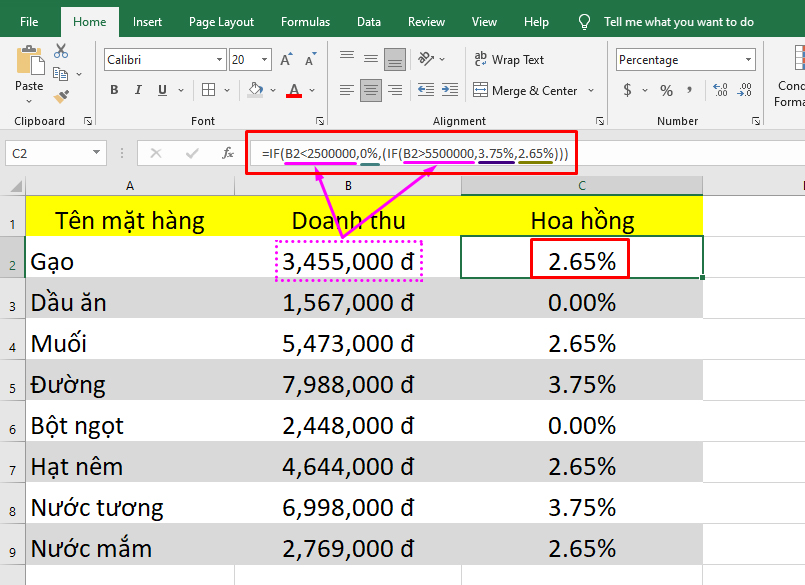
Công thức hàm IF trong Excel với nhiều điều kiện
Cách sử dụng hàm IF có 3 điều kiện
Sau khi đã nắm rõ bản chất của hàm IF trong Excel, chúng ta sẽ tìm hiểu về cách sử dụng hàm IF có 3 điều kiện thông qua ví dụ dưới đây.
- Phân loại học sinh yếu, trung bình, tốt, xuất sắc, thông qua một số điều kiện như sau:
– Học sinh yếu khi có điểm dưới 220.
– Học sinh trung bình khi có số điểm từ 220 đến 299.
– Học sinh hạng tốt khi đạt số điểm từ 299 đến 329.
– Học sinh xuất sắc khi đạt số điểm trên 329.
Bạn cần lồng ghép các giá trị vào cấu trúc IF nhiều điều kiện để có thể phân hạng cho học sinh dựa trên những tiêu chí trên.
Nhập công thức sau vào Excel:
=IF(B2>329, “Xuất sắc”, IF(B2>=299, “Tốt”, IF(B2>220, “Trung bình”, “Yếu”))).
Trong đó:
– Dựa trên ô B2 (B2>220, “Trung Bình”,” Yếu”))) nếu con số lớn hơn 220 thì sẽ hiển thị trung bình, các trường hợp còn lại sẽ là Yếu.
– Dựa trên ô B2 (B2>=299, ”Tốt”) nếu con số bé hơn (<) hoặc bằng (=) 299 thì sẽ hiển thị Tốt.
– Dựa trên ô B2 (B2>329,”Xuất sắc”) nếu đạt trên số 329 thì sẽ hiển thị Xuất sắc.
Cách sử dụng hàm IF 2 điều kiện
Hàm IF 2 điều kiện thường được sử dụng khi bài toán có 3 đối số cần so sánh. Để hiểu hơn cách sử dụng hàm IF 2 điều kiện, chúng ta quan sát thông qua ví dụ dưới đây.
Ví dụ: Tính số tiền sau giảm giá vé tàu biết sẽ miễn phí vé cho người già lớn hơn 70 tuổi và trẻ em từ 10 tuổi trở xuống được giảm nửa vé.
Công thức sẽ là: =IF(B2>70;C2-C2;IF(B2>10;C2;C2/2)).
Cách sử dụng hàm IF điều kiện chữ
Hàm IF điều kiện chữ hay dạng Text là điều kiện tham chiếu trực tiếp tới giá trị là chữ. Để Excel hiểu là đang so sánh với chữ thì đối với điều kiện so sánh là chữ (Text), khi tạo điều kiện phải cho vào trong dấu ngoặc kép. Có 2 loại điều kiện dạng chữ (Text):
- So sánh trực tiếp với giá trị là dạng chữ (Text).
- Tham chiếu tới một ô có giá trị là dạng chữ (Text).
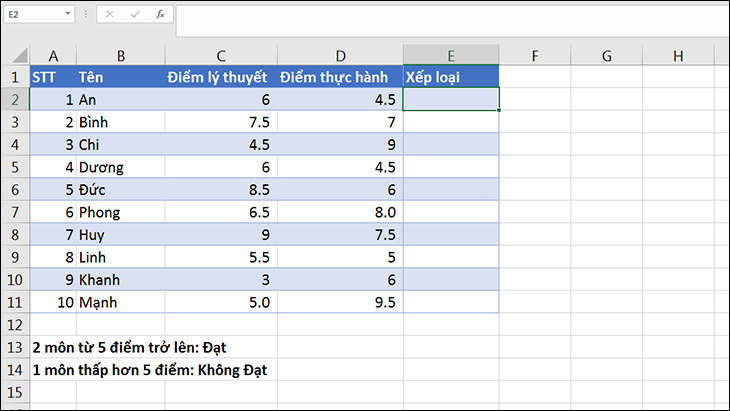
Cách sử dụng hàm IF điều kiện chữ
Những bài toán dạng này rất hay được sử dụng, cách sử dụng cũng đơn giản, không quá phức tạp. Hàm IF điều kiện chữ thường được sử dụng trong các bài toán dạng điều kiện như so sánh ngày tháng, tên sản phẩm, họ tên,… Để hiểu rõ hơn về cách sử dụng hàm IF điều kiện chữ, chúng ta hãy quan sát ví dụ sau:
Ví dụ 1: Dựa vào bảng phụ có sẵn, điền vào bảng thống kê của nhân viên, nếu sản phẩm nào đã được bán ra thì điền “Có”, ngược lại “Không”. Bôi màu vàng nếu nhân viên không chịu trách nhiệm bán sản phẩm đó và ngược lại bôi màu xanh nếu nhân viên chịu trách nhiệm sản phẩm đó.
– Bước 1: Bôi đen vùng cần định dạng điều kiện.
– Bước 2: Vào mục Home, chọn thẻ Conditional Formating, chọn New Rule.
– Bước 3: Chọn “Use a formula to determine which cells to format”.
– Bước 4: Ở ô “Format values where this formula is true“, gõ công thức hàm IF. Công thức có thể thực hiện như trên ví dụ về hàm IF có 3 điều kiện.
– Bước 5: Bấm “OK”.
Cách dùng kết hợp hàm IF (AND trong Excel)
Hàm IF và AND trong Excel khi lồng vào nhau có thể được sử dụng để:
- Kết hợp được với nhiều hàm khác để hỗ trợ công việc.
- Thao tác chuyên nghiệp hơn khi sử dụng Excel.
- Giúp bạn tính toán, kiểm tra và đối chiếu nhiều điều kiện khác nhau.
Hàm AND ít được dùng độc lập mà thường được dùng kết hợp với những hàm thực hiện các kiểm nghiệm logic khác, đặc biệt là hàm IF. Hàm AND là một trong những hàm logic cơ bản trong Excel, được sử dụng để xác định xem liệu tất cả các điều kiện trong một kiểm tra có đúng hay không.
Cú pháp hàm AND: =AND(logical1; [logical2]; [logical3];…).
Trong đó:
– Logical1, logical2, logical3,…: Có thể lên tới 255 điều kiện khác nhau. Đây là một giá trị logic.
- Cách dùng kết hợp hàm IF (AND trong Excel).
Bước 1: Trong bảng dữ liệu tính Excel, bạn nhập hàm sau vào ô tham chiếu:
=IF(AND(A2>0,B2<100),TRUE, FALSE).
Trong đó: Nếu A2 là 25 lớn hơn 0 và B2 là 75 nhỏ hơn 100 thì trả về TRUE, nếu không thì trả về FALSE. Trong trường hợp này cả hai điều kiện đều đúng, vì vậy trả về TRUE.
Bước 2: Nhấn phím Enter để hiển thị kết quả và dùng trỏ chuột kéo xuống để hiển thị các kết quả còn lại.
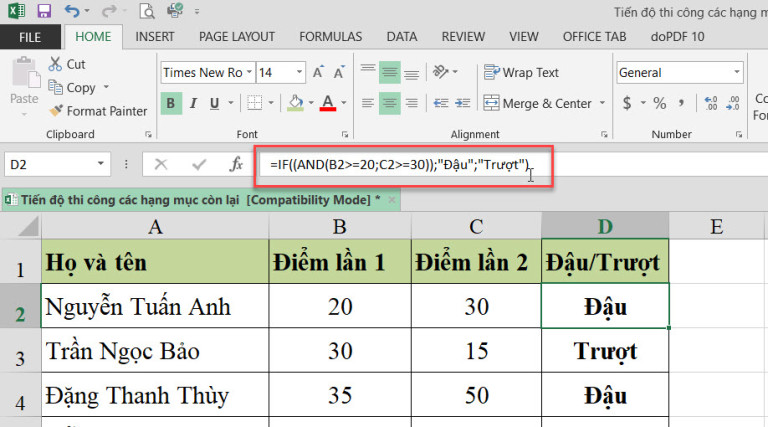
Cách dùng kết hợp hàm IF (AND trong Excel)
Bài tập hàm IF(AND, OR trong Excel)
Để hiểu rõ hơn về công thức Excel hàm IF, dưới đây là một số bài tập hàm IF(AND, OR trong Excel) mà bạn có thể luyện tập.
- Ví dụ 1.
Tính thưởng cho mỗi nhân viên biết nhân viên nữ phòng IT hay nhân viên nữ thuộc phòng kỹ thuật thưởng 900$. Các nhân viên còn lại được thưởng 800$.
Bước 1: Tại ô E1 ta tiến hành nhập thủ công công thức như sau:
=IF(AND(OR(C3= “IT”,C3= “kỹ thuật”), D3= “Nữ”), 900,800).
Bước 2: Nhấn Enter.
Bước 3: Kéo công thức xuống toàn bộ các ô còn lại.
- Ví dụ 2.
Yêu cầu tính thưởng cho mỗi nhân viên biết nhân viên phòng IT hoặc nhân viên nam phòng nhân sự được 800$, nhân viên nữ thuộc phòng nhân sự thì được thưởng 900$, mỗi nhân viên ở các phòng còn lại được thưởng 700$.
Bước 1: Tại ô E1 ta tiến hành nhập thủ công công thức như sau:
=IF(AND( C2= “Nhân sự”, D2= “Nữ”), 800,IT(OR(C2= “IT”, C2= “Nhân sự”), 900, 700))
Bước 2: Nhấn Enter.
Bước 3: Kéo công thức xuống toàn bộ các ô còn lại.
Cách khắc phục lỗi hàm IF trong Excel
Trong một số trường hợp, lỗi bạn đang nhận được là vì bạn đã làm rối loạn chức năng IF. Bằng cách biết ý nghĩa của các thành phần bên trong hàm IF, bạn sẽ gặp ít khó khăn hơn trong việc sửa chữa chúng. Excel sẽ thông báo bằng cách viết tắt của lỗi khi có điều gì đó không ổn với công thức của bạn.
Các hàm mà bạn đang sử dụng sẽ gặp lỗi nếu bạn gây bất ngờ cho chức năng với đầu vào không hợp lệ và làm rối tung cú pháp. Bạn có thể lồng bất kỳ hàm nào bên trong hàm IF, trong các tham số value_if_true hoặc value_if_false. Khác với hàm IF, mọi thứ có thể đi sai với các hàm lồng nhau. Ngoài ra, hãy chắc chắn đóng dấu ngoặc đơn của bạn ngay sau khi bạn đã xác định value_if_false.
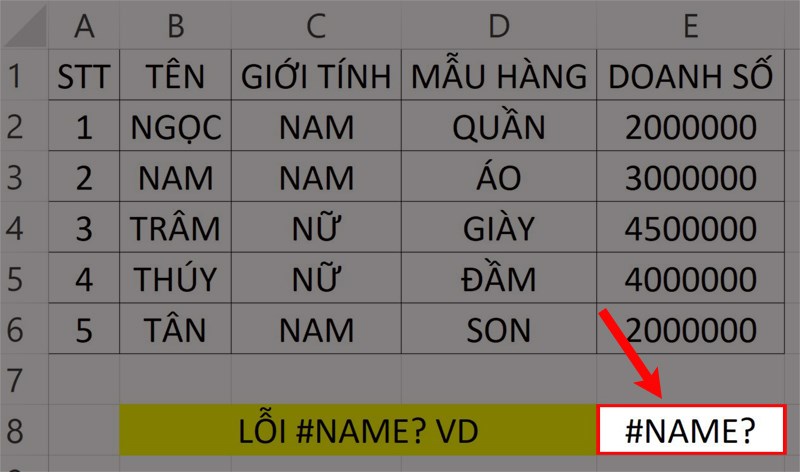
Cách khắc phục lỗi hàm IF trong Excel
Hãy nhớ cú pháp của hàm IF và biết rằng hàm chuyển sang tham số tiếp theo với mỗi dấu phẩy, kiểm tra dấu phẩy và dấu ngoặc đơn. Điều này có nghĩa là có một sai lầm trong cú pháp chức năng hoặc các ô mà nó đang đề cập đến. Các lỗi hàm IF trong Excel thường gặp chính là:
- #NAME?: Bạn đã viết sai tên của một hàm trong công thức của bạn.
- #REF!: Các tài liệu tham khảo trong công thức không còn tồn tại nữa. Các ô tham chiếu hoặc ô công thức đã được di chuyển.
- #VALUE!: Bạn đã cho công thức ăn sai loại dữ liệu.
- #DIV/0!: Công thức của bạn đang cố gắng chia một giá trị cho 0.
Cách sử lỗi: Nếu bạn đang lồng các chức năng khác bên trong hàm IF, thì bạn cũng nên làm quen với các chức năng đó. Để sử dụng hàm IF mà không có bất kỳ lỗi nào là trước tiên hãy hiểu nó và cú pháp của nó.
Trên đây là toàn bộ cách dùng công thức Excel hàm IF nhiều điều kiện, cách dùng kết hợp hàm IF cũng như cách khắc phục lỗi hàm IF trong Excel. Hy vọng bài viết này hữu ích cho cuộc sống của bạn, cảm ơn bạn đã đọc bài viết này!
Xem thêm: Cách sử dụng Excel trên điện thoại iPhone và Android
Office -Cách sử dụng Excel trên điện thoại iPhone và Android
Các thao tác cơ bản trong Excel mà bạn cần nắm vững!
Excel không chạy công thức do đâu? Cách khắc phục đơn giản
Cách tính IRR trong Excel siêu đơn giản và chính xác nhất!
Cách gạch đầu dòng trong Excel và Word chi tiết nhất!
Cách tạo dấu tích trong Excel và cách bỏ dấu tích trong Excel
Một số hàm xóa ký tự trong Excel và cách sử dụng chi tiết