Cách sử dụng Excel trên điện thoại iPhone và Android
Cách sử dụng Excel trên điện thoại iPhone và Android là gì? Đọc ngay để tìm hiểu thêm về cách cài đặt và cách bấm F4 trong Excel trên điện thoại.
Microsoft đã phát hành ra bộ Office dành cho các thiết bị Android, iOS đó là Word, Excel và PowerPoint để hỗ trợ cho công việc và học tập. Thông qua nội dung dưới đây, upanh123 sẽ gửi tới bạn cách sử dụng Excel trên điện thoại chi tiết nhất!
Cách sử dụng Excel trên điện thoại iPhone chi tiết
Kể từ khi ra đời, iPhone đã trở thành một trong những thiết bị di động thông minh bậc nhất với thư viện ứng dụng khổng lồ, đa dạng và phong phú về mọi thể loại. Trong số đó cũng có rất nhiều các ứng dụng phục vụ cho công việc văn phòng, đặc biệt là sử dụng các file Excel. Cách sử dụng Excel trên điện thoại iPhone với các chức năng cơ bản như sau:
Chèn ảnh vào Excel: Trên giao diện của điện thoại di động, nhấn vào mục More Options, tiếp đó kích vào tab Insert, chọn mục Camera nếu muốn chèn ảnh chụp ngay hoặc chọn vào Photos nếu đã có ảnh sẵn trên máy. Cuối cùng là chúng ta có thể thoải mái lựa chọn các kiểu định dạng cho hình ảnh giống trên máy tính.
Thay đổi cài đặt in: Chúng ta có thể tiến hành thiết lập trang in rồi nhấn Next để in tài liệu giống như trên máy tính. Tiếp đó, ấn vào More Options và chọn Airprint.
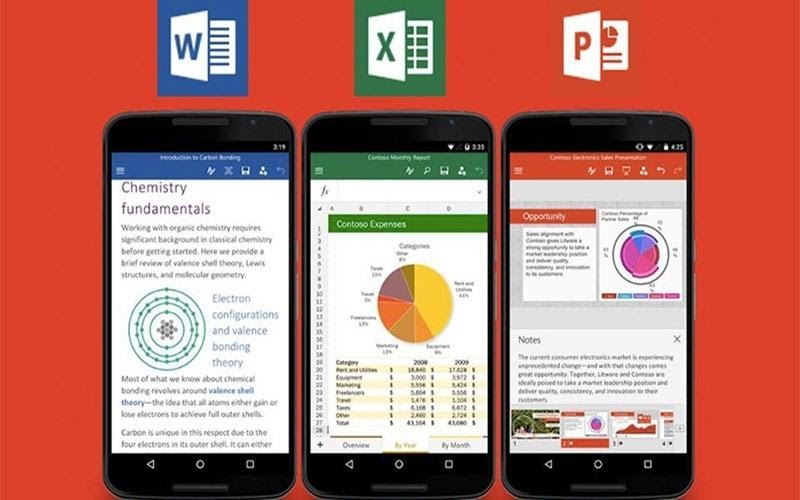
Cách sử dụng Excel trên điện thoại iPhone
Gửi workbook qua email: Chúng ta có thể chỉnh định dạng gửi và áp dùng để tiến hành gửi email giống như trên máy tính bằng cách nhấn vào More Options chọn Send the Copy.
Lưu workbook dưới dạng PDF: Chúng ta có thể đặt tên cho file, định dạng trang giấy và chọn vào khu vực xuất thành file PDF giống như trên máy tính bằng cách kích chọn mục More Options, chọn Export rồi nhấn vào PDF.
Tìm kiếm và thay thế: Bạn nhấp vào hình răng cưa ở bên trái và nhấn vào Replace để tiến hành thay thế dữ liệu. Để cho bạn nhập dữ liệu cần tìm vào trong ô trống, thanh tìm kiếm sẽ hiện ra ngay đầu trang bằng thao tác nhấn More và kích chuột vào mục Home, chọn Find.
Xem thanh trạng thái: Thanh trạng thái sẽ được hiển thị ở đầu trang khi bạn chọn vào một vùng dữ liệu trong một ô bất kỳ.
Tự động tính tổng giá trị trên Excel: Để bắt đầu tự động hóa công thức của hàm SUM, chúng ta bôi đen hoặc chọn ô, cột muốn tính tổng rồi chọn vào biểu tượng trang chủ từ thanh ribbon và kéo xuống dưới, nhấn chọn Autosum.
Cách chạm để chỉnh sửa: Nhấn đúp chuột vào ô đang cần nhập hoặc chỉnh sửa dữ liệu, như vậy là đã có thể bắt đầu chỉnh sửa thành công.
Cách tạo template: Tại điện thoại có hơn 10 mẫu, bạn có thể chọn cho mình một mẫu mong muốn chỉ bằng một lần nhấp chuột. Cách tạo ra các mẫu theo dõi dữ liệu cũng sẽ giống như trên desktop.
Thêm ghi chú: Các ô ghi chú lúc này sẽ hiển thị hình tam giác nhỏ màu đỏ ở rìa bên phải. Bạn chọn nhấp vào ô cần ghi chú, tại mục Review nhấn chọn Comment.
Thay đổi hay áp dụng định dạng số: Bôi đen vùng muốn áp dụng định dạng, chọn More Options và nhấn tab Home.
Tự động quét đến ô cuối cùng của data: Tại ô đầu tiên của dải dữ liệu, kích vào nút biểu tượng dưới phần giao diện.
Ẩn hoặc hiện dòng cột: Cách thực hiện tương tự như trên máy tính. Nếu bạn muốn chúng hiện lại dòng hoặc cột, chỉ cần nhấp chọn dòng hoặc cột cần ẩn rồi nhấn Hide.
Cách sử dụng Excel trên điện thoại Android chi tiết
Cách sử dụng Excel trên điện thoại Android tương tự như trên iPhone. Tuy nhiên, khi chúng ta thao tác trên máy Android lại có phần dễ dàng hơn. Một số thao tác cơ bản thực hiện trên máy Android như sau:
Đánh số thứ tự trong Excel: Nhập số thứ tự của hàng 1 và 2, bôi đen 2 số này và kéo chúng tới hết dải dữ liệu mà bạn muốn đánh số thứ tự.
Cách sắp xếp và lọc data trong Excel: Để tiến hành thay đổi các bộ lọc, chọn vào Show Filter Buttons.
Cách gộp ô trong Excel: Nhấn chọn những ô bạn muốn hợp nhất, kích chọn thẻ Home rồi nhấn Merge và Center.
Kéo công thức trong Excel: Chọn ô muốn kéo công thức, nhấn Fill Handle để hiển thị tính năng này. Cách thực hiện tương tự trên máy tính.
Vẽ trên Excel: Chọn biểu tượng mũi tên bên góc dưới của màn hình, sau khi vẽ xong thì nhấn “Start Inking”. Đây chính là tính năng đặc biệt mà bạn có thể thao tác trên điện thoại Android.
Sử dụng tính năng trợ giúp của Excel: Tính năng trợ giúp là một tính năng thú vị trong Excel trên điện thoại. Hãy nhấp vào đây, gõ từ khóa và ứng dụng sẽ cho ra câu trả lời mà bạn cần khi bạn không biết hoặc không hiểu một tính năng nào. Tính năng trợ giúp có biểu tượng bóng đèn, chúng ta có thể dễ dàng trông thấy và thực hiện nó.
Xem các hàm trên Excel: Để bạn có thể chọn hàm tùy vào nhu cầu sử dụng, giúp điện thoại xuất hiện rất nhiều tùy chọn hơn thì chúng ta có thể nhấn vào mục “Formula” (Hàm).
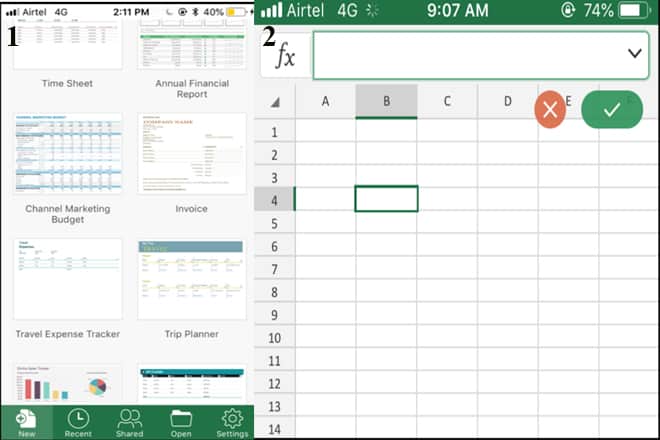
Cách sử dụng Excel trên điện thoại Android
Nút Undo – Redo trên Excel: Nút Undo hoặc Redo được thiết kế dễ nhận thấy. Để bạn dễ dàng nhìn thấy và chọn ký hiệu mũi tên xoay về bên trái hoặc phải tuỳ theo nhu cầu thì nút Undo hoặc Redo được thiết kế ngay trong mục More Options.
Đổi tên worksheet đơn giản: Bạn chỉ cần nhấn chạm 2 lần vào tên sheet để tiến hành đổi tên vô cùng đơn giản.
Tạo biểu đồ trên Excel: Bạn hãy tiến hành chọn vùng dữ liệu trước khi tạo biểu đồ là đã hoàn thành. Để thấy các biểu tượng biểu đồ quen thuộc giống như ở máy tính, chúng ta di chuyển tới tab Insert hay còn gọi là mục Chèn.
Phóng to và thu nhỏ trên Excel: Chọn “Zoom Out” để thu nhỏ hoặc “Zoom In” để phóng to ở mục Xem (Mũi tên hướng lên trên).
Cách cài đặt Excel trên điện thoại miễn phí
App Excel được Microsoft phát hành cho nền tảng di động phổ biến như phiên bản máy tính, iOS, Android. Excel chính là ứng dụng đứng đầu trong việc hỗ trợ đọc, chỉnh sửa và tạo bảng tính trên điện thoại iPhone. Điện thoại thông minh với nhiều đặc tính, chức năng nổi bật đang là thiết bị không thể thiếu đối với mọi người hiện nay. Việc sử dụng Excel trên di động sẽ hỗ trợ bạn tăng hiệu suất trong công việc.
Đầu tiên, nếu điện thoại bạn chưa có Excel thì hãy tải chúng về máy. Cách cài đặt Excel trên điện thoại miễn phí như sau:
- Tải trên điện thoại Android: Sau khi tải xong bạn có thể mở ứng dụng để dùng ngay mà không cần cài đặt như trên máy tính. Vào CH Play nhập từ khóa Excel và tải ứng dụng về điện thoại.
- Tải trên Iphone: Chỉ với một vài thao tác thiết lập bình thường bạn đã có thể sử dụng Excel để tạo bảng tính trên điện thoại Iphone. Vào App Store nhập từ khóa Excel và tải về điện thoại. Sau khi cài đặt xong hãy chọn Open để sử dụng.
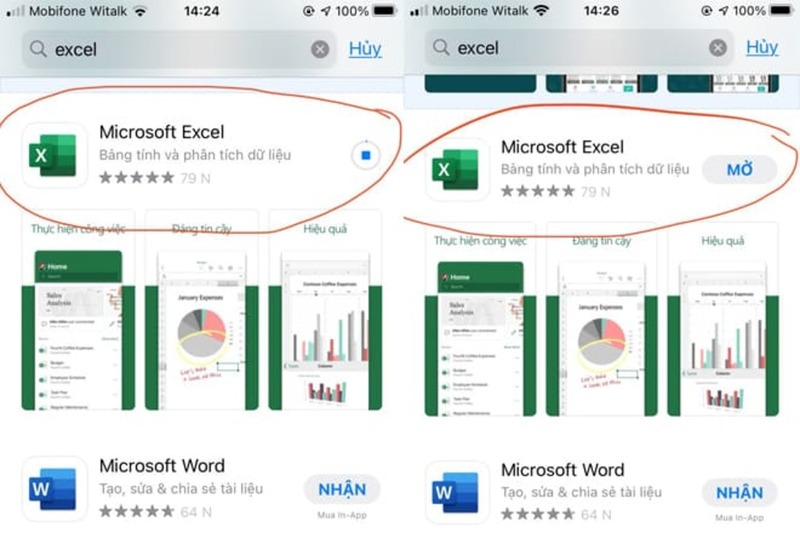
Cách cài đặt Excel trên điện thoại miễn phí
Cách bấm F4 trong Excel trên điện thoại
F4 trong Excel ở hai hệ điều hành Windows và MacOS đều mang nhiều những chức năng khác nhau như:
- Đóng workbook hiện tại.
– Hệ điều hành MacOS: Cmd + W.
– Hệ điều hành Windows: Ctrl + F4 hoặc Ctrl + W.
- Di chuyển giữa các kết quả tìm kiếm.
– Hệ điều hành MacOS: Cmd + Shift + G (Tìm kiếm kết quả trước đó), Cmd + G (Tìm kiếm kết quả tiếp theo).
– Hệ điều hành Windows: Ctrl + Shift + F4 (Tìm kiếm kết quả trước đó), Shift + F4 (Tìm kiếm kết quả tiếp theo).
- Lặp lại hành động cuối cùng.
– Hệ điều hành MacOS: Nhấn tổ hợp Cmd + Y.
– Hệ điều hành Windows: Nhấn phím F4 hoặc Ctrl + Y.
- Cố định vùng, ô khi dùng hàm.
– Hệ điều hành MacOS nhấn tổ hợp Cmd + T.
– Hệ điều hành Windows nhấn phím F4.
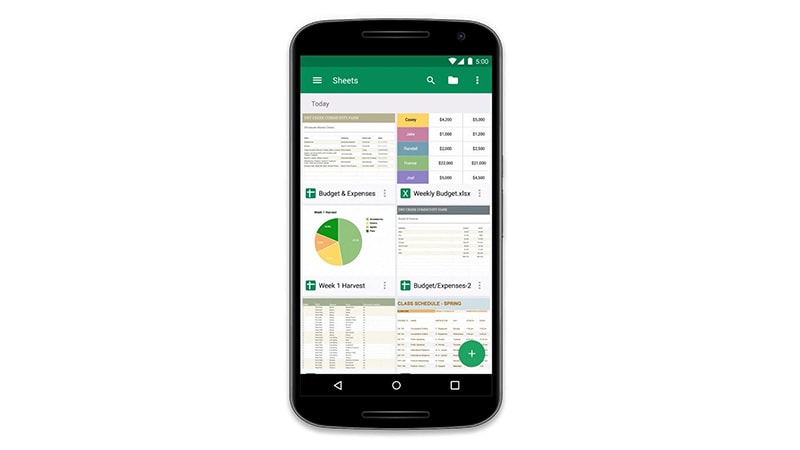
Cách bấm F4 trong Excel trên điện thoại
Phím F4 có nhiều công dụng như vậy thì cách bấm F4 trong Excel trên điện thoại như thế nào? Thực tế, hiện tại phiên bản Excel trên điện thoại chưa hỗ trợ tính năng bấm F4. Các thao tác như cố định vùng, ô, di chuyển hay đóng workbook đều được thực hiện bằng những thao tác khác nhau trên di động mà không phải bằng phím F4. Chúng ta có thể tham khảo cách sử dụng Excel trên điện thoại mà upanh123 đã hướng dẫn ở mục đầu tiên để thực hiện hành động thay thế.
Trên đây là toàn bộ cách sử dụng Excel trên điện thoại iPhone và Android, cách cài đặt và cách bấm F4 trong Excel trên điện thoại. Hy vọng bài viết này hữu ích cho cuộc sống của bạn, cảm ơn bạn đã đọc bài viết này!
Xem thêm: Các thao tác cơ bản trong Excel mà bạn cần nắm vững!
Office -Các thao tác cơ bản trong Excel mà bạn cần nắm vững!
Excel không chạy công thức do đâu? Cách khắc phục đơn giản
Cách tính IRR trong Excel siêu đơn giản và chính xác nhất!
Cách gạch đầu dòng trong Excel và Word chi tiết nhất!
Cách tạo dấu tích trong Excel và cách bỏ dấu tích trong Excel
Một số hàm xóa ký tự trong Excel và cách sử dụng chi tiết
Cách sao chép công thức trong Excel chi tiết, dễ thực hiện