Cách tính tổng trong Excel nhanh nhất có kèm ví dụ chi tiết
Nếu chúng ta đang gặp khó khăn trong việc tính toán số liệu trên Excel thì chúng ta hoàn toàn có thể sử dụng các hàm để hoàn thành. Trong số các hàm tính toán thông dụng thì hàm tính tổng chính là hàm thường xuyên được sử dụng nhiều nhất. Đọc ngay bài viết sau để tìm hiểu về cách tính tổng trong Excel nhanh chóng, cách tính tổng theo hàng, theo cột có kèm ví dụ chi tiết.
Cách tính tổng cột trong Excel
Khi chúng ta làm việc trên Excel chắc hẳn việc tính tổng một dữ liệu nào đó là chuyện khá dễ dàng. Tuy nhiên, nhiều trường hợp tính toán lại phức tạp hơn rất nhiều, trong đó cách tính tổng cột trong Excel luôn khiến anh chị em văn phòng phải đau đầu.
- Cách 1: Cách tính tổng trong Excel nhanh chóng qua thanh trạng thái:
Có một biện pháp rất nhanh chóng khi chúng ta muốn tính tổng một cột trong Excel chính là sử dụng chức năng trên thanh trạng thái. Chúng ta chỉ cần bôi đen toàn bộ cột dữ liệu cần tính tổng, tiếp đó lựa chọn mục SUM ở góc bên phải của thanh trạng thái. Như vậy, Excel sẽ tự động tính tổng cột vừa bôi đen và trả kết quả về ô đã được chỉ định trước đó.
Tuy nhiên, cách này chỉ có thể tính tổng một vùng dữ liệu nào đó chứ không thể hiển thị được các chữ số hay thực hiện sao chép kết quả đó.
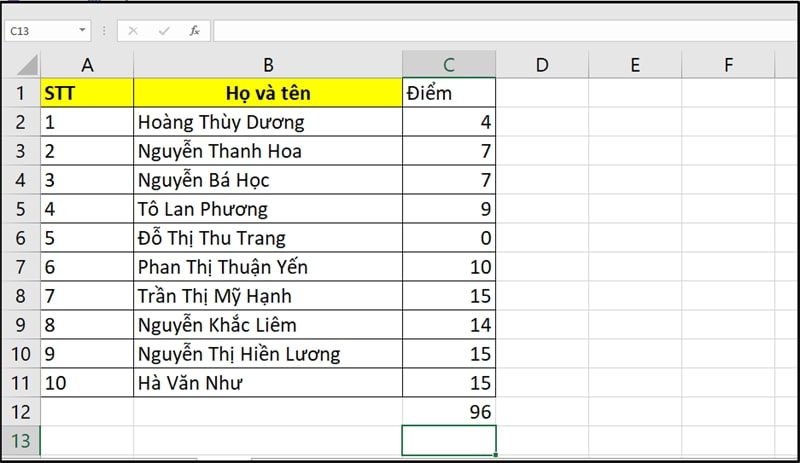
Cách tính tổng cột trong Excel
- Cách 2: Cách tính tổng trong Excel nhanh chóng bằng AutoSum:
Để tính tổng dữ liệu trong một cột và nhận kết quả trả về ở ngay bảng tính luôn thì chúng ta có thể sử dụng tới tính năng AutoSum. Tính năng này sẽ tự động cộng dồn các số bên trong cột và trả kết quả vào ô đã được chỉ định trước đó. Cách thực hiện như sau:
Bước 1: Bôi đen vùng dữ liệu muốn tính tổng.
Bước 2: Trên thanh công cụ, kích chọn Formula, lựa chọn mục AutoSum ở góc bên trái của thanh ribbon.
Bước 3: Lúc này, Excel sẽ tự động thêm hàm SUM vào phạm vi cột đã chọn trước đó.
Bước 4: Bước cuối cùng là nhấn Enter. Ngay sau đó, Excel sẽ trả về kết quả tổng cột ở ô đã được chỉ định trước đó.
Lưu ý: Mở file dữ liệu có chứa sheet mà bạn muốn tính tổng cột, kích chuột vào ô tính đầu tiên của cột muốn tính tổng. Lúc này Excel sẽ giữ lại kết quả ban đầu thực hiện, nó cho phép bạn có thể sao chép kết quả để thực hiện mục đích khác.
- Cách 3: Cách tính tổng trong Excel nhanh chóng bằng hàm SUM:
Ngoài hai tính năng được thiết lập sẵn trên thanh công cụ thì chúng ta hoàn toàn có thể sử dụng trực tiếp hàm SUM vào ô nhập công thức của cột đó. Việc nhập trực tiếp công thức này sẽ giúp bạn lựa chọn được chính xác ô muốn tính tổng, thay vì phải bôi đen dữ liệu và thực hiện tính toán theo điều kiện mặc định. Cách thực hiện như sau:
Bước 1: Mở file dữ liệu có chứa sheet mà bạn muốn tính tổng cột. Kích chuột vào ô trống cuối cùng của cột muốn tính tổng.
Bước 2: Tiến hành nhập công thức: =SUM
Bước 3: Kích chuột vào hai phạm vi đầu và cuối cột muốn tính tổng và nhấn Enter để hoàn thành. Ngay lập tức, kết quả của phép tính tổng thông qua hàm SUM sẽ được hiển thị ở ngay ô cuối cùng đã lựa chọn.
Lưu ý: Cách này rất tiện dụng nếu chúng ta có nhiều cột cần phải tính toán. Tuy nhiên, trong nhiều trường hợp thì nó sẽ tính tổng luôn cả những giá trị đã được lọc trước đó và cả những số liệu bị ẩn.
Cách tính tổng trong Excel hàng ngang
Cùng với cách tính tổng theo cột thì cách tính tổng trong Excel hàng ngang cũng được rất nhiều người quan tâm. Việc tính tổng trong Excel có rất nhiều cách nhưng để tìm ra được cách nhanh chóng và đơn giản nhất thì quả không phải là điều dễ dàng.
- Cách tính tổng trong Excel nhanh chóng bằng công thức bình thường:
Cách này chúng ta sẽ sử dụng dấu (+) để tính toán và chúng ta chỉ cần cộng các ô dữ liệu theo hàng ngang lại mà thôi. Cách thực hiện như sau:
Giả sử chúng ta cần tính tổng cho ô F6 thì công thức cần nhập là =C6+D6+E6
Để tính tổng tất cả các hàng còn lại thì chúng ta chỉ cần kéo công thức xuống các ô còn lại là được.
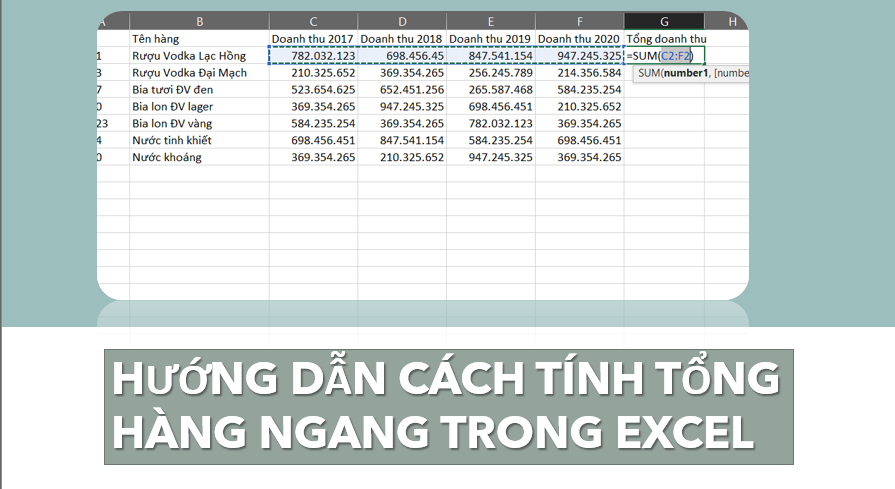
Cách tính tổng trong Excel hàng ngang
- Cách tính tổng trong Excel nhanh chóng bằng hàm SUM:
Hàm SUM chính là hàm mà đa số chúng ta ai cũng đã từng tiếp xúc qua khi làm việc trên Excel. Cách thực hiện hàm SUM để tính tổng theo chiều ngang như sau: =SUM(number1,[number2],..).
Trong đó:
number 1 chính là một phạm vi, một tham chiếu hay một số.
number 2 là một phạm vi, một ô tham chiếu hay một đối số khác để bạn tính tổng.
- Cách tính tổng trong Excel nhanh chóng bằng phím tắt:
Kể cả những bạn đã dùng Excel lâu năm có thể vẫn chưa biết được cách tính tổng hàng ngang nhanh gọn bằng phím tắt. Cách thực hiện như sau:
Bước 1: Kích chuột vào ô đầu tiên của hàng muốn tính tổng.
Bước 2: Nhấn tổ hợp phím Alt + “=” thì lập tức Excel sẽ tự động tính tổng toàn bộ hàng ngang đó cho bạn. Nếu bạn cần tính tổng cho tất cả những hàng còn lại thì chỉ cần kéo công thức xuống toàn bộ hàng còn lại trong bảng muốn tính tổng.
- Cách 2: Cách tính tổng trong Excel nhanh chóng bằng AutoSum:
Để tính tổng dữ liệu trong một cột và nhận kết quả trả về ở ngay bảng tính luôn thì chúng ta có thể sử dụng tới tính năng AutoSum. Tính năng này sẽ tự động cộng dồn các số bên trong cột và trả về kết quả vào ô đã được chỉ định trước đó. Cách thực hiện như sau:
Bước 1: Bôi đen vùng dữ liệu muốn tính tổng.
Bước 2: Trên thanh công cụ, kích chọn mục Home, lựa chọn mục AutoSum ở góc bên trái của thanh ribbon.
Bước 3: Lúc này, Excel sẽ tự động thêm hàm SUM vào phạm vi hàng đã chọn trước đó.
Bước 4: Bước cuối cùng là nhấn Enter. Ngay sau đó, Excel sẽ trả về kết quả tổng hàng ở ô đã được chỉ định trước đó.
Cách tính tổng trong Excel trên điện thoại
Cùng với sự tiện lợi của điện thoại di động thì việc tính tổng trong Excel trên điện thoại chính là một trong những mong muốn của nhiều người. Cách tính tổng trong Excel trên điện thoại thực hiện như sau:
Bước 1: Kích chọn ô dữ liệu cuối cùng của phạm vi muốn tỉnh tổng. Tiếp đó một cửa sổ tùy chọn sẽ hiện lên, nhấn chọn Add.
Bước 2: Kích chọn mục Home trên thanh công cụ, tìm tới mục Autosum, nhấn chọn Sum. Lúc này ở thanh nhập công thức đã tự động chứa công thức của hàm Sum.
Không chỉ việc tính tổng mới có thể sử dụng Autosum trên điện thoại mà tính năng này còn cho phép chúng ta thực hiện bằng các hàm khác như Count Numbers, Average, Min, Max.
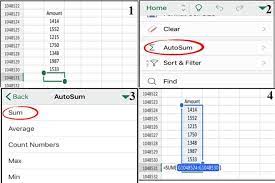
Cách tính tổng trong Excel trên điện thoại
- Cách kéo công thức trong Excel trên điện thoại:
Ở ô chứa công thức muốn kéo, kích chuột phải vào ô đó, một tùy chọn sẽ hiện lên, kích chọn Fill handle. Như vậy, chúng ta đã có thể kéo công thức đó ra khỏi ô một cách dễ dàng.
Lọc và tính tổng trong Excel
Để lọc và tính tổng trong Excel nhanh chóng thì chúng ta có thể sử dụng hàm SUBTOTAL. Hàm SUBTOTAL trong Excel được dùng cho nhiều trường hợp cụ thể có thể kể tới như đánh số thứ tự tự động, tìm giá trị lớn nhất/nhỏ nhất của dữ liệu, đếm số ô, trung bình cộng, tính tổng. Công thức hàm SUBTOTAL gồm:
=SUBTOTAL(function_num, ref1, ref2,…)
Trong đó:
- Ref1, Ref2,… chính là 1 hoặc nhiều ô, hoặc dãy ô để tính tổng phụ, tối đa 254.
- Function_num: Nếu function_num được chọn từ 101 – 111 thì hàm SUBTOTAL sẽ bỏ qua, không tính các giá trị ở hàng ẩn. Nếu function_num từ 1 – 11 thì hàm SUBTOTAL thực hiện tính toán bao gồm cả các giá trị ẩn trong vùng dữ liệu chứa giá trị ẩn đó.
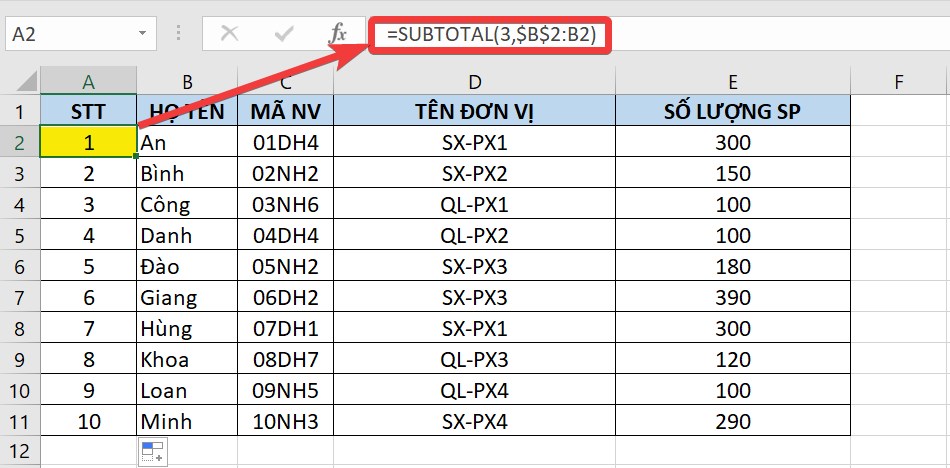
Lọc và tính tổng trong Excel
Lưu ý:
– Cần phân biệt rõ giá trị bị ẩn và giá trị bị loại do không thỏa mãn bộ lọc.
- Giá trị bị loại bỏ do không thỏa mãn bộ lọc là các giá trị không khớp với yêu cầu tìm kiếm của bạn.
- Giá trị bị ẩn là giá trị mà chính bạn đã chủ động ẩn đi bằng thao tác bạn chọn hàng. Nhấn chuột phải chọn Hide.
– Hàm SUBTOTAL được sử dụng cho các cột số liệu theo chiều dọc.
– Trường hợp ref1, ref2,… có chứa hàm SUBTOTAL thì sẽ được bỏ qua để tránh tính trùng 2 lần.
– SUBTOTAL sẽ bỏ qua phần dữ liệu bị ẩn bởi Filter (dữ liệu không thỏa mãn bộ lọc).
Trên đây là thông tin về cách tính tổng trong Excel nhanh chóng, cách tính tổng theo hàng, theo cột có kèm ví dụ chi tiết. Hy vọng với những thủ thuật trên đây sẽ giúp rút ngắn được thời gian khi sử dụng Excel này. Chúc các bạn thành công!
Xem thêm: Trong bảng tính Excel hàm TODAY trả về kết quả như thế nào?
Office -Trong bảng tính Excel hàm TODAY trả về kết quả như thế nào?
Microsoft Excel là phần mềm gì? Tầm quan trọng của việc sử dụng Excel?
Địa chỉ ô trong Excel là gì? Các loại địa chỉ ô và cách xác định chúng
Màn hình làm việc của Excel có những gì? Sự khác biệt so với Word
Hướng dẫn cách nhập mã ra tên sản phẩm trong Excel
Hướng dẫn cách chuyển đổi Convert to Number trong Excel
Cách tính xếp hạng trong Excel cực nhanh chóng, dễ hiểu