Cách sử dụng hàm làm tròn lên 0.5 trong Excel nhanh chóng
Việc làm tròn số trong Excel chính là công việc quen thuộc thường được thực hiện để rút ngắn số liệu trong một bảng tính Excel. Sau quá trình làm tròn thì bảng tính Excel của chúng ta sẽ vô cùng đơn giản. Đọc ngay bài viết sau để tìm hiểu về cách sử dụng hàm làm tròn lên 0.5 trong Excel, cách sử dụng Excel tự làm tròn số, cách dùng của hàm MROUND và hàm ROUND.
Hàm làm tròn 0.5 thành 1 trong Excel
Cách sử dụng hàm làm tròn lên 0.5 trong Excel rất đa dạng. Hôm nay, upanh123 muốn giới thiệu tới bạn cách hàm làm tròn 0.5 thành 1 trong Excel bằng hàm ROUNDUP.
Đây chính là một hàm có công dụng làm cho dữ liệu lớn hơn ban đầu. Tuy nhiên, kết quả cuối cùng sẽ tùy thuộc vào cách mà chúng ta thực hiện công thức.
– Nếu số cần làm trong có giá trị âm, thì giá trị làm tròn sẽ đến hàng chục hoặc hàng trăm.
– Còn ngược lại, nếu số cần làm tròn có giá trị dương thì số phía sau sẽ đẩy số làm tròn lên hàng thập phân.
Cách thức sử dụng hàm ROUNDUP như sau: = ROUNDUP(số, giá trị cần làm tròn)
Ngoài ra, chúng ta có thể sử dụng hàm ROUNDDOWN để làm tròn giá trị trên Excel một cách nhanh chóng. Đây chính là hàm làm tròn kết quả có giá trị nhỏ hơn giá trị ban đầu.
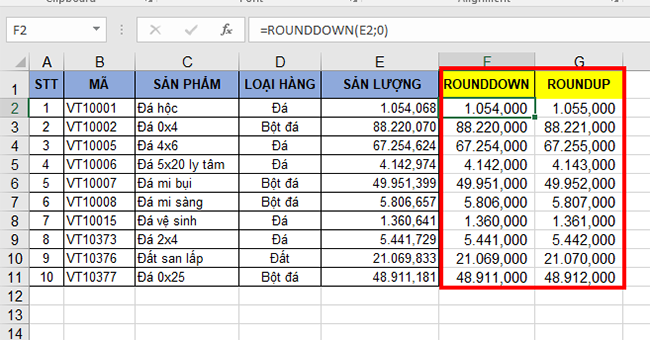
Hàm làm tròn 0.5 thành 1 trong Excel
Cũng giống như hàm ROUNDUP, kết quả cuối cùng sẽ tùy thuộc vào cách mà chúng ta thực hiện công thức.
– Nếu số cần làm tròn có giá trị dương thì số phía sau sẽ đẩy số làm tròn lên hàng thập phân.
– Còn ngược lại, nếu số cần làm trong có giá trị âm, thì giá trị làm tròn sẽ đến hàng chục hoặc hàng trăm.
Cách thực hiện hàm ROUNDDOWN: = ROUNDDOWN(số, giá trị cần làm tròn xuống)
Ví dụ:
= ROUNDDOWN(123.456,8) kết quả sẽ là 123.456
= ROUNDDOWN(123.456,8) kết quả sẽ là 123.457
- Cách làm tròn số tới 1 bội số chọn sẵn:
Ngoài hai hàm trên thì chúng ta vẫn có thể thực hiện làm tròn tới 1 bội số nào đó cho trước. Số cần được làm tròn sẽ được gọi là multiple còn giá trị sau khi làm tròn sẽ được gọi là number. Công thức thực hiện như sau;
=MROUND(giá trị làm tròn, số cần làm tròn tính bằng bội)
Ví dụ:
= MROUND(11,1) kết quả cho ra sẽ là 10.
= MROUND(6,2) kết quả cho ra sẽ là 7.
- Để làm tròn số theo điều kiện cho trước bằng hàm ROUNDUP và ROUNDDOWN, chúng ta thực hiện theo hai cú pháp sau:
= ROUNDUP(number;num_digits)
= ROUNDDOWN(number;num_digits)
Trong đó:
num_digits < 0 : làm tròn đến phần nguyên được chỉ định.
num_digits = 0 : làm tròn đến số nguyên gần nhất.
num_digits > 0 : làm tròn đến số thập phân được chỉ định.
num_digits: Là một số nguyên, chỉ cách mà bạn muốn làm tròn.
Lưu ý:
– Hàm ROUNDUP sẽ làm tròn giá trị tiến gần đến số đằng sau nó hay làm tròn hướng ra xa số 0.
– Hàm ROUNDDOWN sẽ làm giá trị tiến gần tới 0 hay số đằng trước nó.
Cách làm tròn 0.25 thành 0.5 trong Excel
Ngoài hàm làm tròn lên 0.5 trong Excel thì hàm làm tròn 0.25 thành 0.5 trong Excel cũng được rất nhiều người quan tâm. Chúng ta sử dụng bằng hai hàm FLOOR và CEILING như sau:
- = FLOOR(number, significance).
- = CEILING(Số cần làm tròn, significance)

Cách làm tròn 0.25 thành 0.5 trong Excel
Trong đó:
– Hàm FLOOR làm tròn trở về số 0.
– Hàm CEILING sẽ làm tròn số ra xa số 0.
– Nếu number là bội số của significance thì kết quả sẽ ra chính số đó.
– Nếu number và significance trái dấu hàm sẽ báo lỗi #NUM.
– Significance là số cần làm tròn đến bội số của nó.
Cách dùng hàm MROUND
Hàm MROUND chính là một hàm làm tròn lên 0.5 trong Excel. Cách thực hiện hàm MROUND như sau: =MROUND(number, multiple)
Trong đó:
- Multiple: Là số cần được làm tròn.
- Number: Là kiểu giá trị muốn làm tròn.
Lưu ý:
- Các tham đối số và bội số phải có cùng dấu. Nếu không, hàm sẽ trả về lỗi #NUM.
- Hàm MROUND làm tròn lên, hướng ra xa số không.
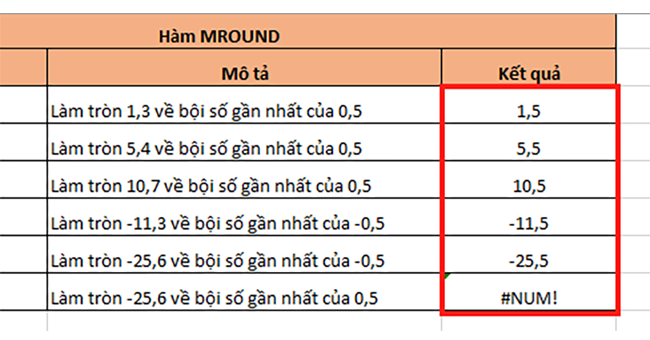
Cách dùng hàm MROUND
Ví dụ về hàm MROUND làm tròn lên 0.5:
Công thức cho từng trường hợp sau khi áp dụng hàm MROUND như sau:
- Làm tròn -24,6: =MROUND(-24,6;-0,5)
- Làm tròn -12,3: =MROUND(-12,3;-0,5)
- Làm tròn 11,7: =MROUND(11,7;0,5)
- Làm tròn 4,4: =MROUND(4,4;0,5)
- Làm tròn 2,3: =MROUND(2,3;0,5)
Cách dùng hàm ROUND
Hàm ROUND chính là một hàm làm tròn lên 0.5 trong Excel. Cách thực hiện hàm ROUND như sau: = ROUND( number, n)
Trong đó:
n: Là đối số, n có thể âm hoặc dương.
number: Số cần làm tròn.
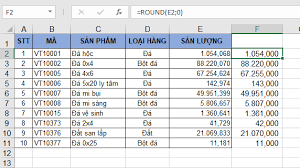
Cách dùng hàm ROUND
- Cách làm tròn 1 số đến phân số gần đó trong hàm ROUND.
Cách thực hiện như sau: = ROUND( number, num_digits)
Trong đó:
– Num_digits: Đây cũng là số bắt buộc, số chữ số mà bạn muốn làm tròn tới đó trên Excel.
– Number: là số bắt buộc phải có khi bạn muốn làm tròn trên Excel.
Lưu ý:
– num_digits bé hơn 0 thì được làm tròn tới số bên trái dấu thập phân.
– Num_digits bằng 0 thì được làm tròn tới số nguyên gần nhất.
– num_digits lớn hơn 0 thì được làm tròn tới số đã chỉ định.
(ví dụ: = ROUND( 10.5, -1) sẽ có kết quả là 10).
Excel tự làm tròn số
Ngoài cách sử dụng làm tròn lên 0.5 trong Excel thì chúng ta hoàn toàn có thể dùng tính năng tự làm tròn số của Excel. Việc Excel tự làm tròn số sẽ giúp chúng ta thu gọn được dữ liệu, giúp dữ liệu trông thuận mắt hơn.
Cách bật chế độ tự làm tròn số trong Excel bằng phím Increase Decimal:
Bước 1: Nhấn chọn vào số bất kỳ muốn làm tròn số, kích chọn mục Home trên thanh công cụ. Kích chọn mục Number, chọn một trong hai mục sau:
- Decrease Decimal: Giảm phần số thập phân phía sau dấu phẩy.
- Increase Decimal: Tăng phần số thập phân phía sau dấu phẩy.
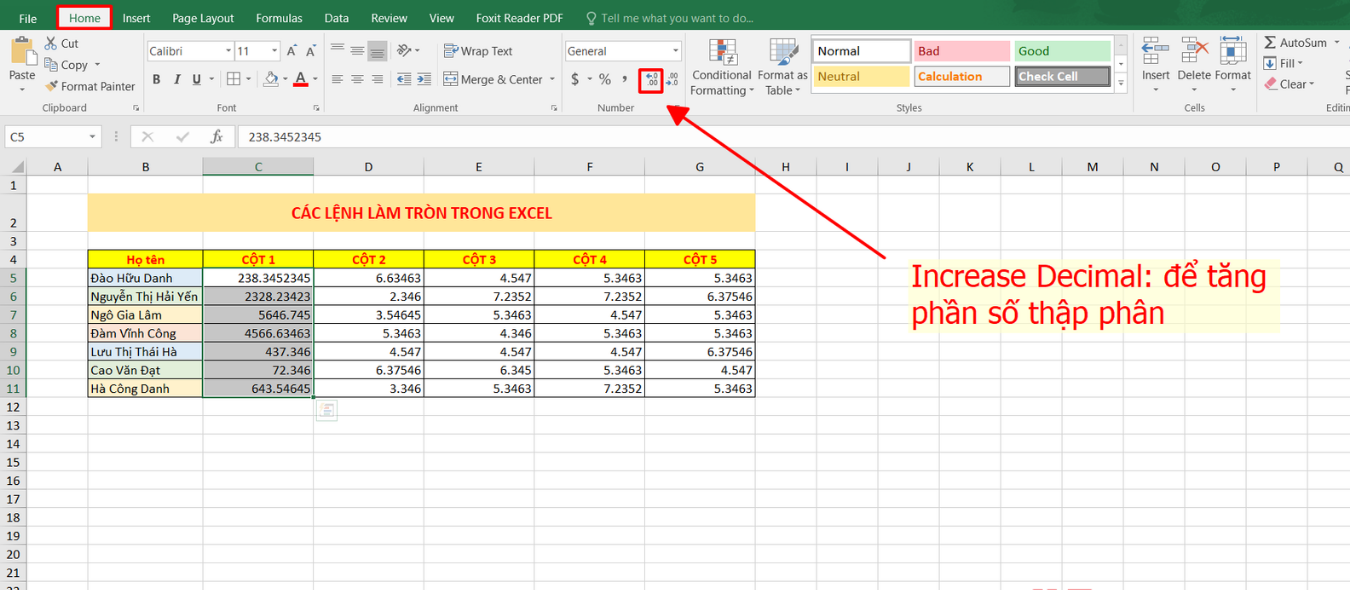
Excel tự làm tròn số
Làm tròn số nguyên dương
Để làm tròn số nguyên dương trong Excel, chúng ta thực hiện hàm ODD và hàm EVEN. Đây chính là hai hàm làm tròn số nguyên lẻ và chẵn nhất, kết quả làm tròn sẽ xa số 0 nhất.
Cách thực hiện như sau:
- = ODD(number)
- = EVEN(number)
Ngoài ra, chúng ta có thể thực hiện bằng hàm TRUNC và INT. Cả hai hàm sẽ làm tròn dữ liệu tới số nguyên dương lớn nhất. Cú pháp thực hiện hai hàm như sau:
Cú pháp hàm TRUNC là = TRUNC(number [, num_digits]).
Cú pháp hàm INT là = INT(number).
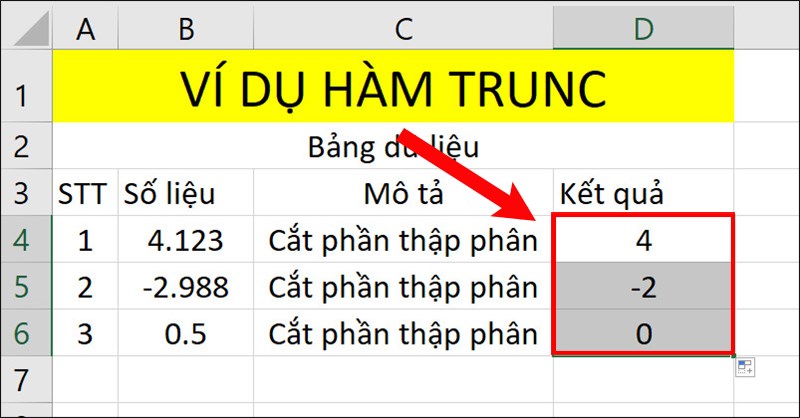
Làm tròn số nguyên dương
Trong đó
- num_digits < 0: làm tròn số thành một số nguyên và làm tròn số sang trái thành một bội số của 10.
- num_digits = 0 hoặc không nhập: bỏ hết phần thập phân của số.
- num_digits > 0: nếu number là một số thập phân, thì num_digits chỉ ra số con số thập phân mà bạn muốn giữ lại (sau dấu phẩy).
- num_digits là một số nguyên, chỉ cách mà bạn muốn cắt bớt số.
Hàm làm tròn lên 1 trong Excel
Hàm làm tròn lên 1 trong Excel được thực hiện những bước sau:
Bước 1: Kích chuột vào ô muốn hàm tròn số hoặc bôi đen vùng dữ liệu muốn làm tròn. Kích chọn mục General trên thanh công cụ.
Bước 2: Tìm tới nhóm lệnh More Number Formats. Kích chọn More Number Formats.
Bước 3: Chọn định dạng phù hợp chẳng hạn như phần trăm (Percentage), Kế toán (Accounting), Tiền tệ (Currency).
Bước 4: Nhập số lượng vị trí thập phân mà chúng ta muốn làm tròn tại mục Decimal place và nhấn chọn OK.
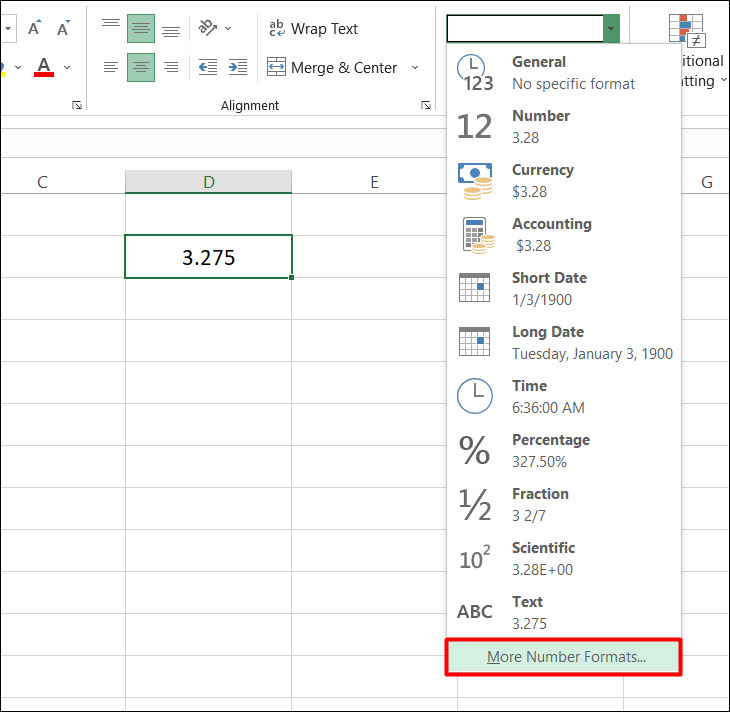
Hàm làm tròn lên 1 trong Excel
Làm tròn số đến hàng nghìn trong Excel
Nguyên tắc làm tròn số trên Excel là:
- Một số hàm làm tròn cho phép làm tròn tới phần bên trái dấu ngăn phần thập phân với tham số xét phần làm tròn là số âm.
- Phần được làm tròn lớn hơn hoặc bằng 5 thì làm tròn lên.
- Phần được làm tròn nhỏ hơn 5 thì làm tròn xuống.
Do đó trước khi làm tròn số trên Excel thì chúng ta phải xác định một cách chính xác 2 yếu tố:
- Làm tròn tới đâu? Từ đây xác định dùng hàm nào thì phù hợp.
- Dữ liệu đã định dạng đúng chưa? Loại dữ liệu có đúng là loại Number không?
Cách làm tròn số đến hàng nghìn trong Excel như sau:
Nếu số tiền lẻ từ 500 đồng trở lên thì làm tròn lên thêm 1000 đồng.
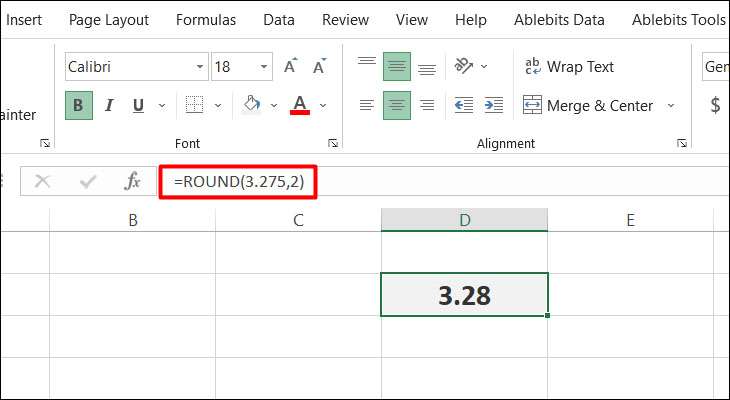
Làm tròn số đến hàng nghìn trong Excel
- Nếu số tiền lẻ dưới 500 đồng thì làm tròn xuống 0.
Chúng ta có thể sử dụng hàm ROUND như đã hướng dẫn ở trên để làm tròn:
Ví dụ:
- Số thứ 3 là 158,911.00 được làm tròn phần 911.00 thành 1000.00 ra kết quả là 170,000.00
- Số thứ 2 là 23563 được làm tròn phần 563 thành 0 ra kết quả là 24000
- Số thứ 1 là 11,383,920 được làm tròn phần 920 thành 1000 ra kết quả là 11,484,000
Trên đây là về cách sử dụng hàm làm tròn lên 0.5 trong Excel, cách sử dụng Excel tự làm tròn số, cách dùng của hàm MROUND và hàm ROUND. Hy vọng với những thủ thuật trên đây sẽ giúp rút ngắn được thời gian khi sử dụng Excel này. Chúc các bạn thành công!
Xem thêm: Cách viết dấu nhỏ hơn hoặc bằng trong Excel và Word nhanh chóng
Office -Cách viết dấu nhỏ hơn hoặc bằng trong Excel và Word nhanh chóng
Công thức tính điểm trung bình trong Excel đơn giản
Cách sắp xếp tên giống nhau trong Excel đơn giản, nhanh chóng
Cách tính tổng trong Excel nhanh nhất có kèm ví dụ chi tiết
Trong bảng tính Excel hàm TODAY trả về kết quả như thế nào?
Microsoft Excel là phần mềm gì? Tầm quan trọng của việc sử dụng Excel?
Địa chỉ ô trong Excel là gì? Các loại địa chỉ ô và cách xác định chúng