Mất thanh công cụ trong Excel do đâu? Cách khắc phục
Mất thanh công cụ trong Excel do đâu? Đọc ngay để tìm hiểu tác dụng của thanh công cụ cũng như cách bật hiển thị thanh công cụ trong Excel
Mất thanh công cụ trong Excel là lỗi chúng ta thường xuyên gặp phải khi thao tác trên phần mềm bảng tính này. Thông qua nội dung dưới đây, upanh123 sẽ giúp bạn tìm ra giải pháp cho vấn đề này!
Nguyên nhân mất thanh công cụ trong Excel
Trong khi sử dụng Excel, người dùng hay gặp phải một lỗi điển hình đó là mất thanh công cụ. Nguyên nhân mất thanh công cụ trong Excel có rất nhiều, một số nguyên nhân phổ biến bao gồm:
– Do người dùng chưa cài đầy đủ tính năng cho Office: Bạn gặp lỗi khóa thanh công cụ trong Office là do chưa cài đặt đầy đủ tính năng cho bộ cài Office. Từ đó, dẫn tới việc bạn không thể sử dụng được một số chức năng trên thanh công cụ như cũ. Với nguyên nhân này có thể do người dùng đã vô tình xóa đi file tính năng của Microsoft Office trong quá trình cài Office 2003, 2007, 2010, 2013 và 2016.
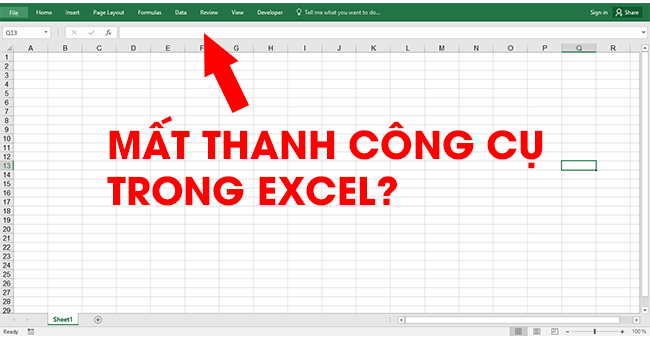
Nguyên nhân mất thanh công cụ trong Excel
– Do Office là phiên bản crack nên bị Microsoft khóa tính năng: Để các chức năng trên thanh công cụ bị khóa trước đó có thể hiển thị lại, đảm bảo bạn có thể sử dụng được mọi tính năng của Office, người dùng nên mua bộ cài Office chuẩn từ các hãng bán lẻ máy tính, các đại lý bán lẻ hay các cửa hàng ủy quyền của Microsoft thay vì tự mua, tự cài đặt.
– Do thao tác nhầm từ phía người dùng.
Thanh công cụ trong Excel có chức năng gì?
Đầu tiên khi mở Excel bạn sẽ thấy được các thẻ công cụ. Tùy vào phiên bản mà các thẻ công cụ này sắp xếp hơi khác nhau, nhưng về chức năng thì không thay đổi gì. Các thẻ chính gồm thẻ File, Home, Insert, Page Layout, Formula, Data, Review, view, Developer. Vậy, thanh công cụ trong Excel có tác dụng gì? Bảng tính Excel không thể sử dụng nếu không có thanh công cụ. Do đó, khi mất thanh công cụ trong Excel sẽ gây phiền phức rất lớn. Chức năng của thanh công cụ bao gồm:
Thẻ công cụ View: Thẻ công cụ View sẽ có những dạng thiết lập về chế độ hiển thị khi chúng ta làm việc trên file Excel.
Thẻ công cụ Review: Thiết lập các cơ chế bảo vệ cho file Excel với nhóm công cụ Protect như Protect Sheet, Protect Workbook. Thẻ này có chức năng chính là xem lại, đánh giá lại một file Excel
Thẻ công cụ Data: Trong thẻ Data thì chủ yếu là những công cụ Excel giúp thiết lập cấu trúc dữ liệu, quản lý dữ liệu.
Thẻ công cụ Formula: Nhóm công cụ Excel này liên quan tới hàm, vùng dữ liệu, công thức chúng ta có thể sử dụng được trong Excel.
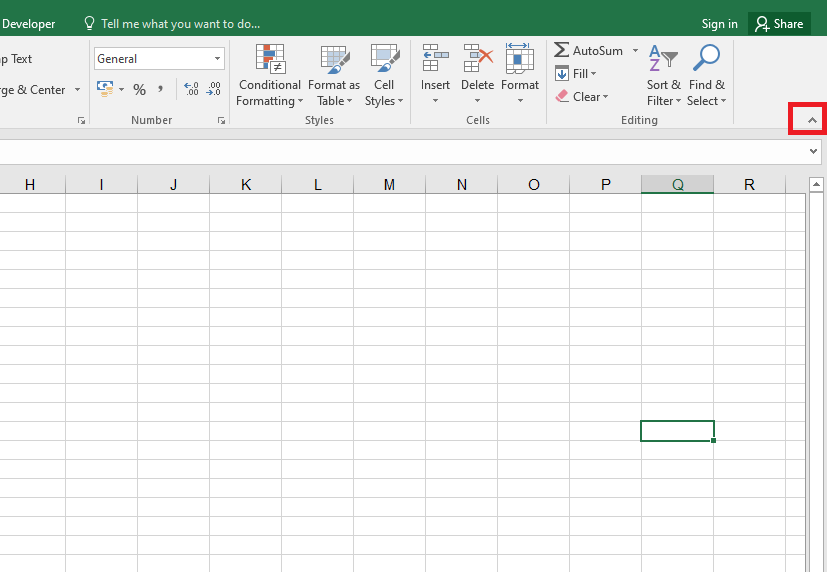
Thanh công cụ trong Excel có chức năng gì?
Thẻ công cụ Page Layout: Page Layout chủ yếu liên quan tới việc in nội dung liên quan đến Excel ra giấy hoặc hiển thị trên màn hình Excel của người dùng.
Thẻ công cụ Insert: Thẻ Insert sẽ giúp người dùng thêm các nội dung, các đối tượng vào trong file Excel.
Thẻ công cụ Number: Thẻ này sẽ liên quan đến định dạng cho dữ liệu bằng cách thay đổi dạng dữ liệu sang số, văn bản, giá tiền,…
Thẻ công cụ Home: Hầu hết các công cụ chúng ta sử dụng với Excel đều nằm trong thẻ công cụ Home. Thẻ Home gần như là thẻ mặc định khi chúng ta mở Excel lên thì tab Home sẽ hiện ra đầu tiên.
Thẻ công cụ File: Trong thẻ File chủ yếu là nơi làm việc chính của đối tượng workbook như đóng, mở, lưu trữ các file Excel.
Cách bật hiển thị thanh công cụ trong Excel
Tùy thuộc vào nhu cầu mà nhiều người tự làm mất thanh công cụ trong Excel. Cách bật hiển thị thanh công cụ trong Excel như sau:
- Sử dụng phím tắt:
Để hiển thanh Ribbon, các bạn nhấn chuột vào bất kì 1 thẻ nào đó. Ví dụ nhấn chọn thẻ Home. Sau đó nhấn vào biểu tượng Pin the Ribbon. Hoặc các bạn cũng có thể sử dụng tổ hợp phím tắt Ctrl + F1 để hiển thị thanh Ribbon. Hoặc các bạn cũng có thể nhấn chuột vào biểu tượng mũi tên hướng lên trên ở góc trên bên phải của màn hình Excel. Sau đó chọn Show Tabs and Commands. Chỉ cần như vậy là thanh Ribbon của bạn hiển thị lại như ban đầu.
- Cách hiện thanh công cụ trong Excel tự động:
Bước 1: Mở file Excel > Nhấp chọn mũi tên hướng lên ở góc trên bên phải giao diện Excel.
Bước 2: Chọn các tùy chọn ở danh sách xổ xuống.
Trong đó:
– Show tabs: Chỉ hiện thanh tab.
– Nếu bạn muốn sử dụng thanh Ribbon bạn chỉ cần nhấp chuột vào phía trên cùng của giao diện Excel.
– Nếu bạn chọn mục này bạn sẽ ẩn hoàn toàn cả thanh tab và thanh command khi bạn không sử dụng.
– Auto hide Ribbon: Tự động ẩn thanh Ribbon khi không sử dụng.
– Show Tabs and Commands: Hiện tất cả thanh Tab và thanh Command.
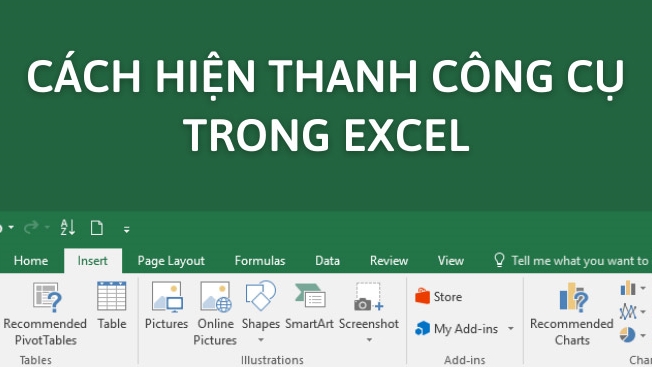
Cách bật hiển thị thanh công cụ trong Excel
- Hiện thanh công cụ trong Excel bằng VBA Macro:
Bước 1: Trên thanh công cụ Ribbon. Các bạn chọn thẻ Developer. Sau đó, kích chuột chọn Record Macro. Lúc này, hộp thoại Record Macro hiện ra. Các bạn tiến hành nhập tên cho macro đang thực hiện trong phần Macro Name. Cuối cùng, các bạn nhấn OK.
Bước 2: Nhập đoạn mã sau vào cửa sổ mô đun:
“Sub show_toolbar()”
“Application.ExecuteExcel4Macro “show.toolbar(“”Ribbon””,False)””
“End Sub”
Kích chuột chọn Stop recording. Nhấn Enter
Bước 3: Nhấn tổ hợp phím tắt Alt + F8.
Bước 4: Các bạn chọn mục Macro trong mục Macro name. Tiến hành chọn vùng áp dụng:
– This workbooks: Áp dụng cho cửa sổ mà bạn đang lựa chọn.
– All open workbooks: Áp dụng cho toàn bộ cửa sổ đang mở.
Bước 5: Các bạn kích chọn Run để chạy Macro.
Cách hiện thanh công cụ trong Excel 2010
Cách hiện thanh công cụ trong Excel 2010: Nhấp chuột phải vào thanh tab và chọn Collapse the Ribbon.
Cách hiện thanh công cụ trong Excel 2016
Cách hiện thanh công cụ trong Excel 2016: Tại file Excel, bạn click chuột liên tiếp 2 lần vào 1 tab bất kỳ trên thanh Ribbon để ẩn thanh công cụ. Tương tự, nhấn thêm 2 lần nữa để hiện thanh công cụ.
Cách hiện thanh công cụ trong Excel 2003
Cách hiện thanh công cụ trong Excel 2003: Phiên bản Excel 2003 là phiên bản cũ, có đến tận 3 thanh công cụ là Standard Toolbar, Formatting Toolbar và Drawing Toolbar. Do đó, Excel 2003 chưa tối ưu được các thanh công cụ nên bạn không thể ẩn chúng đi được.
Cách mở tab Design trong Excel để định dạng bảng biểu
Tab Design là nơi chúng ta bắt đầu làm việc với mẫu bảng Excel, nó sẽ xuất hiện dưới tab Table, ngay khi nhấn vào 1 ô bất kỳ trong bảng. Cách mở tab Design trong Excel để định dạng bảng biểu như sau:
- Tạo bảng trong Excel:
Bước 1: Trên tab Insert, trong nhóm Table, bấm Table. Thao tác này sẽ chèn bảng Excel theo định dạng kiểu mặc định.
Bước 2: Trên tab Home, trong nhóm Styles, bấm vào Format as Table và chọn một trong các kiểu bảng được xác định trước.
Bước 3: Nếu bạn thích làm việc từ bàn phím hơn là sử dụng chuột, cách nhanh nhất để tạo bảng là nhấn phím tắt Ctrl + T để tạo bảng trong Excel.
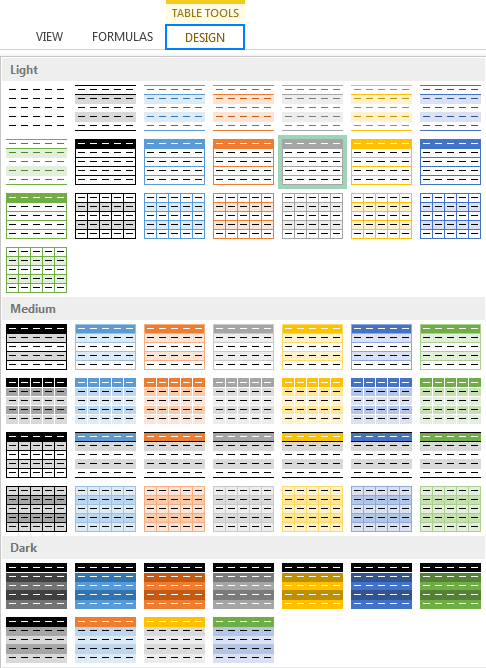
Cách mở tab Design trong Excel để định dạng bảng biểu
- Thay đổi mẫu bảng cho 1 bảng có sẵn:
Bước 1: Chọn 1 ô bất kỳ trong bảng mà bạn muốn thay đổi.
Bước 2: Trong tab Design, vào Table Styles, nhấn nút More để hiển thị tất cả các mẫu bảng có sẵn.
Bước 3: Di chuyển chuột đến mẫu bảng mà bạn muốn dùng, Excel sẽ cho bạn xem trước. Để chọn mẫu bảng đó, bạn nhấn chuột.
Hướng dẫn cách chỉnh sửa định dạng bảng trong Excel
- Chỉnh sửa định dạng bảng:
Bước 1: Thực hiện bôi đen vị trí bảng và lúc này sẽ xuất hiện phần Table Tools > Bấm tiếp vào tab Design.
Bước 2: Trong mục Design, ở phần Table Style Options có các tính năng gồm:
– Banded Column: Tô màu xen kẽ giữa các cột.
– Last Column: Hiển thị định dạng đặc biệt của cột cuối cùng của bảng.
– First Column: Hiển thị định dạng đặc biệt của cột đầu tiên của bảng.
– Banded Row: Tô màu các ô xen kẽ nhau.
– Total Row: Hàng cuối cùng của bảng, dùng để tổng số lượng.
– Header row: Hàng đầu tiên của bảng để ghi thông tin.
Bước 3: Trong tab Design ở mục Table Style Options, bạn thực hiện chỉnh sửa theo ý muốn của mình. Nếu bạn muốn thêm hàng tổng cộng cho bạn thì có thể chọn vào mục Total Row.
Trên đây là toàn bộ thông tin nguyên nhân mất thanh công cụ trong Excel, thanh công cụ trong Excel có tác dụng gì, cách bật hiển thị thanh công cụ trong Excel và cách mở tab Design trong Excel để định dạng bảng biểu. Hy vọng bài viết này hữu ích cho cuộc sống của bạn, cảm ơn bạn đã đọc bài viết này!
Xem thêm: Cách sử dụng lệnh trừ trong Excel đơn giản, nhanh nhất
Office -Tại sao không mở được file Excel và cách khắc phục
Cách sử dụng lệnh trừ trong Excel đơn giản, nhanh nhất
File Excel bị nặng do đâu? Cách khắc phục nhanh chóng
Cách nhập số điện thoại trong Excel mà không mất số 0 ở đầu
Hàm lấy số nguyên trong Excel phổ biến, dễ dùng nhất
Excel không có hàm DATEDIF do đâu? Cách sử dụng
Cách link sheet trong Excel và cách link dữ liệu giữa các file trong Excel