Cách đánh văn bản trong Excel trên máy tính và điện thoại
Cách đánh văn bản trong Excel trên máy tính và điện thoại là gì? Đọc ngay để tìm hiểu thêm về cách chỉnh sửa văn bản cũng như cách soạn thảo văn bản Word từ Excel.
Khi chúng ta cần soạn thảo các văn bản hay biểu mẫu, tờ trình, hợp đồng,… thì chúng ta nghĩ ngay tới Word, vì nó dễ dàng trong căn chỉnh và in ấn. Bạn có nghĩ là trong Excel chúng ta cũng có thể làm được điều đó không? Thông qua nội dung dưới đây, upanh123 sẽ gửi tới bạn cách đánh văn bản trong Excel chi tiết nhất!
Cách đánh văn bản trong Excel đẹp mắt
Không đơn giản như Word, việc soạn thảo và chỉnh sửa văn bản trong Excel có phần phức tạp và khó hơn nhiều. Cách đánh văn bản trong Excel đẹp mắt mà bạn có thể tham khảo như sau:
- Căn đều 2 bên cho văn bản.
Bạn cần chọn mục Alignment, khi hộp thoại Format Cell hiện lên thì chúng ta tìm tới mục Horizontal, chọn mục Justify. Cuối cùng nhấn OK. Vậy là chúng ta đã tiến hành căn lề 2 bên cho văn bản.
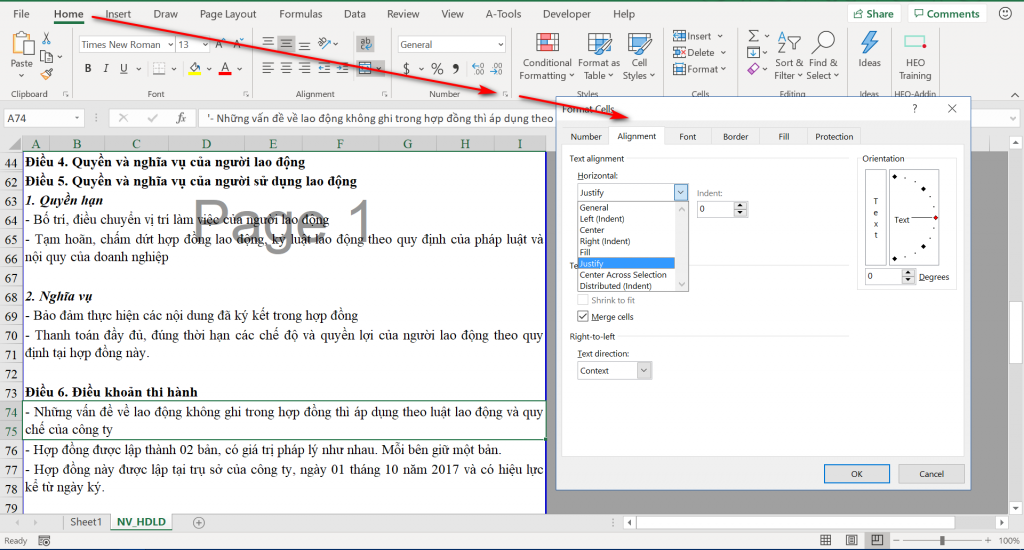
Cách đánh văn bản trong Excel đẹp mắt
- Thay đổi vị trí tiêu đề ở đầu trang hoặc cuối trang.
Để thay đổi vị trí tiêu đề thì chúng ta cần chọn hộp thoại Page Layout, tìm tới mục Margins. Tiếp đó, chọn Custom Margins. Một hộp thoại mới hiện lên, lúc này bạn có thể thiết lập các thông số cho tiêu đề như sau:
– Vertically: Căn nội dung ra giữa theo chiều dọc.
– Horizontally: Căn nội dung ra giữa theo chiều ngang.
– Header/Footer: Thiết lập vị trí cho tiêu đề đầu và chân trang.
– Top/Bottom/Left/Right: Thiết lập lề trên, lề dưới, lề trái, lề phải của trang.
Tiếp đó, kích chọn mục Header hoặc Footer để tùy chỉnh các tiêu đề.
- Thay đổi kích thước của trang.
Chọn mục Page Layout, chọn Orientation, chọn Landscape (Ngang) hoặc Portrait (Dọc). Tiếp đó, chọn Page Layout, chọn Size và lựa chọn kích thước trang mong muốn.
Thiết lập hướng và lề trang: Thực hiện căn lề theo kích thước bạn cần để chuẩn phông yêu cầu trong mục Margin trên hộp thoại hiển thị Excel.
- Ngắt trang.
Kích vào mục View, chọn Page Break Preview, trên thanh trạng thái chọn Ngắt trang. Ngay lúc này trang tính sẽ hiển thị nội dung được ngắt trang.
Cách đánh văn bản trong 1 ô của Excel
Cách đánh văn bản trong 1 ô của Excel khá đa dạng, chúng ta có thể thực hiện theo những cách sau:
- Điều chỉnh trong Format Cells để xuống dòng Excel.
Bước 1: Bôi đen vùng nội dung hoặc kích chuột vào ô trong Excel rồi nhấn chọn mục Format Cells. Ngay sau đó sẽ xuất hiện một hộp thoại mới.
Bước 2: Ở hộp thoại mới, nhấn chọn mục Alignment, kích vào mục Wrap Text. Cũng tại hộp thoại này, bạn có thể tiến hành tạo khung cho ô tính, thay đổi fonts chữ, tạo góc, căn giữa nội dung,… Và cuối cùng chúng ta nhấn OK để lưu lại.
- Xuống dòng trong cùng 1 ô Excel bằng Wrap Text.
Cách thực hiện như sau: Nhập nội dung vào 1 ô Excel, nhấn vào ô đã nhập nội dung, tiếp đó kích chọn mục Wrap Text. Bạn căn chỉnh lại nội dung để có bố cục đẹp mắt hơn. Kết quả nội dung cũng sẽ xuống dòng trong cùng 1 ô.
Có thể thấy, Wrap Text chính là cách khiến chữ không bị tràn sang ô khác, là cách để gói gọn nội dung trong 1 ô.
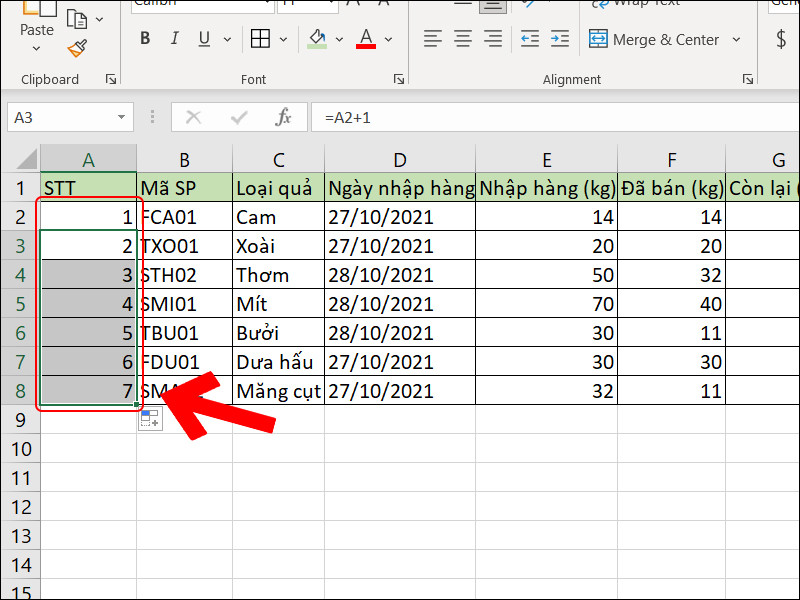
Cách đánh văn bản trong 1 ô của Excel
- Sử dụng phím tắt.
Cách thực hiện nhanh chóng nhất chính là đặt chuột ở vị trí muốn xuống dòng, ấn tổ hợp phím tắt Command + Enter trên MacOS hoặc tổ hợp phím tắt Alt + Enter trên Windows. Hoặc, chúng ta chỉ cần đặt con trỏ chuột vào vị trí văn bản mà bạn muốn xuống dòng và nhấn tổ hợp phím Alt + Enter. Tiến hành chỉnh sửa, căn chỉnh lại nội dung sao cho phù hợp. Ngay sau đó, nội dung sẽ được dồn vào trong 1 ô.
Cách đánh văn bản trong Excel trên điện thoại
Với sự phát triển vượt bậc của các thiết bị di động, Microsoft cũng đã tích hợp không gian làm việc của Excel trên các thiết bị di động. Cách đánh văn bản trong Excel trên điện thoại đẹp mắt như sau:
- Cách chỉnh sửa dữ liệu.
Để chỉnh sửa dữ liệu cho một ô trên máy tính, chúng ta cần nhấn đúp chuột vào ô đó. Thao tác trên điện thoại di động cũng vậy, chúng ta cần nhấp đúp chuột vào ô muốn chỉnh sửa dữ liệu, ngay lúc này các thao tác tương tự như trên bàn phím sẽ được kích hoạt.
Sau khi chỉnh sửa được dữ liệu thì chúng ta cần nhấn vào dấu tích màu xanh ở bên phải của màn hình để hoàn thành việc chỉnh sửa, nếu muốn hủy nội dung vừa chỉnh sửa thì kích chuột chọn dấu chéo đỏ.
- Cách tạo bảng.
Trên điện thoại có hơn 10 tùy chọn tạo bảng khác nhau để người dùng có thể vô tư chọn một mẫu mong muốn. Thông qua việc nhấn vào biểu tượng dấu cộng trên điện thoại, cách tạo các bảng dữ liệu trên điện thoại cũng vô cùng đơn giản. Nó cũng dễ dàng giống như trên máy tính vậy.
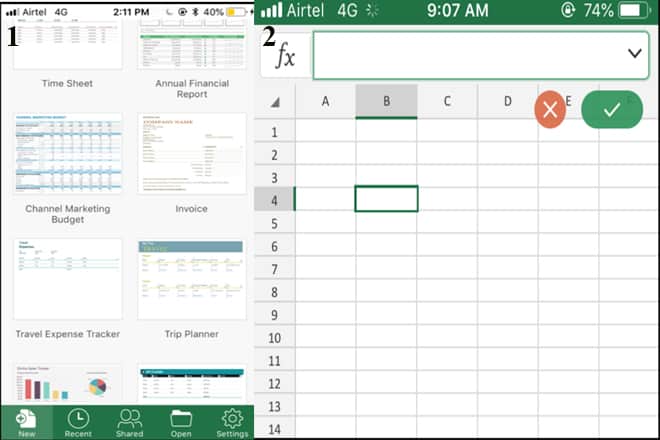
Cách đánh văn bản trong Excel trên điện thoại
Cách căn chỉnh văn bản trong Excel
Tương tự như cách nhập hay đánh văn bản, cách căn chỉnh văn bản trong Excel cũng vô cùng đa dạng. Một số cách căn chỉnh văn bản trong Excel như sau:
- Căn chỉnh văn bản trong Excel bằng tổ hợp phím tắt.
Ngay khi nhấn tổ hợp phím Alt + H thì Microsoft Excel sẽ hiển thị tất cả các phím tắt căn chỉnh cho bạn. Các chữ cái khác biểu thị hướng, chữ cái đầu tiên luôn là “A” là viết tắt của nhóm tính năng “Alignment”, tổ hợp phím đầu tiên (Alt + H) để chọn thẻ Home. Bạn có thể sử dụng các tổ hợp phím tắt sau mà không cần phải rời các ngón tay khỏi bàn phím:
– Căn phải: Bấm Alt + H sau đó A + R.
– Căn trái: Bấm Alt + H sau đó A + L.
– Căn giữa: Bấm Alt + H rồi A + C.
– Căn chỉnh đáy: Bấm Alt + H sau đó A + B.
– Căn giữa: Bấm Alt + H sau đó A + M.
– Căn chỉnh trên cùng: Bấm tổ hợp Alt + H sau đó bấm A + T.
- Thụt lề văn bản trong một ô Excel.
– Để di chuyển văn bản trở lại bên trái, hãy bấm vào biểu tượng Decrease Indent.
– Bấm vào biểu tượng Increase Indent để di chuyển văn bản xa hơn về bên phải.
– Bạn bấm các biểu tượng Indent nằm ngay bên dưới nút Orientation để thay đổi thụt lề của nội dung ô.
- Căn chỉnh hướng văn bản (Xoay văn bản).
Chúng ta có thể tiến hành xoay văn bản theo chiều dọc hoặc sang một bên, ngoài ra còn có thể xoay văn bản lên hoặc xuống và viết. Trong Excel sẽ có 5 tùy chọn khác nhau để xoay văn bản, các tùy chọn này cũng đều sẽ có ví dụ minh họa chi tiết trong nhóm tính năng Alignment, khi bạn bấm vào nút Orientation.
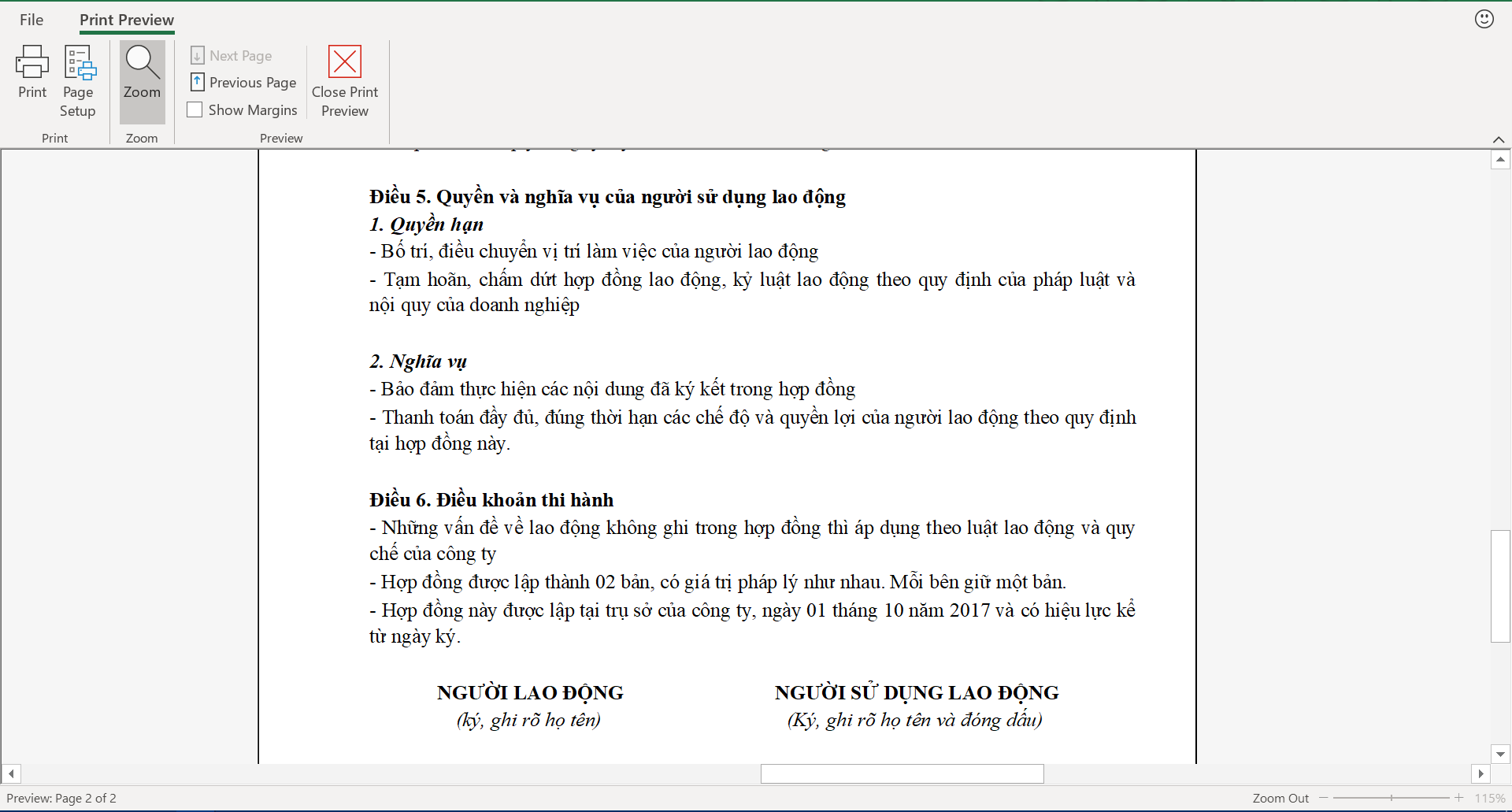
Cách căn chỉnh văn bản trong Excel
- Cách căn chỉnh văn bản trên Excel từ thanh công cụ Ribbon.
Căn ngang: Để căn chỉnh dữ liệu của bạn theo chiều ngang, Excel cung cấp các tùy chọn:
– Align Right: Căn chỉnh nội dung dọc theo cạnh phải của ô.
– Center: Căn chỉnh nội dung chính giữa ô.
– Align Left: Căn chỉnh nội dung dọc theo cạnh trái của ô.
Căn dọc: Để căn chỉnh dữ liệu của bạn theo chiều dọc, Excel cung cấp các tùy chọn:
– Bottom Align: Căn chỉnh nội dung ở dưới cùng của ô.
– Middle Align: Căn chỉnh nội dung vào giữa hoặc đáy ô.
– Top Align: Căn chỉnh nội dung vào đầu ô.
Cách soạn thảo văn bản Word từ Excel
Khi sử dụng Word, chúng ta thường mong muốn rằng nó có thể liên kết với dữ liệu có sẵn từ Excel. Ít ai biết rằng, Word có tích hợp sẵn tính năng này, tuy nhiên nó lại tương đối chậm và rất phức tạp. Cách soạn thảo văn bản Word từ Excel như sau:
Bước 1: Mở file Word cần chèn bảng > Chọn thẻ Insert.
Bước 2: Đi đến mục Text > Chọn Object.
Bước 3: Chọn thẻ Create from File > Nhấn Browse.
Bước 4: Chọn File Excel > Nhấn Insert.
Bước 5: Tích vào Link to file > Nhấn OK để chèn bảng Excel vào Word. Vậy là đã hoàn thành.
Trên đây là toàn bộ cách đánh văn bản trong Excel trên máy tính và điện thoại là gì, cách chỉnh sửa văn bản cũng như cách soạn thảo văn bản Word từ Excel. Hy vọng bài viết này hữu ích cho cuộc sống của bạn, cảm ơn bạn đã đọc bài viết này!
Xem thêm: Ký hiệu trong Excel nghĩa là gì? Các ký hiệu thường dùng
Office -Ký hiệu trong Excel nghĩa là gì? Các ký hiệu trong Excel thường dùng
Cách enable macro trong Excel nhanh chóng và chi tiết nhất
Công thức Excel hàm IF có tác dụng gì? Cách sử dụng
Cách sử dụng Excel trên điện thoại iPhone và Android
Các thao tác cơ bản trong Excel mà bạn cần nắm vững!
Excel không chạy công thức do đâu? Cách khắc phục đơn giản
Cách tính IRR trong Excel siêu đơn giản và chính xác nhất!