Cách enable macro trong Excel nhanh chóng và chi tiết nhất
Enable macro trong Excel như thế nào cho hiệu quả? Đọc ngay để tìm hiểu thêm về cách chạy, cách chỉnh sửa và cách tắt chế độ macro trong Excel.
Macro là một thuật ngữ có rất nhiều định nghĩa khác nhau trong nhiều ngành nghề. Trong Excel, macro là một công cụ cho phép bạn tự động hóa các tác vụ và thêm chức năng vào biểu mẫu, báo cáo và điều khiển. Thông qua nội dung dưới đây, upanh123 sẽ gửi tới bạn cách enable macro trong Excel nhanh chóng và chi tiết nhất.
Cách enable macro trong Excel thông dụng nhất
Một macro thường được sử dụng để thay thế cho một loạt các hành động lặp đi lặp lại và phổ biến trong việc xử lý bảng tính. Để enable macro trong Excel, các bạn làm theo các bước sau:
Bước 1: Nhấn chuột vào mục File trên giao diện của Excel, chọn mục Options.
Bước 2: Ở cửa sổ Excel Options, ở thanh bên trái kích chuột vào mục Trust Center, chọn mục Trust Center Settings ở góc phải.
Bước 3: Hộp thoại Macro Settings sẽ hiện lên. Tích chọn các mục sau:
– Rust access to the VBA project object model.
– Enable all macros (not recommended,…).
Bước 4: Bấm Enter hoặc nhấn OK. Vậy là chúng ta đã enable macro trong Excel thành công.

Cách enable macro trong Excel
Cách bật macro trong WPS
WPS Office là một bộ ứng dụng văn phòng bao gồm 3 ứng dụng chính WPS Document, WPS Presentation và WPS Spreadsheets (Lần lượt tương tự với Microsoft Word, Microsoft Powerpoint và Microsoft Excel). Tuy nhiên, đáng tiếc khi chúng ta chưa có cách bật macro trong WPS. Bạn vẫn nên sử dụng những gì sẵn có trên trang giao diện của WPS để làm việc.
Cách mở macro trong Excel 2010 và 2016
Macro giúp ích rất nhiều trong công việc, nó giúp biến file Excel của bạn trở thành 1 phần mềm chuyên nghiệp, điều khiển các chương trình khác như Word, Powerpoint, Outlook, giúp lập các báo cáo tự động và giúp bạn tăng tốc trong quá trình xử lý trên Excel. Cách mở macro trong Excel 2010 và 2016 được thực hiện tương tự như cách enable macro trong Excel ở trên.
Cách chạy macro trong Excel hiệu quả
Để chạy macro trong Excel hiệu quả, trước tiên chúng ta cần phải tiến hành tạo một Module mới để lưu trữ code VBA trong đó.
- Cách 1: Sử dụng Visual Basic.
Bước 1: Ở tab Developers, nhấn vào biểu tượng Visual Basic để tiến hành mở ứng dụng Visual Editor.
Bước 2: Một hộp thoại mới xuất hiện, đây chính là giao diện làm việc của Visual Basic (Visual Editor).
Bước 3: Kích chuột vào tab Insert, chọn Module.
Bước 4: Ngay lúc này, một Module sẽ hiển thị ngay dưới cây thư mục. Đây chính là khu vực để code mã VBA. Chúng ta có thể tắt đi hoặc nhấn đúp chuột 2 lần vào tên Module đã đặt để chỉnh sửa.
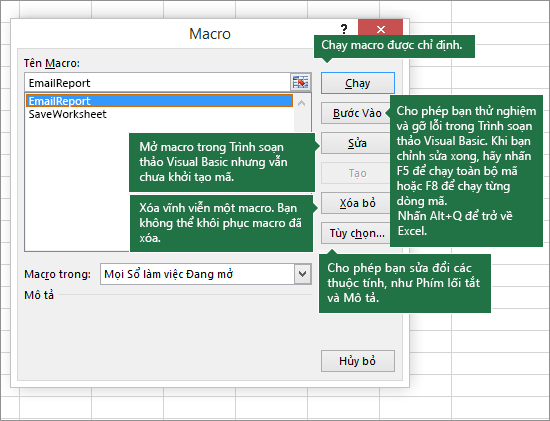
Cách chạy macro trong Excel hiệu quả
- Cách 1: Sử dụng Record Macro.
Bước 1: Tại file Excel mà bạn muốn thực hiện thao tác, kích vào mục Developer, tìm tới mục Record Macro và ấn chọn.
Bước 2: Một bảng Record Macro sẽ hiện lên, lúc này bạn sẽ nhập tên của macro chuẩn bị tạo ở mục Macro Name (Macro Name cần không có ký tự đặc biệt, không dấu và viết liền nhau). Cũng tại cửa sổ này, bạn cũng có thể thiết lập phím tắt trong ô Shortcut key hay mô tả macro của bạn trong phần Description. Cuối cùng là nhấn Enter hoặc nhấn OK để Excel ghi lại những thao tác.
Bước 3: Thực hiện viết code cho những thao tác mà bạn muốn thực hiện, ví dụ như đổ nền cho chữ, tô màu, căn giữa, in đậm cho các đối tượng trong bảng.
Bước 4: Sau khi đã viết code xong thì tiến hành lưu lại bản ghi macro bằng cách kích chọn mục Developer, chọn mục Stop Recording.
Bước 5: Sử dụng macro đã tạo. Bôi đen ô dữ liệu mà chúng ta muốn sử dụng macro, kích chọn mục Developer và chọn mục Macros. Ngay lúc này, danh sách các macro sẽ hiện lên, kích chọn tên macro ban đầu đã tạo và muốn sử dụng. Nhấn Run để chạy macro. Ngay lập tức, ô dữ liệu mà bạn đã chọn sẽ được áp dụng macro.
Cách sửa macro trong Excel khi không chạy
Có nhiều nguyên nhân khiến tệp macro của chúng ta không chạy được. Nếu thư mục macro cá nhân của bạn không đáng tin cậy thì Excel sẽ không tải được bất cứ chức năng nào có trong đó.
Thư mục được coi là thư mục đáng tin cậy “OK to load” trong kho của workbook nếu nó được tạo theo định dạng C:\Users\Allen\AppData\Roaming\Microsoft\Excel\XLSTART. Ngoài ra, nhiều trường hợp macro không chạy có thể do việc thiết lập sai. Cách sửa macro trong Excel khi không chạy trong 2 trường hợp trên như sau.
- Trường hợp 1: Kiểm tra xem thư mục lưu Macro có phải thư mục đáng tin cậy hay không?
Bước 1: Mở file Excel mà chúng ta muốn áp dụng macro, tại giao diện chính, nhấn chọn mục File, chọn Options.
Bước 2: Tiến hành kích tùy chọn Trust Center tại khung bên trái của hộp thoại Excel Options.
Bước 3: Ở hộp thoại phía bên phải, nhấn nút Trust Center Settings, ngay lúc này một hộp thoại Trust Center sẽ hiện ra.
Bước 4: Quan sát phía bên trái của hộp thoại vừa mở, tìm tới mục Trusted Locations và kích chọn. Tất cả các thư mục tệp macro đã tạo trước đó sẽ hiện ra. Nếu như tệp macro mà bạn muốn chạy không nằm trong mục này, cần sử dụng các tùy chọn trong hộp thoại Trust Center để sửa vị trí đặt tệp hoặc di chuyển từ khu vực khác vào Trusted Locations.
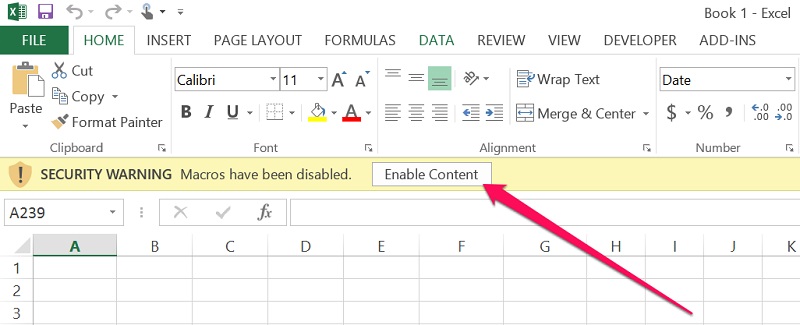
Cách sửa macro trong Excel khi không chạy
- Trường hợp 2: Sửa thiết lập macro bằng Macro Setting trên Excel.
Bước 1: Tại file Excel, kích chọn mục File, chọn Option, kích chọn Trust Center và chọn Trust Center Settings.
Bước 2: Chỉnh sửa các chế độ cho phép macro hoạt động trên Excel.
Trong đó có các tùy chọn sau:
– Enable all macro: Trường hợp này được hầu hết tất cả người dùng không khuyến khích bởi đây là tùy chọn bật tất cả các Macro.
– Disable all macros except digitally signed macros: Trừ những macro được ký điện tử thì tùy chọn này sẽ tắt tất cả macro.
– Disable all macros with notification: Bật macro theo từng trường hợp. Khi có sự hiện diện của macro, các cảnh báo bảo mật vẫn xuất hiện dù cho chúng ta có tắt toàn bộ macro.
– Disable all macros without notification: Các cảnh báo bảo mật về macro và macro đều bị tắt.
Lưu ý: Trong nhiều trường hợp, chúng ta đã thực hiện xong 2 cách trên nhưng file Excel vẫn không thể chạy được macro thì nguyên nhân có thể do khi sử dụng Office chúng ta đã cài thiếu Visual Basic (VBA).
Cách tắt chế độ macro trong Excel
Cách tắt chế độ macro trong Excel có thể được thực hiện theo 2 cách sau:
- Xóa vĩnh viễn.
Bước 1: Tại cửa sổ làm việc của Excel, kích chọn thẻ File, chọn mục Options.
Bước 2: Một cửa sổ làm việc của Excel Options hiện lên, ở menu bên trái kích chọn mục Customize Ribbon. Lúc này, tìm tới mục Developer, đánh dấu tích vào ô vuông phía trước và nhấn phím Enter hoặc nhấn OK trên màn hình. Như vậy thẻ Developer sẽ hiển thị trên cửa sổ làm việc của Excel.
Bước 2: Chọn thẻ Developer để mở hộp thoại macro. Lúc này một danh sách các macro có sẵn đều được hiện ra, nếu muốn xóa bất kỳ macro nào thì chúng chỉ cần chọn sau đó nhấn Delete để xóa.
Bước 3: Cuối cùng, trên giao diện macro sẽ thông báo xác nhận bạn có muốn xóa macro không? (Do you want to delete the macro?), chọn No để không đồng ý, chọn Yes để xóa vĩnh viễn macro.
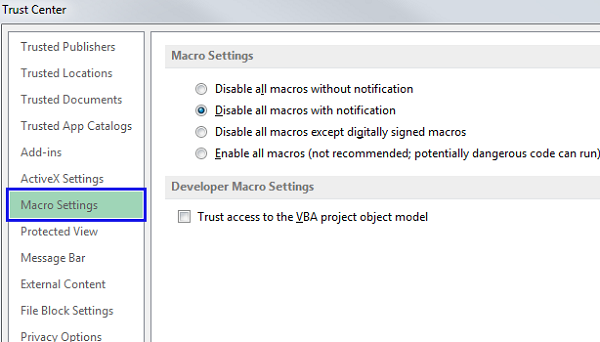
Cách tắt chế độ macro trong Excel
- Xóa tạm thời.
Bước 1: Tại cửa sổ làm việc của Excel, kích chọn thẻ File, chọn mục Options.
Bước 2: Cửa sổ Options sẽ hiện lên, ở menu bên tay trái, kích chọn mục Trust Center, tiếp đó chọn mục Trust Center Settings.
Bước 3: Tìm tới mục Macro Settings, ở phía bên phải trong phần Macro Settings, tiến hành lựa chọn các mục sau:
– Cho phép tất cả macro (Không được khuyến cáo, mã nguy hiểm có thể chạy): Enable all macros (not recommended, potentially dangerous code can run).
– Vô hiệu hóa mọi macro ngoại trừ những macro được ký điện tử: Disable all macros except digitally signed macros.
– Vô hiệu hóa mọi macro kèm theo thông báo: Disable all macros with notification.
– Vô hiệu hóa mọi macro và không có thông báo: Disable all macros without notification.
Bước 4: Lựa chọn tùy chọn xóa theo mong muốn và nhấn OK để đồng ý.
Trên đây là toàn bộ cách enable macro trong Excel, cách chạy, cách chỉnh sửa và cách tắt chế độ macro trong Excel. Hy vọng bài viết này hữu ích cho cuộc sống của bạn, cảm ơn bạn đã đọc bài viết này!
Xem thêm: Công thức Excel hàm IF có tác dụng gì? Cách sử dụng
Office -Công thức Excel hàm IF có tác dụng gì? Cách sử dụng
Cách sử dụng Excel trên điện thoại iPhone và Android
Các thao tác cơ bản trong Excel mà bạn cần nắm vững!
Excel không chạy công thức do đâu? Cách khắc phục đơn giản
Cách tính IRR trong Excel siêu đơn giản và chính xác nhất!
Cách gạch đầu dòng trong Excel và Word chi tiết nhất!
Cách tạo dấu tích trong Excel và cách bỏ dấu tích trong Excel