Ký hiệu trong Excel nghĩa là gì? Các ký hiệu trong Excel thường dùng
Ký hiệu trong Excel nghĩa là gì? Đọc ngay để tìm hiểu thêm về cách sử dụng các ký hiệu trong Excel cũng như ý nghĩa của ký hiệu #NAME và #### trong Excel.
Nếu như bạn đang gặp vấn đề hoặc thắc mắc làm thế nào để viết được kí hiệu đặc biệt trong Excel thì đừng lo lắng. Thông qua nội dung dưới đây, upanh123 sẽ gửi tới bạn thông tin chi tiết ký hiệu trong Excel nghĩa là gì?
Tìm hiểu ký hiệu trong Excel nghĩa là gì?
Ký hiệu trong Excel là một điều gì đó khá xa lạ so với số đông người dùng. Tuy nhiên, việc thêm các ký hiệu trong Excel như ký hiệu như cây, lá, ngôi nhà,… sẽ giúp văn bản không quá nhàm chán cũng như làm bật lên sự độc đáo trong quá trình thao tác với Excel. Vậy, ký hiệu trong Excel nghĩa là gì?
Ký hiệu trong Excel có tên tiếng Anh là symbols, nó còn được biết với cái tên ký hiệu đặc biệt. Nó được sử dụng để giúp câu từ thêm cho sinh động và hấp dẫn, giúp bạn nhanh chóng mô tả biểu lộ. Ký hiệu thực sự là một loại dữ liệu cần thiết nếu chúng ta muốn thể hiện những gì đặc trưng của các môn học như hóa, lý,… Nó thực sự cần thiết khi chúng ta muốn tính tượng trưng, tượng hình cần sự mô tả rõ nhất hay khi bạn đang nhập văn bản nhưng đó là các văn bản của công thức toán học.
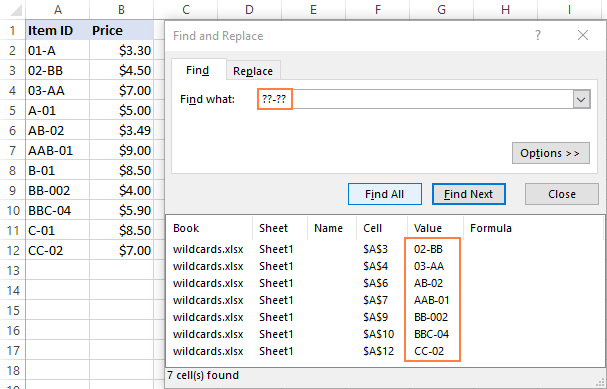
Ký hiệu trong Excel nghĩa là gì?
Kí hiệu sẽ góp phần truyền đạt ý nghĩa văn bản một cách tốt hơn chứ không chỉ đơn thuần là tạo nên sự ngộ nghĩnh đáng yêu như nhiều người vẫn nghĩ. So với văn bản nhàm chán thông thường, khi tiếp nhận những file Excel có sử dụng ký hiệu đặc biệt, các ký hiệu sẽ giúp cho người đọc trở nên thoải mái, dễ chịu và hứng thú hơn.
Ví dụ: Để thể hiện cho địa chỉ nhà của khách hàng, ký hiệu ngôi nhà trong Excel hay ký tự như điện thoại để mô tả cho số điện thoại sẽ giúp khách hàng dễ quan sát và thấy thoải mái về thị giác hơn. Hoặc các loại ký hiệu toán học Δ dành cho từ Delta, α là được kí hiệu cho việc tắt Alpha, rad hay c là kí hiệu dành cho Radiant.
Các ký hiệu trong Excel thường dùng
Ký hiệu trong Excel vô cùng đa dạng, chúng ta có rất nhiều sự lựa chọn cho văn bản của mình. Tuy nhiên, chúng ta cũng chỉ nên sử dụng chúng ở giới hạn nhất định, không lạm dụng để tránh sự rườm rà trong nội dung. Các ký hiệu trong Excel thường dùng bao gồm:
Dạng Segoe UI Emoji: Ở trong kiểu font này, bạn có thể tha hồ lựa chọn nhiều icon trên máy tính của chính mình. Kiểu font này là kiểu dáng icon siêu đáng yêu.
Dạng Segoe UI Historic: Các ký hiệu cổ ở phần tiền sử vô cùng thú vị đã tạo nên sự đặc sắc của kiểu font này. Nó bao gồm các ký hiệu như chữ cái, con số, ký hiệu góc, các mô típ đơn giản về tượng hình. Kiểu font này có xu hướng nghiêng về phần toán học nhiều hơn.
Dạng Segoe MDL2 Assets: Các ký hiệu ở font này khá đa dạng, về phần màu sắc thì được trang trí tô họa chủ yếu là màu sắc tone trắng, kích thước được điều chỉnh và to hơn ở kiểu trước đó. Các ký tự bao gồm hình radio, hình chớm, hình sấm, dấu nhân, dấu chấm hỏi, máy bay,… Kiểu font này được bao gồm nhiều hơn về số lượng ký hiệu trong Excel.
Kiểu Webdings: Bạn có thể vô tư chọn lựa kí hiệu cho chính văn bản của mình tại font này. Các ký tự đặc biệt ở đây khá giống dạng Segoe MDL2 Assets.
Dạng MS Gothic: Các ký tự bao gồm chữ cái, kí hiệu góc, con số hay các hình tượng hình ở mức đơn giản hóa. Ký hiệu được thể hiện tại kiểu MS Gothic này có sự nhất định về phong phú và đa dạng.
Dạng Wingdings 3: Dạng font có sự khác biệt, nó chỉ bao gồm các ký tự như tam giác màu đen và màu trắng, mũi tên từ hình dạng nhỏ đến lớn. Gần như chỉ bao gồm những dạng mũi tên từ đơn giản đến phức tạp.
Dạng Wingdings 2: Dạng font này chứa các kí hiệu tượng hình mang tính mô phỏng như điện thoại, máy tính,…
Dạng Wingdings: Nó là những kiểu ký hiệu thường xuyên sử dụng, thuộc các kiểu như kí hiệu dành cho điện thoại.
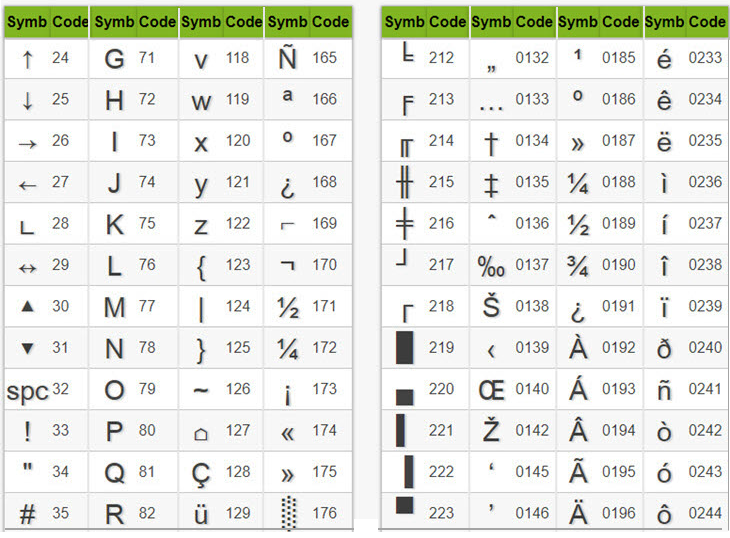
Các ký hiệu trong Excel thường dùng
Khối trong Excel là gì ?
Nếu ô là giao giữa một cột và một hàng vậy khối trong Excel là gì?
Khối trong Excel là nhóm các ô liền kề nhau thành hình chữ nhật (Khối có khả năng là một ô, một hàng, một cột hay một hàng và một cột). Các thao tác với khối trong Excel mà bạn có thể thực hiện bao gồm:
- Chọn khối nhiều ô liền kề nhau
- Chọn khối các ô rời rạc.
- Chọn 1 hoặc nhiều cột.
- Chọn 1 hoặc nhiều hàng.
- Lựa chọn toàn bộ bảng tính.
#NAME trong Excel có nghĩa là gì?
Trong quá trình sử dụng Excel, chắc hẳn bạn đã từng gặp phải nhiều lỗi quen thuộc mà không biết nguyên nhân và cách sửa. Vậy, ký hiệu #NAME trong Excel có nghĩa là gì?
Khi nhập các lệnh hàm trong Excel, đặc biệt là các hàm tính toán, ký hiệu #NAME hiện lên báo hiệu lỗi sai tên, sai định danh. Bạn có thể phạm phải một vài sơ sót dẫn đến việc Excel báo lỗi #NAME khi thao tác với một số lệnh hàm như MAX, MIN, SUM, LEN, VLOOKUP,… Ngoài ra, việc báo lỗi #NAME còn có thể do có dữ liệu nào đó mà Excel không thể định danh hay sai chính tả. Tuy nhiên, lỗi #NAME xảy ra có nguyên nhân phổ biến nhất chính là do bảng tính không thể nhận dạng được chủ thể nào đó.
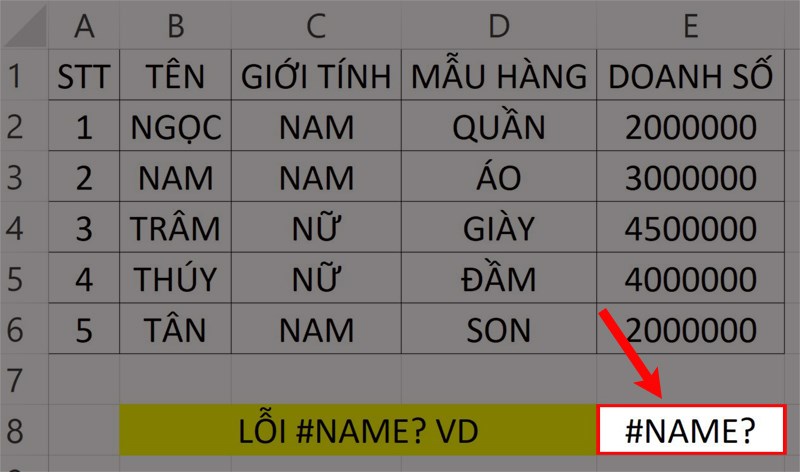
#NAME trong Excel có nghĩa là gì?
Cách khắc phục các lỗi #NAME trong Excel thường gặp
Hãy lưu ý áp dụng các thủ thuật trong Excel dưới đây để khắc phục lỗi #NAME.
- Chưa bật hỗ trợ hàm.
Bạn cần bật hỗ trợ hàm trong Add-ins thì mới có thể sử dụng hàm được bởi không phải bất kỳ hàm nào cũng được hỗ trợ sẵn trong Excel.
- Thiếu dấu hai chấm.
Excel sẽ không hiểu nếu bạn chọn vùng tham chiếu mà không có đánh dấu đầu và cuối bằng dấu “:”. Vì một số sơ sót nào đó, có thể khi quét dải ô để nhập vào hàm bạn lại quên mất hoặc xóa đi dấu “:”. Khi nhập hàm có nội dung cần vùng tham chiếu nào đó, cách đơn giản là quét chọn dải ô.
- Lỗi nhập sai công thức tham chiếu.
Để khắc phục, bạn hãy điều chỉnh vị trí chứa dữ liệu phù hợp.
- Công thức tham chiếu sai.
Kiểm tra lại công thức tham chiếu.
- Text không đặt trong ngoặc kép.
Đây là nguyên nhân dẫn đến lỗi #NAME trong Excel thường gặp và bạn cần lưu ý khi thao tác. Để biểu thị một nội dung dạng văn bản nào đó trong hàm thì người dùng cần đặt trong dấu ngoặc kép (“”).
- Nhập sai phạm vi dữ liệu.
Excel sẽ trả về kết quả đúng ngay khi điều chỉnh phần phạm vi trong dấu () theo đúng cú pháp, chính tả,…
- Hàm viết sai chính tả.
Sau khi nhập đúng chính tả tên hàm, Excel sẽ trả về kết quả tương ứng với giá trị cần tìm.
#### trong Excel có nghĩa là gì?
Khi chúng ta nhập dữ liệu trong Excel, nhập công thức trong Excel, hàm trong Excel hoặc khi hiển thị kết quả, #### trong Excel là lỗi Excel thường xuyên gặp phải và xuất hiện ở rất nhiều trường hợp khác nhau. Vậy, #### trong Excel có nghĩa là gì?
Nguyên nhân trong 1 ô tính có các ký hiệu #### là do trong các ô, có một cột không đủ rộng để hiển thị tất cả nội dung của ô đó. Ngoài ra, còn có rất nhiều nguyên nhân khiến Excel của bạn hiển thị ký hiệu này. Nguyên nhân và cách khắc phục như sau:
- Sửa lỗi #### trong Excel do ngày tháng.
Nếu bạn đang để dạng ngày dài và có lỗi #### trong Excel, chúng ta nhấn vào ô chỉnh định dạng Date rồi chọn kiểu hiển thị ngày ngắn trong phần Number. Thực tế, khi nhập ngày tháng trong Excel, nếu giá trị ngày tháng hoặc giờ âm cũng lỗi như vậy hoặc bạn để dạng ngày dài thì cũng hiển thị lỗi ####.

#### trong Excel có nghĩa là gì?
- Sửa lỗi #### trong Excel do số thập phân.
Chúng ta sẽ sử dụng hàm làm tròn số trong Excel để rút ngắn đơn vị sau dấu thập phân. Với nhiều số đằng sau dấu phẩy cũng có thể xảy ra tình trạng lỗi #### trong Excel đối với trường hợp bạn nhập số thập phân.
- Lỗi #### trong Excel do ô không đủ chỗ.
Cách sửa đơn giản nhất đó là bạn chỉ cần kéo rộng chiều dài của ô để hiển thị nội dung là xong. Bởi khi nhập ngày tháng hay bất kỳ nội dung nào trong khi ô trong bảng Excel không đủ độ rộng để hiển thị nội dung thì cũng sẽ hiển thị lỗi #### này. Ngay lập tức nội dung trong ô tự động thu nhỏ lại cho vừa khít với chiều rộng của ô.
Trên đây là toàn bộ thông tin ký hiệu trong Excel nghĩa là gì, cách sử dụng các ký hiệu trong Excel cũng như ý nghĩa của ký hiệu #NAME và #### trong Excel. Hy vọng bài viết này hữu ích cho cuộc sống của bạn, cảm ơn bạn đã đọc bài viết này!
Xem thêm: Cách enable macro trong Excel nhanh chóng và chi tiết nhất
Office -Cách enable macro trong Excel nhanh chóng và chi tiết nhất
Công thức Excel hàm IF có tác dụng gì? Cách sử dụng
Cách sử dụng Excel trên điện thoại iPhone và Android
Các thao tác cơ bản trong Excel mà bạn cần nắm vững!
Excel không chạy công thức do đâu? Cách khắc phục đơn giản
Cách tính IRR trong Excel siêu đơn giản và chính xác nhất!
Cách gạch đầu dòng trong Excel và Word chi tiết nhất!