Cách tính phép nhân trong Excel và hàm tính % trong Excel
Cách tính phép nhân trong Excel thực hiện thế nào? Đọc ngay để tìm hiểu thêm về cách mặc định công thức trong Excel, một số hàm tính % cũng như hàm cộng trừ nhân chia trong Excel.
Phép nhân trong Excel thuộc một trong các hàm được thực hiện thường xuyên nhất ở trong ứng dụng Excel nhằm xử lý cũng như tính toán dữ liệu sao cho chính xác nhất. Thông qua nội dung dưới đây, upanh123 sẽ gửi tới bạn cách tính phép nhân trong Excel chi tiết nhất!
Một số cách tính phép nhân trong Excel
Cụ thể trong Excel, muốn nhân được hai hay nhiều giá trị với nhau thì ta sẽ nhập dấu hoa thị * hoặc là hàm PRODUCT. Cách tính phép nhân trong Excel như sau:
- Kết hợp hàm IF và hàm DPRODUCT để thực hiện tính toán.
Nhằm mục đích thực hiện phép nhân trong Excel có điều kiện thì chúng ta cần kết hợp hàm IF và PRODUCT. Công thức như sau:
=IF(Điều kiện, PRODUCT(M, N), PRODUCT(X, Y)).
Cú pháp này có nghĩa là: Trong trường hợp điều kiện trong hàm IF nếu sai thì thực hiện phép nhân X với Y, nếu là đúng thì sẽ thực hiện phép nhân M với N.
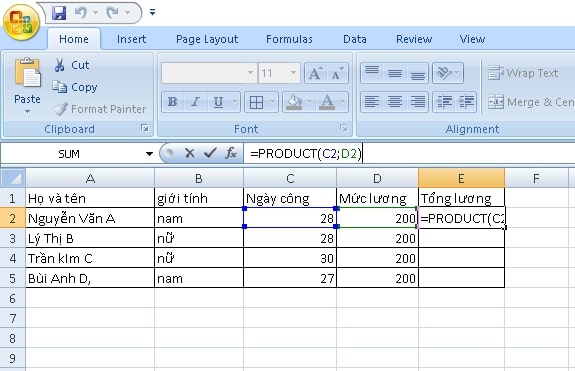
Một số cách tính phép nhân trong Excel
- Sử dụng hàm SUMPRODUCT.
Hàm SUMPRODUCT sẽ nhân các con số trong mảng lại và trả về tổng của các tích của một dãy số xác định trong Excel. Hàm SUMPRODUCT là sự kết hợp giữa hàm tính tổng (SUM) và hàm tính nhân (PRODUCT). Cách sử dụng hàm SUMPRODUCT như sau:
=SUMPRODUCT(array1; array2; array3;…).
Trong đó:
– Array2, array3: Đây là các đối số mảng từ 2 đến 255 chứa các thành phần mà bạn muốn nhân rồi cộng tổng và đây là những đổi số tự chọn.
– Array1: Đây là đối số mảng đầu tiên chứa các thành phần mà bạn muốn nhân rồi cộng tổng và là một đối số bắt buộc.
- Sử dụng hàm PRODUCT.
Hàm PRODUCT là hàm nhân tất cả các đối số đã chọn với nhau và trả về tích của chúng. Hàm PRODUCT giúp bạn nhân được số lượng lớn số chỉ với vài thao tác, kết hợp được với các hàm khác nhanh chóng và nhân được nhiều số với nhau mà không cần chọn từng số.
Cú pháp hàm PRODUCT: =PRODUCT(number1, [number2]…, [number]).
Trong đó: Number1, number2,…, number là những số sẽ được nhân với nhau.
Lưu ý:
– Nếu các ô được sử dụng là ô trống thì hàm PRODUCT sẽ mặc định là 0.
– Chúng ta có thể được sử dụng tối đa 255 đối số.
- Dùng phép toán tử nhân.
Bạn sử dụng ký hiệu * đại diện cho phép tính nhân.
Cú pháp: =Number1*number2*number3*,…
Trong đó: Number1, number2, number3,… là các số hoặc địa chỉ ô chứa số mà bạn muốn nhân.
Cách nhân nhiều số trong Excel
Nếu bạn có nhiều số liệu cần tính nằm ở các ô khác nhau thì cách tính cũng rất đơn giản. Cách nhân nhiều số trong Excel chính là nhân các ô lại với nhau là được. Ngay sau đó hiển thị kết quả cho phép tính nhân ở nhiều ô.
Cách dùng hàm nhân 2 cột trong Excel
Cách dùng hàm nhân 2 cột trong Excel đơn giản nhất để nhân hai cột với nhau là sử dụng dấu *. Bằng việc thao tác tại ô D2 với công thức =B2*C2, ta đã thực hiện phép nhân hai số. Sau đó, kích đúp chuột tại vị trí ô D2 để áp dụng cho toàn bộ các số còn lại. Vậy là ta đã nhân cho hai cột B và C thành công rồi.
Cách nhân 1 cột với 1 số trong Excel
Cách nhân 1 cột với 1 số trong Excel chính là sửa tham chiếu đến ô chứa số không đổi bằng cách thêm ký hiệu $ vào trước chữ cái cột và số hàng. Bằng cách này, bạn có thể khóa tham chiếu ô đó để nó không thay đổi cho dù công thức được sao chép ở đâu.
Cách mặc định công thức trong Excel
Đặt công thức mặc định cho một cột trong Excel hay tự động copy công thức là phương pháp để chúng ta tiết kiệm thời gian làm việc mà vẫn đạt hiệu quả cao. Cách mặc định công thức trong Excel mà chúng ta có thể thực hiện dễ dàng như sau:
- Sử dụng tùy chọn Table Design.
Bước 1: Vào Excel và tạo dữ liệu.
Bước 2: Bôi đen dữ liệu và chọn nút ở góc phải > Chọn Table để định dạng dòng tiêu đề bảng.
Bước 3: Định dạng lại bảng theo ý muốn của bạn tại Table Design.
Bước 4: Nhập công thức bạn muốn sử dụng và nhấn Enter.
Bước 5: Công thức mặc định sẽ được tự động áp dụng cho các ô trong cột.
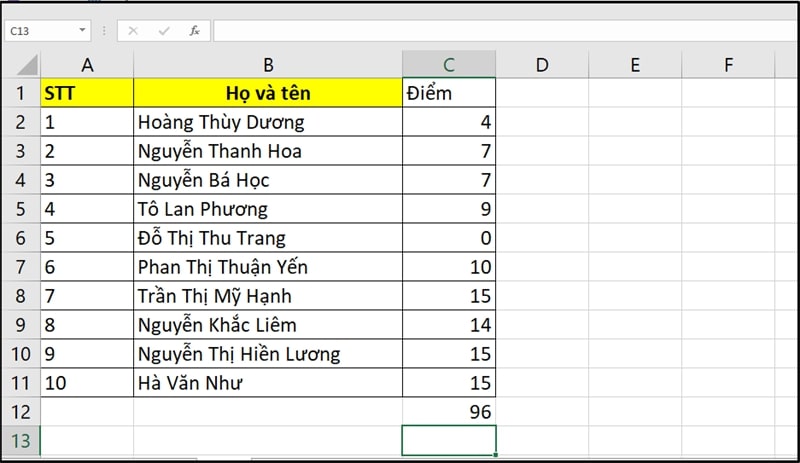
Cách mặc định công thức trong Excel
- Sao chép công thức.
Áp dụng với trường hợp các ô được định dạng khác nhau như màu nền, các ký hiệu tiền tệ, số thập phân,…
Bước 1: Bạn chọn ô có công thức rồi kích chuột phải chọn mục Copy.
Bước 2: Chọn các ô muốn dùng công thức đó rồi kích chuột phải chọn mục Paste Options, chọn Formulas.
- Sử dụng phím tắt.
Ngoài cách dùng chuột thì bạn cũng có thể dùng phím tắt trong Excel để kéo công thức.
Bước 1: Nhấn phím Shift rồi chọn tới vị trí ô cuối cùng trong vùng chứa công thức cần kéo.
Bước 2: Nhấn Ctrl + D để kéo công thức.
Chiều kéo công thức trong Excel không chỉ kéo từ trên xuống dưới mà bạn có thể kéo với tất cả các chiều khác nhau gồm:
– Ctrl + D để kéo công thức từ trên xuống.
– Ctrl + R để kéo công thức từ trái sang phải.
– Fill Left để kéo công thức từ phải qua trái.
– Fill Right để kéo công thức từ trái qua phải.
– Fill Up để kéo công thức từ dưới lên trên.
– Fill Down để kéo công thức từ trên xuống dưới.
Cách sử dụng hàm tính % trong Excel
Việc tính phần trăm, đặc biệt là phần trăm giảm giá sản phẩm xuất hiện ở rất nhiều lĩnh vực khác nhau. Nắm được cách tính phần trăm nhanh và chuẩn xác không chỉ giúp doanh nghiệp kiểm soát lợi nhuận mà còn kích thích nhu cầu mua sắm của người tiêu dùng. Một số cách sử dụng hàm tính % trong Excel như sau:
- Tính phần trăm thay đổi.
Công thức tính phần trăm thay đổi: Tỷ lệ phần trăm (%) = (Giá trị mới – Giá trị cũ) / Giá trị cũ.
Bước 2: Trong group Number của tab Home, chọn Percentage để các phân số thập phân hiển thị theo tỷ lệ phần trăm. Bạn có thể tăng số chữ số phần thập phân bằng cách tùy chọn trong More Number Formats.
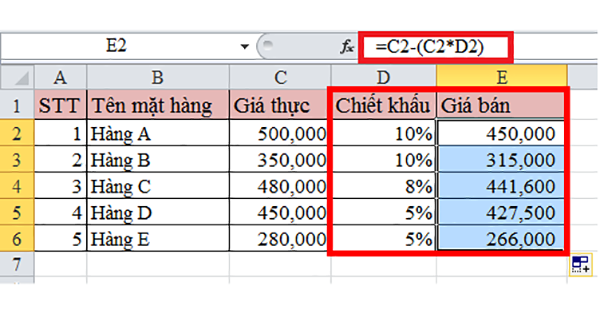
Cách sử dụng hàm tính % trong Excel
- Tính phần trăm trong tổng số.
Bước 1: Mở bảng mà bạn muốn tính tỷ lệ phần trăm trong Microsoft Excel. Trong group Number của tab Home, nhập công thức tính tỷ lệ phần trăm (%) = 1 phần / tổng số.
Bước 2: Chọn Percentage để các phân số thập phân hiển thị theo tỷ lệ phần trăm.
Một số hàm cộng trừ nhân chia trong Excel
Các hàm cộng, trừ, nhân, chia trong Excel sẽ giúp các bạn tính toán một cách đơn giản và nhanh chóng. Ngoài phép nhân đã được tìm hiểu chi tiết như trên, dưới đây là một số hàm cộng, trừ, chia trong Excel mà bạn nên tham khảo để sử dụng.
- Hàm cộng.
Tính tổng các ô được lọc bằng Subtotal trong Excel:
– Công thức thực hiện: SUBTOTAL(function_num,ref1,[ref2],…). Trong đó:
– Ref1: Phạm vi hoặc tham chiếu được đặt tên đầu tiên mà bạn muốn tính tổng phụ cho nó.
– Ref2,…: Phạm vi hoặc chuỗi được đặt tên từ 2 đến 254 mà bạn muốn tính tổng phụ cho nó.
Tính tổng bằng nhập hàm SUM:
– Cú pháp của hàm SUM: =SUM(Number1, Number2,…). Trong đó:
– Number1, number2,… là các giá trị số hạng. Kết quả của hàm SUM là tổng của các giá trị được chọn.
Tính tổng trong Excel với AutoSum:
– Bước 1: Chọn một ô ngay cạnh những số mà bạn muốn tính tổng.
– Bước 2: Chọn nút AutoSum trên tab Trang Chủ hoặc tab Formulas.
– Bước 3: Nhấn phím Enter để hoàn thành công thức.
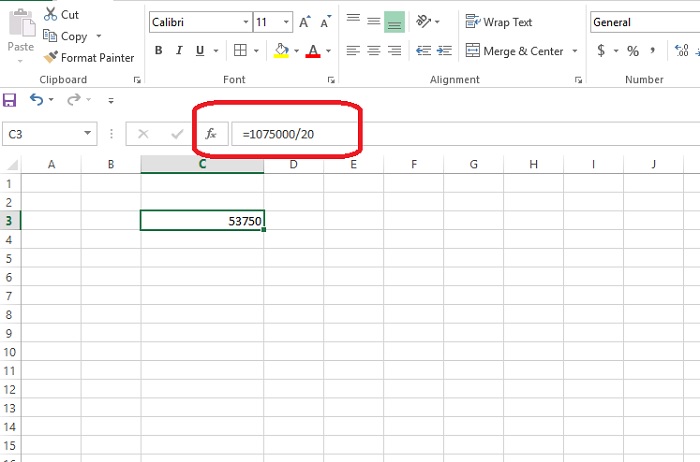
Một số hàm cộng trừ nhân chia trong Excel
- Hàm chia.
Hàm QUOTIENT (Hàm chia lấy phần nguyên):
– Công thức hàm QUOTIENT: =QUOTIENT(numerator; denominator). Trong đó:
– Denominator (Đối số bắt buộc): Là số chia (Mẫu số).
– Numerator (Đối số bắt buộc): Là số bị chia (Tử số).
Hàm MOD (Hàm chia lấy phần dư):
– Cú pháp của hàm MOD: =MOD(number, divisor). Trong đó:
– Divisor: Là số chia. Đây là giá trị bắt buộc.
– Number: Là số bị chia (Số cần tìm số dư). Đây là giá trị bắt buộc.
- Hàm trừ.
Để thực hiện phép tính trừ nhiều ô trong Excel, chúng ta sẽ sử dụng toán tử “-” hoặc sử dụng hàm SUM trong Excel.
Trên đây là toàn bộ cách tính phép nhân trong Excel, cách mặc định công thức trong Excel, một số hàm tính % cũng như hàm cộng trừ nhân chia trong Excel. Hy vọng bài viết này hữu ích cho cuộc sống của bạn, cảm ơn bạn đã đọc bài viết này!
Xem thêm: Cách kẻ khung trong Excel và cách tạo nhiều ô trong Excel
Office -Cách kẻ khung trong Excel và cách tạo nhiều ô trong Excel
Cách đánh văn bản trong Excel trên máy tính và điện thoại
Ký hiệu trong Excel nghĩa là gì? Các ký hiệu trong Excel thường dùng
Cách enable macro trong Excel nhanh chóng và chi tiết nhất
Công thức Excel hàm IF có tác dụng gì? Cách sử dụng
Cách sử dụng Excel trên điện thoại iPhone và Android
Các thao tác cơ bản trong Excel mà bạn cần nắm vững!