Cách kẻ khung trong Excel và cách tạo nhiều ô trong Excel
Cách kẻ khung trong Excel thực hiện như thế nào? Đọc ngay để tìm hiểu thêm cách tạo nhiều ô, cách tạo khung chữ ký và cách bỏ khung mặc định trong Excel.
Ô là các hộp hình chữ nhật nằm ở trung tâm của trang tính. Các ô chứa nhãn, dữ liệu và công thức. Để làm cho dữ liệu trang tính nổi bật, các ô có thể được định dạng để thay đổi văn bản hoặc thêm màu. Ô cũng có thể chứa biểu đồ và hình ảnh giải thích dữ liệu. Để thể hiện nội dung một cách đẹp mắt hơn, chúng ta cần biết cách kẻ khung. Thông qua nội dung dưới đây, upanh123 sẽ gửi tới bạn cách kẻ khung trong Excel chi tiết nhất!
Một số cách kẻ khung trong Excel
Bạn đang sử dụng Excel nhưng chưa biết làm thế nào để tạo khung viền cho đẹp mắt. Một số cách kẻ khung trong Excel gây ấn tượng như sau:
- Cách thay đổi kích thước, màu sắc của khung.
Bước 1: Bôi đen vùng dữ liệu mà bạn muốn kẻ khung.
Bước 2: Để mở hộp thoại Format Cells, nhấn tổ hợp phím tắt Ctrl + 1. Ngoài ra, chúng ta có thể bấm chuột phải vào ô dữ liệu và chọn Format Cells.
Bước 3: Một hộp thoại mới hiển thị, tìm tới mục Border. Chúng ta lựa chọn những tùy chọn sau:
– Chọn kiểu đường viền hiện có của bạn tại mục Presets hoặc Border.
– Chọn màu đường viền ưa thích tại hộp Color.
– Chọn kiểu mong muốn cho đường viền tại hộp Line.
Bước 4: Nhấn OK để hoàn tất thiết lập.
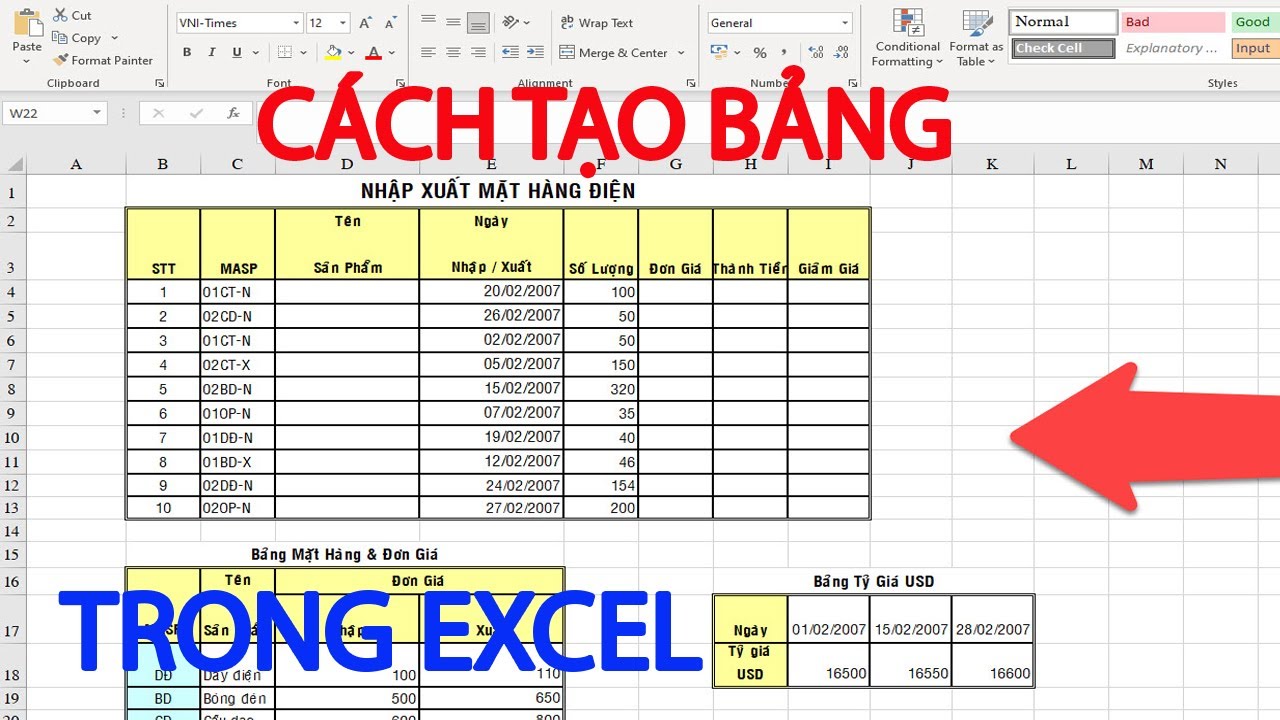
Một số cách kẻ khung trong Excel
- Cách vẽ đường viền trong Excel
Bước 1: Tại mục Home trên thanh ribbon, kích chọn vào mục Borders, nhìn xuống phía dưới tìm tới nhóm lệnh Draw Borders để bắt đầu chọn kiểu đường viền, màu sắc và chế độ vẽ.
Bước 2: Chọn kiểu đường (Line Style) và chọn màu sắc (Line Color). Sau khi chọn, con trỏ chuyển thành bút chì, Excel sẽ tự động kích hoạt chế độ vẽ đường viền (Draw Border).
Bước 3: Con trỏ sẽ thay đổi trở lại thành dấu thập trắng ngay sau khi chúng ta bấm nút Border trên giao diện để dừng vẽ đường viền.
- Tùy chọn nét để tạo khung viền trong Excel.
Bước 1: Bôi đen toàn bộ vùng dữ liệu muốn kẻ khung, kích chọn mục Home trên thanh ribbon, chọn mục Borders, chọn mục More Borders.
Bước 2: Một hộp thoại Format Cells hiện lên, kích chọn mục Border, tại đây hiện lên các tùy chọn để thay đổi, sau khi thực hiện thay đổi thì nhấn OK để hoàn tất thiết lập.
- Cách tạo khung viền trong Excel bằng công cụ Borders.
Bước 1: Bôi đen toàn bộ vùng dữ liệu muốn kẻ khung, kích chọn mục Home trên thanh ribbon, chọn mục Borders, chọn mục More Borders.
Bước 2: Chọn vào All Borders và nhấn OK để hoàn tất.
- Kẻ khung trong Excel bằng phím tắt.
Dùng chuột trái và kéo các ô cần thêm khung viền, sau đó nhấn tổ hợp phím Ctrl + Shift + &.
Cách tạo khung trang A4 trong Excel
Cách tạo khung trang A4 trong Excel được thực hiện theo các bước sau:
Bước 1: Chọn Page Layout trên thanh ribbon, kích chọn Page Setup.
Bước 2: Giao diện cửa sổ Page Setup hiện lên, chọn “Fit to 1 page(s) wide by 0 tall”.
Bước 3: Chọn OK để hoàn tất.
Cách tạo nhiều ô trong Excel
Có rất nhiều cách để tạo bảng trong Microsoft Excel, một số cách tạo nhiều ô trong Excel đơn giản và phổ biến nhất chính là:
- Tạo bảng bằng Border.
Đây chính là cách tạo bảng đơn giản, dễ thực hiện nhất. Nếu bạn không có nhiều yêu cầu về kiểu bảng và màu sắc thì cách này chỉ đơn giản là tạo viền cho các ô để có thể ngăn cách chúng ra cho dễ nhìn. Các bước thực hiện chi tiết như sau:
Bước 1: Bôi đen vùng dữ liệu muốn tiến hành tạo bảng. Tại tab Home, nhấn vào mục Font, tiếp đó nhấn chọn mục Border.
Bước 2: Để tạo thành bảng biểu cho nội dung cần chọn mục All Borders. Như vậy là đã tạo được nhiều ô khác nhau trong Excel.
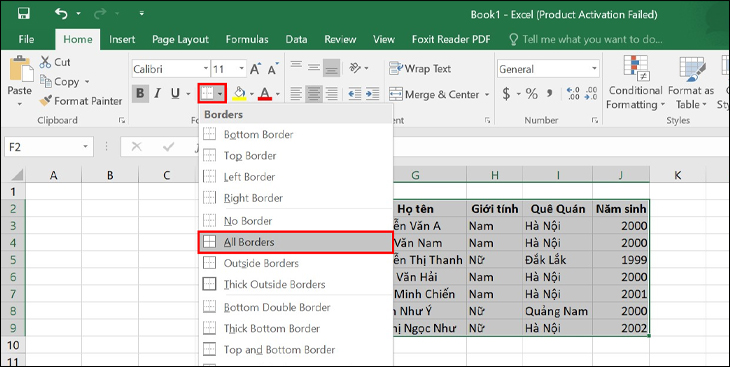
Cách tạo nhiều ô trong Excel
- Tạo bảng bằng Format as Table.
Bước 1: Nhấn vào tab Home trên thanh ribbon, kích chọn mục Styles, chọn mục Format as Table.
Bước 2: Một danh sách trong mục Format as Table với các kiểu bảng khác nhau có sự đa dạng về màu sắc cũng như kiểu dáng sẽ hiện ra.
Bước 3: Lúc này, chúng ta có thể dùng chuột để kéo và khoanh vùng dữ liệu bạn muốn tạo bảng hoặc nhập thủ công.
Bước 4: Nhấn OK để hoàn tất.
Lưu ý: Hãy chọn cả My table has headers nếu các ô dữ liệu bạn đã chọn bao gồm các ô tiêu đề.
- Tạo bảng bằng Insert Table.
Bước 1: Trên thanh ribbon, kích chọn tab Insert, kích chọn thẻ Table, nhấn tổ hợp phím Ctrl + L hoặc Ctrl + T.
Bước 2: Ngay lúc này, hộp thoại Create Table sẽ xuất hiện. Chúng ta có thể khoanh vùng dữ liệu bạn muốn tạo bảng bằng cách bôi đen hoặc có thể nhập thủ công. Cuối cùng nhấn OK để hoàn tất.
Lưu ý: Hãy chọn cả My table has headers nếu các ô dữ liệu bạn đã chọn bao gồm các ô tiêu đề.
Cách tạo khung chữ ký trong Excel
Khi chèn chữ ký trong Excel thì tài liệu sẽ không thể chỉnh sửa được nội dung, hạn chế được tình trạng sao chép nội dung trái phép. Ngoài ra khi chèn chữ ký trong Excel thì tài liệu cũng sẽ có thêm thông tin khác, nhất là với những loại tài liệu dạng hợp đồng hay cần có sự chính xác. Đây là một trong những cách tạo bản quyền Excel, ngoài việc chèn logo chìm vào Excel. Cách tạo khung chữ ký trong Excel được thực hiện chi tiết như sau:
Bước 1: Mở file Excel cần tạo chữ ký, để con trỏ chuột tại vị trí muốn đặt chữ ký, chọn mục “Text” trong phần “Insert”.
Bước 2: Trong mục Text sẽ hiển thị ra một số mục, bạn chọn “ Signature Line”, chọn “Microsoft Office Signature Line”.
Bước 3: Tại mục “Signature Setup”, bạn điền thông tin cho chữ ký của mình:
– Show sign date in signature line: Ngày ký.
– Allow the signer to add comment in the sign dialog: Thêm nhận xét vào chữ ký.
– Suggested signer’s email address: Địa chỉ email của người ký.
– Suggested signer’s title: Chức danh của người ký
Signature signer: Nhập tên của bạn hoặc của người cần ký.
Bước 4: Nhấn “OK” để hoàn tất.
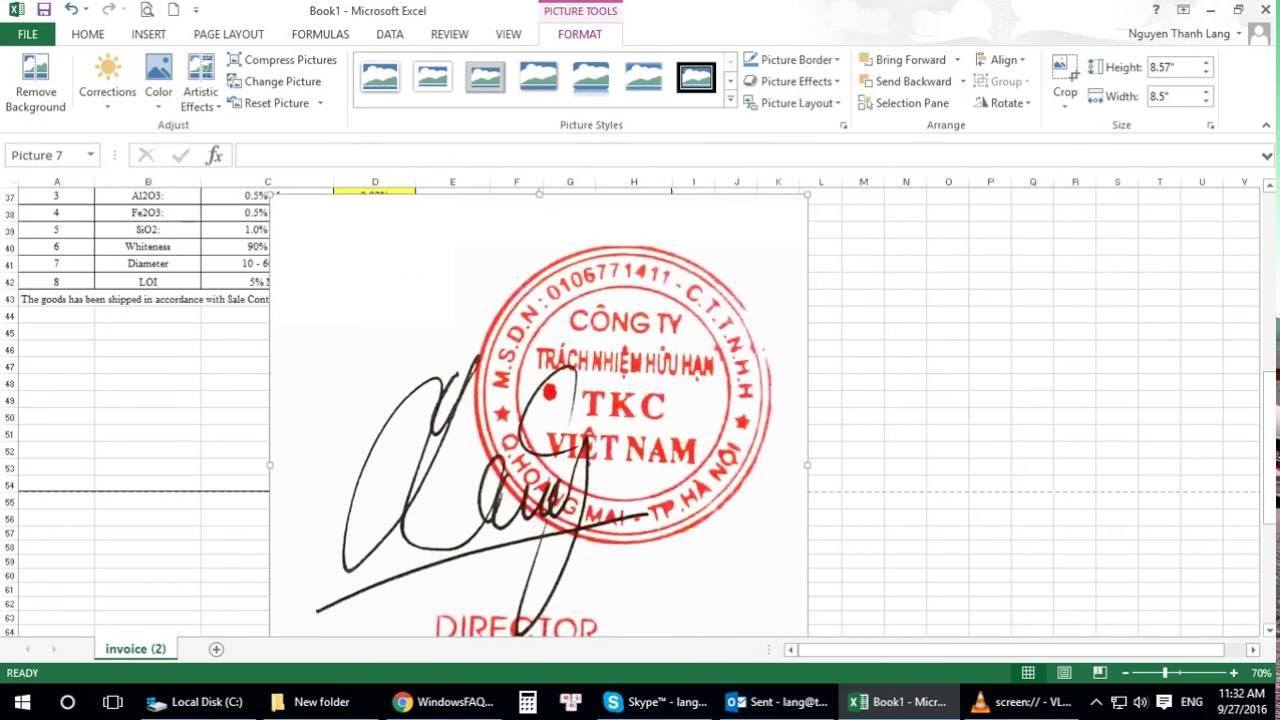
Cách tạo khung chữ ký trong Excel
- Cách tạo khung chữ ký trong Excel mà không xác định vị trí.
Bước 1: Tại file Excel muốn tạo khung chữ ký, nhấn chọn mục File trên thanh ribbon.
Bước 2: Kích chọn mục Info, nhấn chọn mục Protect Workbook và cuối cùng nhấn mục Add a digital Signature.
Bước 3: Một cửa sổ mới sẽ hiện lên, ấn chọn mục Approved this document.
Bước 4: Bước cuối cùng chính là nhấn Sign, hãy ấn chọn OK ngay sau khi có thông báo hoàn tất.
Cách bỏ khung mặc định trong Excel
Theo mặc định, hộp văn bản được bao quanh bởi các đường viền đen trong Excel. Nếu bạn muốn xóa đường viền, bỏ khung khỏi hộp văn bản, bạn cần làm gì? Và làm thế nào để xóa đường viền, bỏ khung khỏi tất cả các hộp văn bản trong một trang tính hoặc tạo hộp văn bản không có đường viền trong Excel? Cách bỏ khung mặc định trong Excel như sau:
- Cách xóa bỏ khung trong Excel vĩnh viễn.
Bước 1: Vào file Excel mà bạn muốn xóa khung, kích chọn tab File.
Bước 2: Tại tab File, kích chọn Options.
Bước 3: Tìm tới mục Advanced, kích chọn mục Display options for this worksheet.
Bước 4: Chọn tên worksheet mà bạn muốn cài đặt, tiếp đó chọn dấu tích ở mục Show Gridlines. Cuối cùng nhấn OK để hoàn tất.
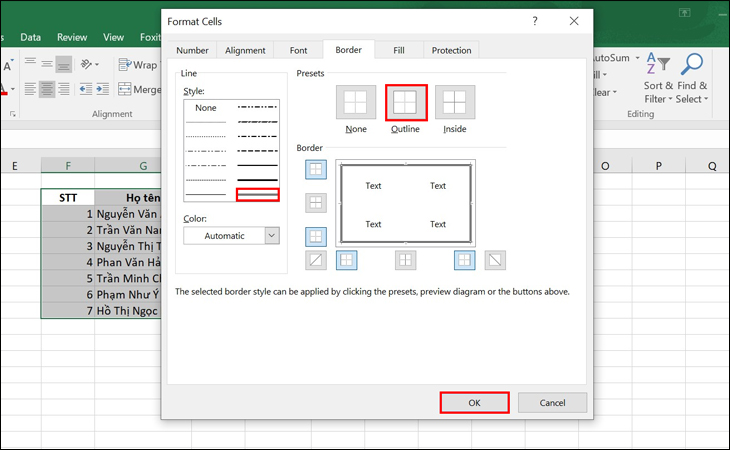
Cách bỏ khung mặc định trong Excel
- Cách xóa bỏ khung trong Excel ở một vùng nhất định.
Bước 1: Bạn bôi toàn bộ vùng dữ liệu muốn bỏ khung.
Bước 2: Trên thanh ribbon, kích chọn mục Shading.
Bước 3: Tại mục Shading, để tạo mảng hình chữ nhật không có dòng kẻ ô bạn lựa chọn màu trắng.
- Dùng thẻ Page Layout.
Bước 1: Vào file Excel mà bạn muốn xóa khung, kích chọn thẻ Page Layout.
Bước 2: Tìm tới mục View Gridlines, để ẩn đường kẻ bỏ dấu tích tại mục View.
- Dùng thẻ View.
Bước 1: Vào file Excel mà bạn muốn xóa khung, kích chọn thẻ View trên thanh ribbon.
Bước 2: Để xóa dòng kẻ ô trong Excel, bạn bấm bỏ tích ô Gridlines.
Trên đây là toàn bộ cách kẻ khung trong Excel, cách tạo nhiều ô, cách tạo khung chữ ký và cách bỏ khung mặc định trong Excel. Hy vọng bài viết này hữu ích cho cuộc sống của bạn, cảm ơn bạn đã đọc bài viết này!
Xem thêm: Cách đánh văn bản trong Excel trên máy tính và điện thoại
Office -Cách đánh văn bản trong Excel trên máy tính và điện thoại
Ký hiệu trong Excel nghĩa là gì? Các ký hiệu trong Excel thường dùng
Cách enable macro trong Excel nhanh chóng và chi tiết nhất
Công thức Excel hàm IF có tác dụng gì? Cách sử dụng
Cách sử dụng Excel trên điện thoại iPhone và Android
Các thao tác cơ bản trong Excel mà bạn cần nắm vững!
Excel không chạy công thức do đâu? Cách khắc phục đơn giản