Hướng dẫn cách chuyển đổi Convert to Number trong Excel
Ngoài việc sử dụng các hàm cơ bản trong Excel để tính toán hay giải quyết một công việc nào đó thì việc định hình dữ liệu luôn là một phần vô cùng quan trọng và cần thiết. Thực tế, các bảng dữ liệu trên Excel hiển thị như thế nào sẽ phụ thuộc rất nhiều vào những phương pháp định dạng mà bạn thực hiện. Hôm nay, upanh123 sẽ hướng dẫn bạn cách chuyển đổi Convert to Number trong Excel để định hình dữ liệu một cách dễ dàng, nhanh chóng và tiện lợi.
Hàm Number trong Excel
Cách chuyển đổi Convert to Number trong Excel để định hình dữ liệu đơn giản, nhanh chóng chính là việc sử dụng hàm Number trong Excel. Cách thực hiện như sau:
Cách 1: Tại bảng tính bất kỳ muốn Convert to Number, nhấn tổ hợp phím Ctrl + 1.
Cách 2: Thực hiện Convert to Number bằng hộp thoại Format Cell.
Bước 1: Tại một vị trí bất kỳ trên bảng tính, kích chuột phải vào chọn Format Cell.
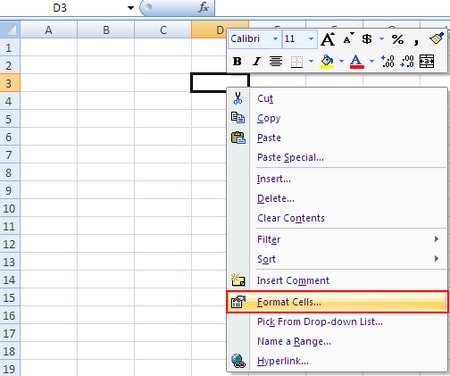
Hàm Number trong Excel
Bước 2: Một hộp thoại Format Cell sẽ hiện lên, kích chọn mục Number. Lúc này hộp thoại mới sẽ chia ra làm 3 mục cho chúng ta lựa chọn. Bao gồm:
– Type các kiểu định dạng chi tiết.
– Sample hiển thị ví dụ của định hướng.
– Category kiểu định dạng cơ bản.
Bên trong hộp thoại Category lại hiển thị thêm nhiều kiểu định hình dữ liệu cơ bản khác như:
– Number: Định hình kiểu số trong đó có những chọn.
– General: Đây chính là kiểu định dạng mặc định trong Excel, nó có thể hiển thị ở dạng số thập phân, các ký hiệu khoa học hoặc số nguyên.
Lưu ý: Trong mục Decimal Places sẽ cho phép người dùng hiển thị số thập phân bằng cách đánh số hoặc chữ số. Ngoài ra, chúng ta có thể dùng dấu phẩy để tách phần nghìn.
Các lựa chọn trong mục Negative number cho phép lựa chọn các định dạng hiển thị số âm:
– Custom: Hiển thị theo kiểu người dùng tự định dạng.
– Special: Hiển thị định dạng kiểu đặc biệt.
– Text: Hiển thị định hình kiểu chuỗi dưới dạng text.
– Scientific: định dạng kiểu khoa học định hình này nếu nhập số 5 vào ô định hình kiểu này sẽ hiển thị 5.00E+00.
– Fraction: định hình kiểu phân số người dùng đủ sức chọn 1 trong 9 hướng dẫn thể hiện phân số ở phần Type.
– Percentage: định dạng kiểu tỷ lệ cho phép người dùng lựa chọn số chữ số thập phân cần hiển thị và luôn có dấu “%” đi kèm.
– Time: định hướng kiểu thời gian cho phép user lựa chọn các định dạng thời gian khác nhau.
– Date: định dạng kiểu ngày cho phép user lựa chọn những định hướng ngày tháng khác nhau.
– Accounting: định hình kiểu kế toán, điểm đặc biệt là ký hiệu tiền tệ được căn thẳng theo chiều dọc.
– Currency: định hình kiểu tiền tệ.
Chuyển định dạng text sang số
Ngoài việc sử dụng hàm number để chuyển đổi chuyển đổi Convert to Number thì chúng ta hoàn toàn có thể sử dụng các phím tắt để thay thế. Cách chuyển đổi Convert to Number trong Excel bằng Error Checking như sau:
Bước 1: Kích chọn bất kỳ ô dữ liệu nào trong trang tính muốn chuyển định dạng từ text sang số. Nhấn các tổ hợp phím sau để chọn vùng chuyển đổi:
– Shift + Mũi tên lên/xuống – chọn nhiều hàng.
– Shift + Phím cách – chọn toàn bộ hàng
– Shift + Mũi tên trái/phải – chọn nhiều cột.
– Ctrl + phím cách – highlight toàn bộ cột.
– Ctrl + A Twice – chọn toàn bộ trang tính.
– Ctrl + A – chọn toàn bộ dãy liền kề.
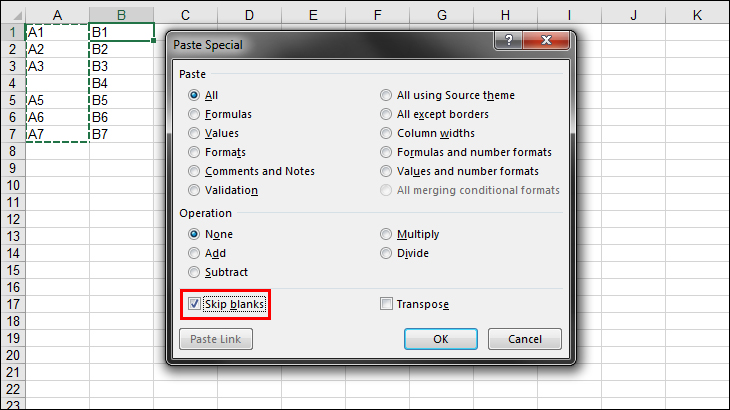
Chuyển định dạng text sang số
Bước 2: Ở cạnh bên vùng dữ liệu vừa được chọn sẽ hiện lên một dấu <!>. Lúc này chúng ta bấm vào dấu chấm than đó, một cửa sổ mới sẽ hiện lên, kích chọn Convert to Number. Như vậy, tất cả những con số ở dạng text đó sẽ chuyển về dạng số thay vì text như ban đầu. Ngay lúc này, chúng ta có thể áp dụng bất kỳ loại định dạng mới cho dữ liệu đó.
- Cách chuyển đổi Convert to Number trong Excel bằng Paste Special như sau:
.Bước 1: Kích chọn bất kỳ ô dữ liệu nào trong trang tính muốn chuyển định dạng từ text sang số.
Bước 2: Nhấn tổ hợp phím Ctrl + C. Tiếp đó, nhấn tổ hợp phím Ctrl + Alt + V, lúc này Excel sẽ hiển thị một hộp thoại Paste Special mới.
Bước 3: Đánh dấu tích phía trước mục Add bên trong mục Operation, cuối cùng là nhấn OK.
Chuyển định dạng General sang Number
Trong quá trình làm việc trên Excel chắc hẳn chúng ta sẽ thường xuyên nhận được những bảng dữ liệu của người khác gửi cho và yêu cầu chúng ta phải thực hiện tính toán trên đó. Tuy nhiên, khi tính toán chúng lại thường báo lỗi không thể thực hiện được. Nguyên nhân ở đây không hoàn toàn là do sai sót trong cách sử dụng các hàm tính toán mà có thể do dữ liệu chúng ta vẫn đang để ở dạng General. Trong khi đó, hàm tính toán mà bạn thực hiện lại yêu cầu dữ liệu nằm ở dạng Number. Để chuyển định dạng từ General sang Number chúng ta thực hiện theo một số cách sau:
- Cách chuyển đổi Convert to Number trong Excel bằng Function:
Tại ô muốn chuyển đổi dữ liệu nhập công thức =ISNUMBER(kích vào ô dữ liệu). Kết quả nhận về sẽ là False hoặc True.
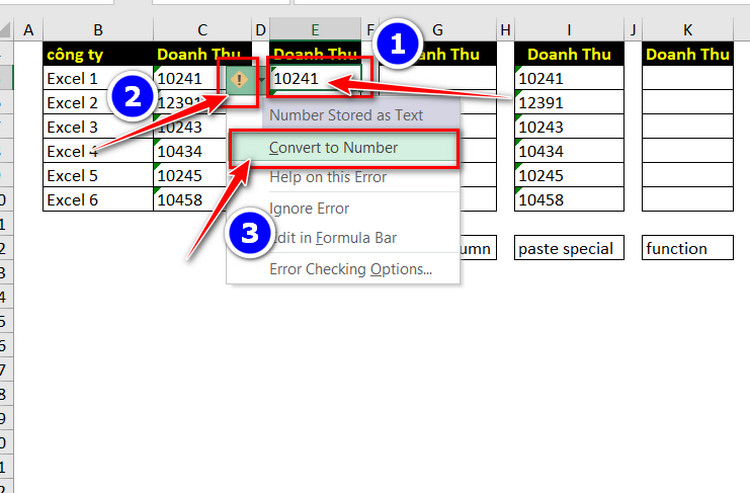
Chuyển định dạng General sang Number
- Cách chuyển đổi Convert to Number trong Excel bằng Text to Column:
Đây chính là một tính năng có sẵn trên Excel. Để thực hiện được tính năng này, trước tiên bôi đen vùng dữ liệu muốn chuyển đổi, kích chọn thẻ Data trên menu. Một cửa sổ mới hiện lên chọn Delimited, nhấn chọn Next. Nhấn chọn Next một lần nữa, tới cửa sổ thứ 3 thì tìm mục Destination và chọn General.
Bước cuối cùng là nhấn chọn Finish.
- Cách chuyển đổi Convert to Number trong Excel bằng Paste Special:
Đối với cách này chúng ta chỉ cần kích chọn bất kỳ ô dữ liệu nào trong bảng và tiến hành bôi đen vùng dữ liệu muốn chuyển từ General sang Number. Nhấn đúp chuột phải và chọn Paste Special. Một cửa sổ mới hiện lên thì kích chọn mục Add, nhấn OK.
Hàm định dạng số trong Excel
Ngoài hàm Number thì chúng ta hoàn toàn có thể sử dụng hàm định dạng số trong Excel. Hàm định dạng số trong Excel chính là hàm TEXT. Cách thức thực hiện như sau:
=TEXT(giá trị, định dạng văn bản)
Trong đó:
- Giá trị chính là giá trị số cần chuyển sang văn bản.
Hàm TEXT có thể được dùng cho tất cả các phiên bản Excel từ cũ nhất cho tới mới nhất.
Thông thường, hàm TEXT định dạng số trong Excel sẽ được dùng cho các trường hợp sau:
– Hiển thị ngày tháng theo một định dạng nhất định.
– Hiển thị số theo cách dễ đọc hơn hoặc theo một định dạng dễ dàng hơn cho người sử dụng.
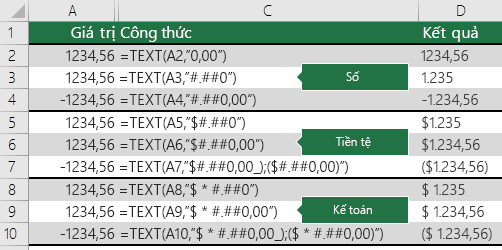
Hàm định dạng số trong Excel
- Một số mã định dạng hàm TEXT trong Excel như sau:
– S (seconds) – Một hoặc hai chữ số không chứa số 0 ở đầu (1-60), ss -2 chữ số chứa số 0 ở đầu (01-60).
– m (minute): Một hoặc hai chữ số không chứa số 0 ở đầu (1-60), mm -2 chữ số chứa số 0 ở đầu (01-60).
– h (hour): Một hoặc hai chữ số không chứa số 0 ở đầu (1-60), hh -2 chữ số chứa số 0 ở đầu (01-60).
– y (year): một hoặc 2 số (ví dụ 06 là 2006, hay 16 là 2016), yyyy – 4 chữ số (2006,2016).
– d (day): Một hoặc 2 số không chứa số 0 ở đầu (từ 1 đến 31), dd – 2 số chứa số 0 ở đầu (01 đến 31), ddd – 3 ký tự viết tắt (Monsun (thứ 2 đến chủ nhật).
– Dấu “,”: Ngăn cách hàng nghìn.
– Dấu “.”: Điểm thập phân.
– Dấu “?”: Dấu để khoảng trống cho số 0 vô nghĩa nhưng không biểu diễn chúng. Thường được dùng để sắp xếp các số trong cột tại một điểm thập phân.
– #: #.## – tính đến số thập phân thứ 2, Nếu nhập 2.5, số hiển thị là 2.5, Nếu nhập 2.5555, số hiển thị là 2.56.
– 0: Chữ số thể hiện những số 0 vô nghĩa.
Hàm chuyển công thức thành số trong Excel
- Hàm chuyển công thức thành số trong Excel chính là hàm VALUE.
Cách thực hiện hàm này như sau: =VALUE(text)
Trong đó: trong đó text là chuỗi giá trị cần được thiết lập định dạng number.
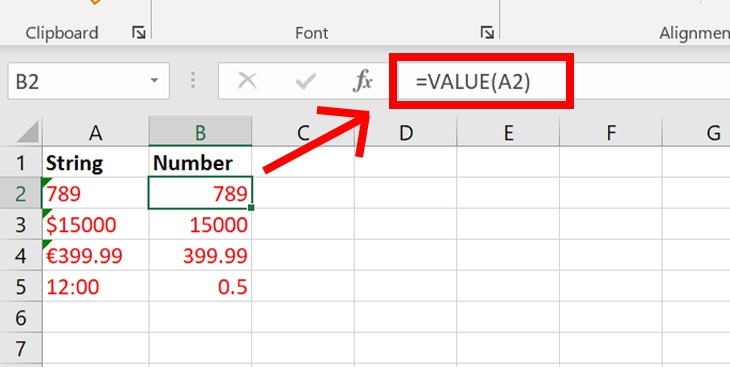
Hàm chuyển công thức thành số trong Excel
Lưu ý: Nếu như những giá trị mà chúng ta vừa nhập không phải định dạng ngày, giờ, hằng số hay text thì kết quả nhận về sẽ là #VALUE!
Trên đây là thông tin hướng dẫn bạn cách chuyển đổi Convert to Number trong Excel để định hình dữ liệu một cách dễ dàng, nhanh chóng và tiện lợi. Hy vọng với những thủ thuật trên đây sẽ giúp rút ngắn được thời gian khi sử dụng Excel này. Chúc các bạn thành công!
Xem thêm: Cách tính xếp hạng trong Excel cực nhanh chóng, dễ hiểu
Office -Cách tính xếp hạng trong Excel cực nhanh chóng, dễ hiểu
Tổng hợp cách cắt bảng trong Excel nhanh chóng, tiện lợi
Cách khắc phục lỗi Excel 2010 bị khóa, treo, không hiển thị dữ liệu
Một tập tin Excel còn được gọi là gì? Phân biệt Workbook và Worksheet
Hàm trích xuất dữ liệu trong Excel là gì? Cách sử dụng hiệu quả
Công thức hàm nhân 2 cột trong Excel và cách sử dụng
Hàm đổi số tiền thành chữ trong Excel cực đơn giản