Trong bảng tính Excel hàm TODAY trả về kết quả như thế nào?
Khi làm việc trên phần mềm Excel, việc sử dụng các hàm để giải quyết công việc là điều lặp lại thường xuyên. Trong đó, hàm TODAY chính là một hàm giúp chúng ta có thể hiển thị được ngày tháng năm hiện tại. Vây, trong bảng tính Excel hàm TODAY trả về kết quả như thế nào? Cách dùng như thế nào cho hiệu quả? Đọc ngay bài viết dưới đây.
Hàm TODAY trong Excel
Hàm TODAY là một hàm mà chắc chắn chúng ta cần phải sử dụng khi muốn hiển thị ngày tháng trên trang tính. Một số ứng dụng của hàm TODAY trong Excel như sau:
– Kết hợp với các hàm khác để tính khoảng thời gian theo đúng yêu cầu.
– Tính tuổi các nhân viên của bạn.
– Hiển thị ngày tháng năm trong Excel.
Cách thực hiện hàm TODAY trên Excel như sau: Tại ô nhập công thức, nhập =TODAY() và nhấn Enter để bắt đầu hoạt động hàm.
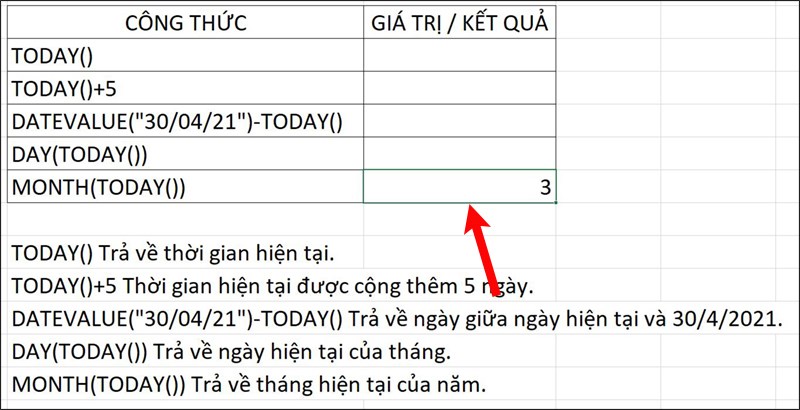
Hàm TODAY trong Excel
Lưu ý:
– Ngay sau khi nhấn Enter thì tại ô dữ liệu vừa nhập sẽ hiển thị ngay ngày tháng năm hiện tại.
– Cú pháp hàm TODAY không có đối số.
Chúng ta cũng có thể khiến Excel hiện riêng ngày, tháng, năm bằng cách thực hiện các công thức sau:
=YEAR(TODAY()) Tách năm từ ngày tháng năm.
=MONTH(TODAY()) Tách tháng từ ngày tháng năm.
=DAY(TODAY()) Tách ngày từ ngày tháng năm.
Hàm TODAY sẽ được Excel cập nhật liên tục khi chúng ta tiến hành nâng cấp phần mềm, Hiện nay, hàm TODAY sẽ được phân loại bằng Date/Time, việc phân loại này áp dụng cho tất cả các phiên bản Excel kể từ năm 2000 trở lên.
Để hiểu rõ hơn về việc trong bảng tính Excel hàm TODAY trả về kết quả như thế nào, upanh123 sẽ đưa ra một số ví dụ về cách thực hiện hàm TODAY.
- Ví dụ 1: Kết hợp hàm TODAY với hàm DATEVALUE
Ngày hiện tại là 8/10/2022.
Bước 1: Tại ô nhập công thức, nhập =DATEVALUE(“08/10/22”)-TODAY()
Trong đó:
– Hàm TODAY() sẽ trả về số sê-ri của ngày hiện tại.
– Hàm DATEVALUE(“08/10/22”) sẽ trả về số sê-ri của ngày 8/10/2022.
Bước 2: Nhấn Enter.
- Ví dụ 2: Kết hợp hàm TODAY với hàm DAY.
Bước 1: Tại ô nhập công thức, nhập =DAY(TODAY())
Bước 2: Nhấn Enter.
- Ví dụ 3: Kết hợp hàm TODAY với hàm MONTH.
Bước 1: Tại ô nhập công thức, nhập công thức =MONTH(TODAY()).
Bước 2: Nhấn Enter.
- Ví dụ 4: Kết hợp hàm TODAY với hàm YEAR.
Bước 1: Tại ô nhập công thức, nhập công thức =YEAR(TODAY())-E7
Bước 2: Nhấn Enter.
Bước 3: Kéo toàn bộ công thức vừa nhập xuống các ô còn lại.
Cách dùng hàm TODAY ()-1
Nếu TODAY được dùng để hiển thị ngày tháng hiện tại trên Excel thì hàm TODAY ()-1 chính là hàm được dùng để hiển thị giá trị của số ngày hiện tại trừ đi với một số nhất định.
Ví dụ: Nếu chúng ta muốn ngày hiện tại trừ đi 10 ngày thì chúng ta sẽ nhập công thức: =TODAY()- 10. Ngược lại, nếu chúng ta muốn ngày hiện tại cộng thêm 10 ngày thì chúng ta sẽ nhập công thức: =TODAY()+ 10.
Ngoài ra, hàm TODAY cũng vô cùng hữu ích khi chúng ta muốn tính toán các khoảng thời gian.
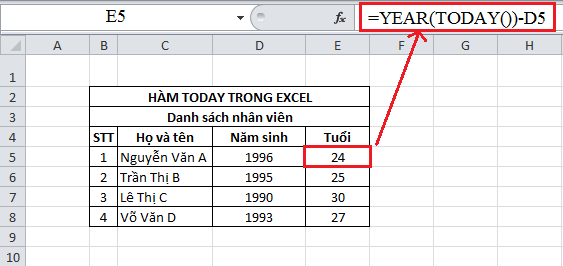
Cách dùng hàm TODAY ()-1
Ví dụ: Một người sinh năm 1996 và muốn dùng công thức hàm TODAY để tính tuổi của người đó thì ra tiến hành nhập công thức = YEAR( TODAY())-1996.
Công thức sẽ tự động lấy giá trị ngày hiện tại của hàm TODAY và dùng giá trị đó làm đối số rồi trừ đi 1993 để trả về kết quả là tuổi chính xác của người đó.
Lưu ý: Nếu hàm TODAY không thực hiện được như mong muốn của chúng ta thì bạn hoàn toàn có thể thay đổi thiết lập để yêu cầu trang tính tính toán lại.
Ví dụ: Trong bảng tính Excel hàm TODAY trả về kết quả như sau:
– Trả về ngày hiện tại: =TODAY().
– Trả về ngày hiện tại cộng 5 ngày. Ví dụ, nếu ngày hiện tại là 01/01/2012, thì công thức này trả về 06/01/2012: =TODAY()+5.
– Trả về số ngày giữa ngày hiện tại và 01/01/2030. Lưu ý rằng ô A4 phải được định dạng là chữ hoặc số thì kết quả mới hiển thị đúng: =DATEVALUE(“01/01/30”)-TODAY().
– Trả về ngày hiện tại trong tháng (1 – 31): =DAY(TODAY()).
– Trả về tháng hiện tại trong năm (1 – 12). Ví dụ, nếu tháng hiện tại là tháng năm, công thức trả về 5: =MONTH(TODAY()).
Một số hàm lấy ngày hiện tại trong Excel khác
Ngoài hàm hiển thị ngày tháng hiện tại TODAY thì chúng ta hoàn toàn có thể sử dụng hàm lấy ngày hiện tại trong Excel khác có chức năng tương tự như:
- Hàm NOW: Đây chính là hàm hiển thị giờ phút, tháng năm hiện tại.
Cách thực hiện: = NOW()
Lưu ý: Đây là hàm không có thông số đi kèm. Kết quả sau khi thực hiện chính là một con số đại diện cho thời gian hiện tại của hệ thống.
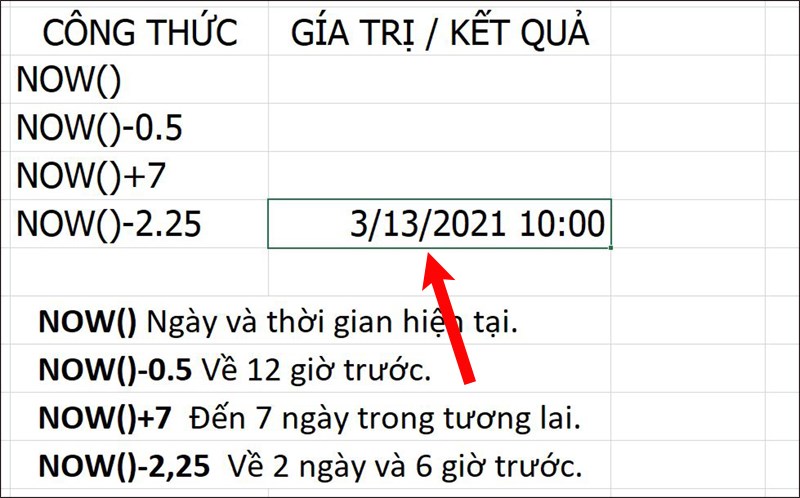
Một số hàm lấy ngày hiện tại trong Excel khác
Ví dụ: Nếu hiện tại là 12 giờ 48 phút ngày 8 tháng 10 năm 2022 thì hàm NOW sẽ cho ra con số 2210083821 và để con số được hiển thị theo dạng dễ nhìn thì chúng ta chỉ việc chuyển chúng về định dạng dd/mm/yyyy hh:ss:mm là được.
Lưu ý: Trong bảng tính Excel hàm TODAY trả về kết quả giống với hàm NOW nhưng không phải lúc nào cũng vậy. Do đó mỗi khi chúng ta thay đổi dữ liệu, tính toán lại bảng tính, gõ một công thức khác hay sửa chữa bảng tính thì các hàm này sẽ cập nhật lại ngày giờ hiện hành tại thời điểm đó.
Trong Excel hàm MONTH (date) trả về kết quả như thế nào?
Hàm MONTH là hàm có công dụng tách giá trị từ ngày tháng cụ thể. Trong Excel hàm MONTH (date) trả về tháng có giá trị dương từ 1 – 12, ngày sẽ được trả về giá trị dương từ 1 – 31.
Công dụng của hàm MONTH chính là:
– Kết hợp với một số hàm khác để thuận tiện trong công việc.
– Xác định số tháng cụ thể trong bảng tính.
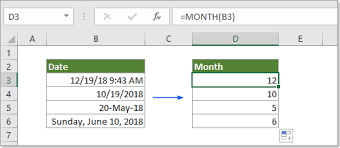
Trong Excel hàm MONTH (date) trả về kết quả như thế nào?
Cách thực hiện hàm MONTH như sau:
Tiến hành nhập công thức =MONTH(serial_number), cuối cùng là nhấn Enter.
Trong đó: Đối số serial_number chính là đang chứa dữ liệu ngày mà chúng ta muốn hiển thị tháng.
Lưu ý:
- Nếu dữ liệu ngày ở dạng text thì Excel sẽ tự động cài đặt lại định dạng ngày tháng của bạn, một số máy sẽ không thực hiện được hàm.
- Nên nhập giá trị ngày cho hàm MONTH theo giá trị ngày được trả về từ công thức Excel khác, tham chiếu đến các ô chứa ngày hay dạng số seri.
Trong Excel hàm YEAR(date) trả về kết quả như thế nào?
Hàm YEAR là hàm có công dụng tách giá trị từ ngày tháng cụ thể. Trong Excel hàm YEAR(date) trả về tháng có giá trị dương từ 1900-9999.
Cách thực hiện hàm YEAR như sau: =YEAR(serial_number)
Trong đó:
- Trong đó: Đối số serial_number chính là đang chứa dữ liệu ngày mà chúng ta muốn hiển thị năm.
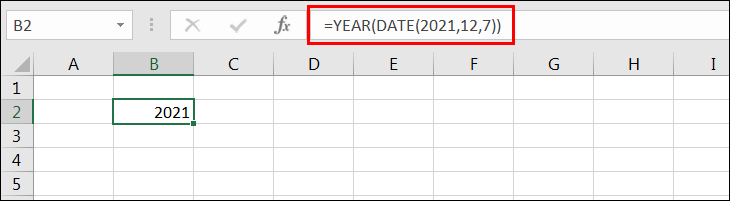
Trong Excel hàm YEAR(date) trả về kết quả như thế nào?
Lưu ý:
– Về số thứ tự của ngày, Excel lưu trữ ngày tháng ở dạng số sê-ri liên tiếp để sử dụng trong tính toán.
– Serial_number nên được nhập bằng cách sử dụng hàm DATE.
Trong bảng tính Excel, để lưu tập tin đang mở dưới một tên khác, ta chọn?
Khi sử dụng Excel, chúng ta có thể tiến hành lưu các file làm việc ở các vị trí như ổ đĩa flash, màn hình nền, DVD, đám mây, vị trí mạng, ổ đĩa cứng. Tuy nhiên, nếu không xác định trước thì ta Excel sẽ lưu tệp mặc định, ngoài ra chúng ta có thể lưu dưới dạng PDF, CSV, RTF. Trong bảng tính Excel, để lưu tập tin đang mở dưới một tên khác, ta chọn cách thực hiện sau: Tại file muốn lưu, ấn tổ hợp phím Ctrl + S, nhấn chọn File và nhấn Save.
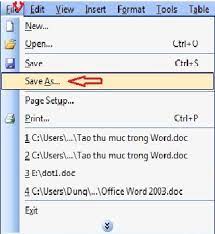
Trong bảng tính Excel, để lưu tập tin đang mở dưới một tên khác, ta chọn?
Ngoài ra, nếu chúng ta muốn lưu bản sao dưới dạng tệp mới thì chúng ta thực hiện như sau:
Bước 1: Tại file muốn lưu, nhấn tổ hợp phím F12, nhấn Save as.
Bước 2: Theo mặc định thì Excel sẽ lưu cùng vị trí với file gốc, nếu muốn chuyển vị trí thì chúng ta nên chọn một vị trí khác.
Trong bảng tính Excel hàm nào dùng để tìm kiếm?
Trong bảng tính Excel hàm nào dùng để tìm kiếm chính là câu hỏi được rất nhiều anh chị thường xuyên làm việc trên Excel quan tâm. Một số hàm thường dùng để tìm kiếm:
- Hàm SEARCH:
Cách thực hiện: =SEARCH (find text, within text, start num).
- Hàm HLOOKUP:
= HLOOKUP (giá trị để tra cứu, diện tích bảng, số hàng)
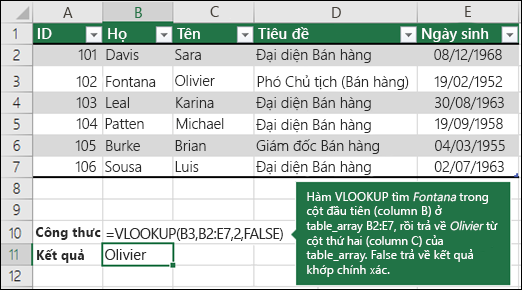
Trong bảng tính Excel hàm nào dùng để tìm kiếm?
- Sử dụng hàm INDEX:
Hàm có 2 cú pháp như sau.
= INDEX (Reference, Row_Num, [Column_num], [Area_num])
= INDEX(Array, Row_Num, [Column_num])
Trong đó:
– Area_num: Chọn 1 vùng dữ liệu để thực hiện tham chiếu tại đó trả về sự giao nhau giữa dòng và cột.
– Row_num: Số lượng dòng được tính từ dòng đầu tiên của Array đến dòng có chứa giá trị cần tìm kiếm.
– Array: Là mảng hoặc có thể hiểu là vùng dữ liệu.
Trên đây là thông tin trong bảng tính Excel hàm TODAY trả về kết quả như thế nào? Cách dùng như thế nào cho hiệu quả? Hy vọng với những thủ thuật trên đây sẽ giúp rút ngắn được thời gian khi sử dụng Excel này. Chúc các bạn thành công!
Xem thêm: Microsoft Excel là phần mềm gì? Tầm quan trọng của việc sử dụng Excel
Office -Microsoft Excel là phần mềm gì? Tầm quan trọng của việc sử dụng Excel?
Địa chỉ ô trong Excel là gì? Các loại địa chỉ ô và cách xác định chúng
Màn hình làm việc của Excel có những gì? Sự khác biệt so với Word
Hướng dẫn cách nhập mã ra tên sản phẩm trong Excel
Hướng dẫn cách chuyển đổi Convert to Number trong Excel
Cách tính xếp hạng trong Excel cực nhanh chóng, dễ hiểu
Tổng hợp cách cắt bảng trong Excel nhanh chóng, tiện lợi