Cách viết dấu nhỏ hơn hoặc bằng trong Excel và Word nhanh chóng
Khi chúng ta tiến hành nhập dữ liệu trên Excel, những ký tự đặc biệt như dấu lớn hơn, nhỏ hơn hay dấu cộng, trừ, nhân chia sẽ không thể tìm thấy được trên bàn phím. Chắc hẳn chúng ta rất thắc mắc và muốn tìm cách nhập những dấu đó. Đọc ngay bài viết sau để tìm hiểu về cách viết dấu nhỏ hơn hoặc bằng trong Excel, cách viết dấu cộng trừ trong Word và PowerPoint.
Tác dụng dấu nhỏ hơn hoặc bằng trong toán học
Thông thường, chúng ta sẽ thường xuyên bắt gặp các ký tự đặc biệt như dấu nhỏ hơn, lớn hơn, dấu nhỏ hơn hoặc bằng (≤), dấu lớn hơn hoặc bằng (≥) hay dấu khác (≠). Đặc biệt là khi chúng ta thực hiện các bài toán, phương trình. Tác dụng dấu nhỏ hơn hoặc bằng trong toán học trên Excel:
- Sử dụng trong Excel để thực hiện các hàm, công thức.
- Áp dụng vào giải các bài toán logic, phương trình.
- Giúp biết được con số nhỏ nhất và lớn nhất khi viết.
- Giúp biết được con số cụ thể bắt đầu từ đâu.
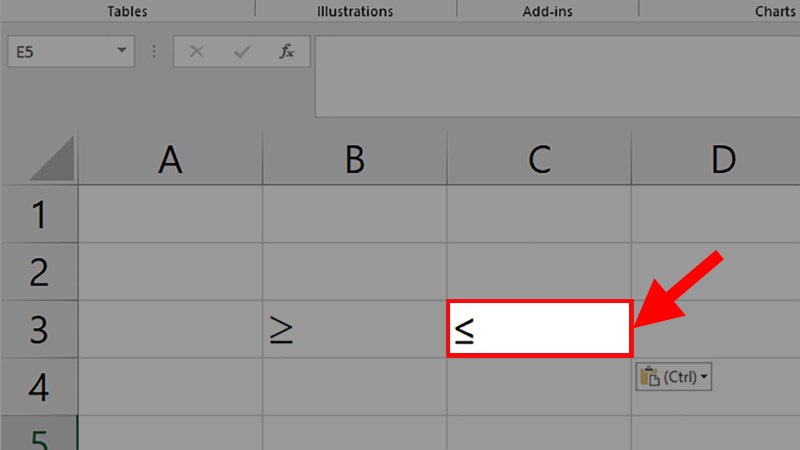
Tác dụng dấu nhỏ hơn hoặc bằng trong toán học
Ngoài ra, việc dùng các dấu lớn hơn hay nhỏ hơn trên giấy rất quen thuộc, nếu chúng ta muốn viết những dấu này trên Excel thì sẽ chúng ta sẽ thực hiện theo những cách sau:
Cách viết dấu lớn hơn hoặc bằng trên máy tính
Cách viết dấu lớn hơn hoặc bằng trên máy tính như sau:
Cách 1: Cách viết dấu lớn hơn hoặc bằng trong công thức Excel:
Thực hiện viết các ký tự sau:
- <> cho dấu khác.
- >= cho lớn hơn hoặc bằng.
- <= cho=”” bé=”” hơn=”” hoặc=””>
Ví dụ: Cách viết dấu lớn hơn hoặc bằng với hàm IF.
Chúng ta cần sử dụng hàm IF để phân loại điểm Không đạt hay Đạt với những tiêu chuẩn sau:
- Điểm thi HK <>: Không đạt.
- Điểm thi HK ≥ 4: Đạt.
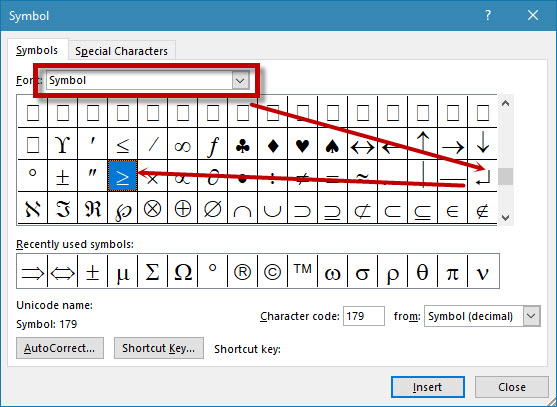
Cách viết dấu lớn hơn hoặc bằng trên máy tính
Hướng dẫn chi tiết:
Bước 1: Mở file Excel muốn viết dấu lớn hơn hoặc bằng, nhập công thức:=IF(C3>=4;”Đạt”;”Không Đạt”)
Bước 2: Nhấn Enter và tiến hành sao chép dữ liệu xuống tất cả công thức còn lại. Nếu dữ liệu chúng ta muốn nhận được phải bé hơn hoặc bằng thì nhập thêm “<=” hoặc =””>
Cách 2: Sao chép dấu.
Đây chính là cách đơn giản hơn rất nhiều, chúng ta chỉ cần sao chép dấu dưới đây và dán vào bảng tính mà thôi.
- Ký tự khác: ≠
- Ký tự nhỏ hơn hoặc bằng: ≤
- Ký tự lớn hơn hoặc bằng: ≥
Hướng dẫn chi tiết:
Bước 1: Bôi đen ký tự cần dùng ở phía trên, nhấn tổ hợp phím Ctrl C.
Bước 2: Ở ô tính cần chèn ký tự, kích chuột vào vị trí muốn thêm dấu, nhấn tổ hợp phím Ctrl +V. Như vậy chúng ta đã chèn được dấu lớn hơn hoặc bằng.
Cách 3: Sử dụng Symbol.
Bước 1: Kích chuột vào ô muốn chèn thêm ký tự, chọn mục Insert trên thanh trạng thái.
Bước 2: Tìm tới nhóm lệnh Symbols, kích chọn Symbol.
Bước 3: Một cửa sổ mới hiện lên, kích chọn Font Symbol.
Bước 4: Kích chọn ký tự lớn hoặc bằng, nhấn vào mục Insert trên thanh công cụ. Vậy là chúng ta đã hoàn thành việc viết dấu lớn hơn hoặc bằng.
Hàm IF lớn hơn hoặc bằng trong Excel
Một cách viết dấu nhỏ hơn hoặc bằng trong Excel hoặc ngược lại mà chúng ta có thể sử dụng nữa đó chính là dùng hàm IF. Hàm IF lớn hơn hoặc bằng trong Excel được thực hiện như sau:
Cú pháp thực hiện hàm IF như sau: =IF(logical_test, value_if_true, [value_if_false])
Trong đó:
– value_if_false: Giá trị bạn muốn trả về nếu kết quả của logical_test là sai.
– value_if_true : Giá trị bạn muốn trả về nếu kết quả của logical_test là đúng.
– logical_test : Điều kiện bạn muốn kiểm tra.
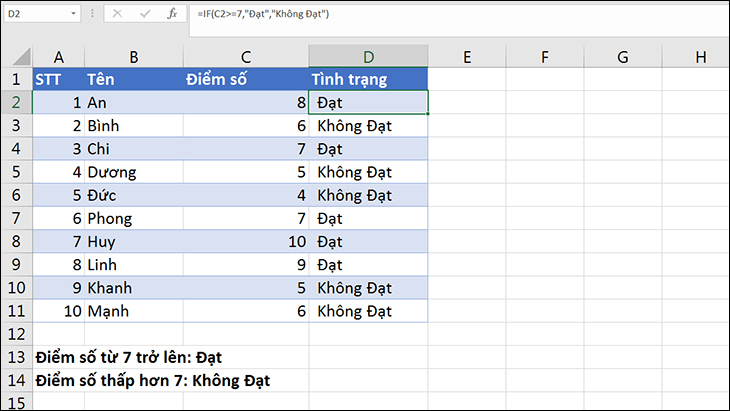
Hàm IF lớn hơn hoặc bằng trong Excel
Ví dụ về công thức liên quan tới hàm IF lớn hơn hoặc bằng:
=IF(A2<=5, “OK”, “”): Nếu số trong ô A2 nhỏ hơn hoặc bằng 5 thì công thức sẽ trả về giá trị là “OK”, ngược lại thì là chuỗi ký tự rỗng.
=IF(A2>=5, “OK”, “Poor”): Nếu số trong ô A2 lớn hơn hoặc bằng 5 thì công thức sẽ trả về giá trị là “OK”, ngược lại thì sẽ hiển thị “Poor”.
=IF(A2<>5, “Wrong number”, “OK”): Nếu số trong ô A2 khác 5 thì công thức sẽ trả về giá trị là “Wrong Number”, ngược lại thì sẽ hiển thị “OK”.
=IF(A2=5, “OK”, “Wrong number”): Nếu số trong ô A2 bằng 5 thì công thức sẽ trả về giá trị là “OK”, ngược lại thì sẽ hiển thị “Wrong Number”.
=IF(A2<5, “OK”, “”): Nếu số trong ô A2 nhỏ hơn 5 thì công thức sẽ trả về giá trị là “OK”, ngược lại thì sẽ trả về chuỗi ký tự rỗng.
=IF(A2>5, “OK”,): Nếu số trong ô A2 lớn hơn 5 thì công thức sẽ trả về giá trị là “OK”, ngược lại thì trả về 0.
Cách đánh dấu cộng trừ trong Excel
Cùng với cách viết dấu nhỏ hơn hoặc bằng trong Excel thì cách đánh dấu cộng trừ trong Excel cũng được rất nhiều người quan tâm.
- Sử dụng Format Cells:
Bước 1: Kích chọn một hoặc tất cả các ô muốn thêm dấu cộng trừ trong Excel.
Bước 2: Nhấn đúp chuột phải vào bất kỳ ô nào vừa bôi đen và kích chọn Format Cells.
Bước 3: Một hộp thoại Format Cells sẽ hiện lên, tìm tới mục Number, kích chọn Custom, tại mục Type nhập +0;-0;0
Bước 4: Nhấn Enter trên bàn phím hoặc OK trên cửa sổ.
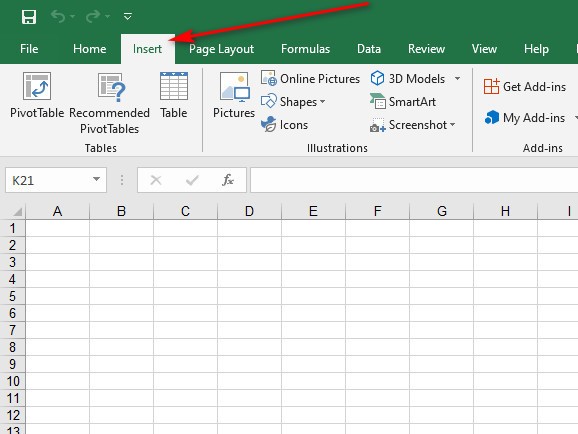
Cách đánh dấu cộng trừ trong Excel
Ngoài ra, chúng ta có thể áp dụng một số định dạng dưới đây cho việc thêm dấu cộng trừ trong Excel.
– Số dương màu xanh và số âm màu đỏ: [Green]+0;[Red]-0;0
– Số dương xuất hiện dấu cộng trong Excel và số âm màu đỏ: +0;[Red]-0;0
– Số dương xuất hiện dấu cộng trong Excel và số âm đặt trong cặp dấu ngoặc đơn: +0;(0);0
Cách viết dấu bằng trong Excel
Cách viết dấu bằng trong Excel có thể thực hiện tương tự như cách viết dấu nhỏ hơn hoặc bằng trên Excel.
Cùng với cách viết dấu nhỏ hơn hoặc bằng trên Excel thì cách viết dấu nhỏ hơn hoặc bằng trong Word cũng được thực hiện như sau:
Cách 1: Sử dụng Symbol tương tự như thực hiện trên Excel.
Bước 1: Kích chuột vào ô muốn chèn thêm ký tự, chọn mục Insert trên thanh trạng thái.
Bước 2: Tìm tới nhóm lệnh Symbols, kích chọn Symbol.
Bước 3: Một cửa sổ mới hiện lên, kích chọn Font Symbol.
Bước 4: Kích chọn ký tự lớn hoặc bằng, nhấn vào mục Insert trên thanh công cụ. Vậy là chúng ta đã hoàn thành việc viết dấu nhỏ hơn hoặc bằng trên Word.
Cách 2: Sao chép dấu.
Chúng ta chỉ cần sao chép dấu dưới đây và dán vào trong Word mà thôi.
- Ký tự khác: ≠
- Ký tự nhỏ hơn hoặc bằng: ≤
- Ký tự lớn hơn hoặc bằng: ≥
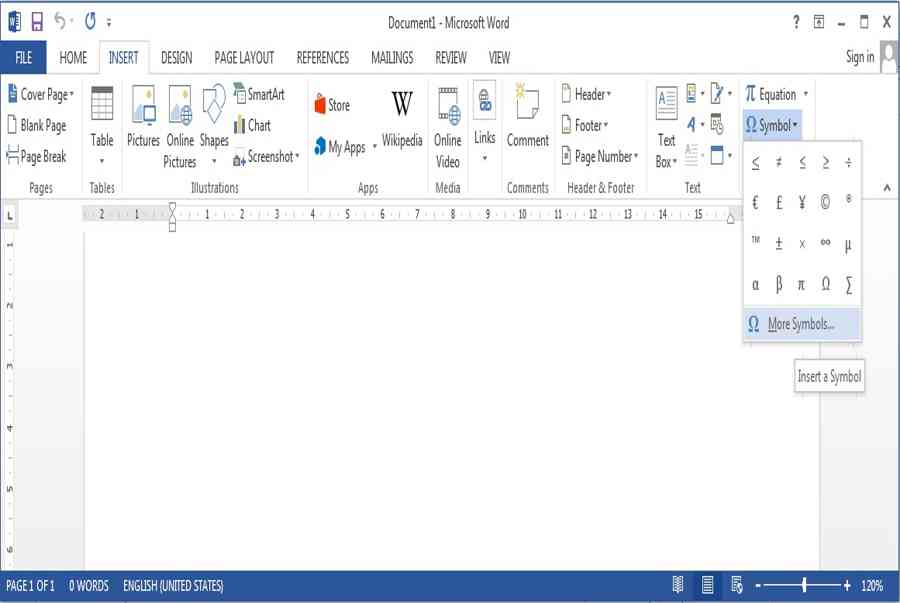
Viết dấu nhỏ hơn hoặc bằng trong Word
Hướng dẫn chi tiết:
Bước 1: Bôi đen ký tự cần dùng ở phía trên, nhấn tổ hợp phím Ctrl C.
Bước 2: Ở ô tính cần chèn ký tự, kích chuột vào vị trí muốn thêm dấu, nhấn tổ hợp phím Ctrl +V. Như vậy chúng ta đã chèn được dấu nhỏ hơn hoặc bằng trên Word.
Cách viết dấu cộng trừ trong Word
Dấu cộng trừ trong Word được thực hiện như sau:
Copy và dán các ký tự toán học phổ biến:
- Dấu chia: / hoặc ÷
- Dấu nhân: * hoặc ⋅ hoặc x hoặc ×
- Dấu trừ: –
- Dấu cộng: +
- Một số ký hiệu khác: ≠ ≈ ≥ ≤ ⋅ * ∞ e γφ π μ ⇒ ⇔
Ngoài ra, chúng ta còn có thể viết dấu cộng trừ bằng công cụ Symbol.
Cách gõ dấu lớn hơn hoặc bằng trong PowerPoint
Ngoài cách viết dấu nhỏ hơn hoặc bằng trong Excel và Word thì cách gõ dấu lớn hơn hoặc bằng trong PowerPoint cũng được rất nhiều người quan tâm. Cách chèn ký tự đặc biệt trong PowerPoint như sau:
Bước 1: Kích chọn mục Insert trên thanh công cụ, chọn mục Symbols, chọn Symbols để mở bảng ký tự đặc biệt.
Bước 2: Một bảng kí tự đặc biệt sẽ hiện lên, chọn dấu lớn hoặc bằng. Sau đó, nhấn chọn mục Insert. Lúc này những ký tự đặc biệt này sẽ được hiển thị dưới định dạng text, chúng ta có thể thay đổi kiểu hiển thị, kích cỡ, màu sắc.
Bước 3: Ngoài ra, trong kho Symbol chúng ta cũng có thể thiết lập Subset và Font.
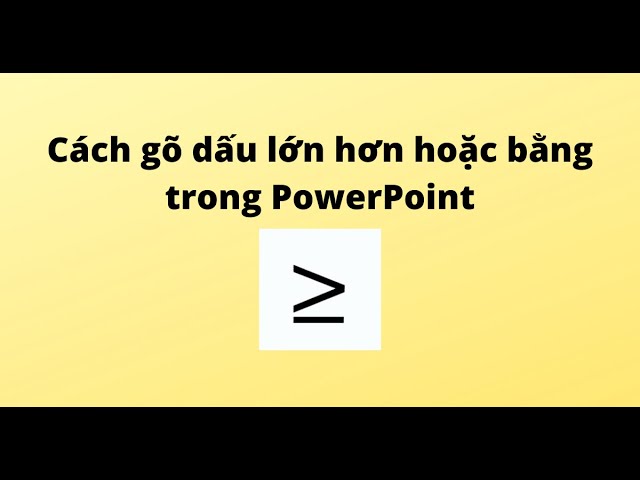
Cách gõ dấu lớn hơn hoặc bằng trong PowerPoint
Lưu ý: Phiên bản PowerPoint 2003 sẽ có giao diện khác biệt so với các phiên bản khác nên chúng ta cần chỉnh Font sang Wingdings để dễ dàng thực hiện thao tác thêm lý tự cho những lần.
Trên đây là về cách viết dấu nhỏ hơn hoặc bằng trong Excel, cách viết dấu cộng trừ trong Word và PowerPoint. Hy vọng với những thủ thuật trên đây sẽ giúp rút ngắn được thời gian khi sử dụng Excel này. Chúc các bạn thành công!
Xem thêm: Công thức tính điểm trung bình trong Excel đơn giản
Office -Công thức tính điểm trung bình trong Excel đơn giản
Cách sắp xếp tên giống nhau trong Excel đơn giản, nhanh chóng
Cách tính tổng trong Excel nhanh nhất có kèm ví dụ chi tiết
Trong bảng tính Excel hàm TODAY trả về kết quả như thế nào?
Microsoft Excel là phần mềm gì? Tầm quan trọng của việc sử dụng Excel?
Địa chỉ ô trong Excel là gì? Các loại địa chỉ ô và cách xác định chúng
Màn hình làm việc của Excel có những gì? Sự khác biệt so với Word