File Excel bị nặng do đâu? Cách khắc phục nhanh chóng
File Excel bị nặng do đâu? Đọc ngay để tìm hiểu cách kiểm tra lý do chi tiết, cách khắc phục File Excel nặng cũng như cách nén File Excel.
File Excel bị nặng do đâu và cách khắc phục như thế nào đang là mối quan tâm của rất nhiều anh chị em làm việc trên phần mềm Excel. Vào một ngày, bỗng nhiên File Excel của các bạn trở nên chậm ì ạch khiến bạn có cảm giác khó chịu. Đừng lo lắng, upanh123 sẽ giúp bạn tìm ra giải pháp cho vấn đề này thông qua nội dung dưới đây!
Nguyên nhân File Excel bị nặng
File Excel của bạn đột nhiên trở nên nặng một cách bất thường, tính toán chậm gây ảnh hưởng đến tiến độ công việc nhưng bạn không biết tại sao? Vậy, nguyên nhân File Excel bị nặng, File Excel đột nhiên tải chậm, tính toán lâu là gì? Có 5 nguyên nhân làm File Excel của bạn “tăng cân” bất thường là:
- Sử dụng quá nhiều Name thừa, Name lỗi hoặc liên kết tới bên ngoài File.
- Sử dụng quá nhiều công thức động.
- Định dạng không có kiểm soát.
- Lưu File Excel dưới định dạng .xls.
- Khi thực hiện copy paste liên tục trong File Excel.
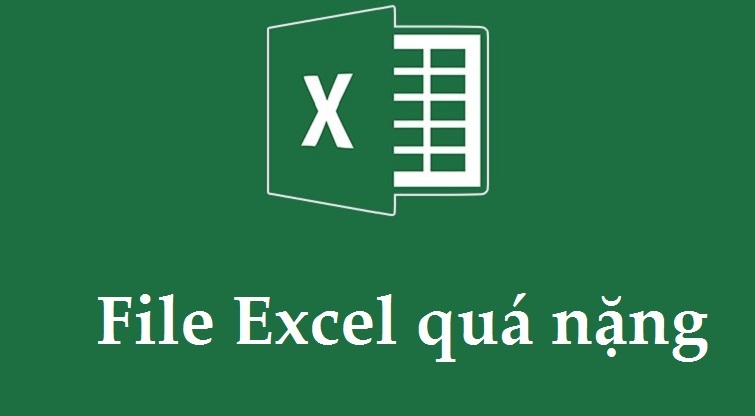
Nguyên nhân File Excel bị nặng
Dung lượng tối đa của 1 File Excel
Bắt đầu từ Excel 2016, chức năng nhận biết địa chỉ lớn cho phép Excel 32 bit sử dụng bộ nhớ hai lần khi người dùng làm việc trên hệ điều hành Windows 64 bit. Môi trường 64 bit không có giới hạn cố định về kích cỡ tệp. Kích cỡ sổ làm việc chỉ bị giới hạn bởi bộ nhớ còn trống và tài nguyên hệ thống.
Dung lượng tối đa của 1 File Excel bao gồm: Môi trường 32 bit có được 2 GB không gian địa chỉ ảo, chia sẻ bởi Excel, sổ làm việc và những bổ trợ chạy trong cùng một quá trình. Phần không gian địa chỉ của một mô hình dữ liệu có thể đạt tới tối đa 500 – 700 megabyte (MB), nhưng có thể ít hơn nếu các mô hình dữ liệu và bổ trợ khác được tải.
Cách kiểm tra tại sao File Excel bị nặng
Có nhiều nguyên nhân gây ra tình trạng File bị nặng. Cách kiểm tra tại sao File Excel bị nặng như sau:
Sử dụng quá nhiều Name thừa, Name lỗi, liên kết tới bên ngoài File: Rất dễ xảy ra việc có những Name tham chiếu tới File khác, Name rác không mong muốn bởi khi copy dữ liệu đã đặt tên thì Excel sẽ cho phép mang cả tên đó theo. Do đó, khi sử dụng Name Range, chúng ta cần chú ý.
Quá nhiều công thức động: Các công thức mảng khiến việc tính toán chậm hơn so với dạng thường. Khi ở chế độ tính toán tự động (Calculator Automatic) thì mỗi khi có bất kỳ thay đổi nào, toàn bộ công thức sẽ được tính toán lại để cập nhật. Vì vậy càng nhiều ô chứa công thức thì cũng khiến File nặng hơn, tính toán nhiều hơn. Công thức sử dụng càng phức tạp, số lượng công thức càng nhiều thì File Excel sẽ càng nặng.
Lưu dưới định dạng File .xls: Định dạng này ảnh hưởng tới 1 số tính năng, hàm không dùng được ở các phiên bản đời cũ. Do đó khi lưu ở định dạng này thì có thể làm tăng dung lượng File. Đây là phiên bản đã lỗi thời, khả năng nén dữ liệu thấp. Đuôi File .xls là dạng đuôi File dành cho phiên bản Excel 97-2003.
Thiết lập Data Validation, Conditional Formatting không có giới hạn: Excel cũng phải dành tài nguyên, bộ nhớ cho việc này, cũng phải tính toán các điều kiện có liên quan. Mỗi 1 ô chứa Data Validation, Conditional formatting đều giống như 1 ô chứa công thức. Việc sử dụng mà không có giới hạn, không có kiểm soát thì sẽ gây nặng File và làm chậm việc tính toán.
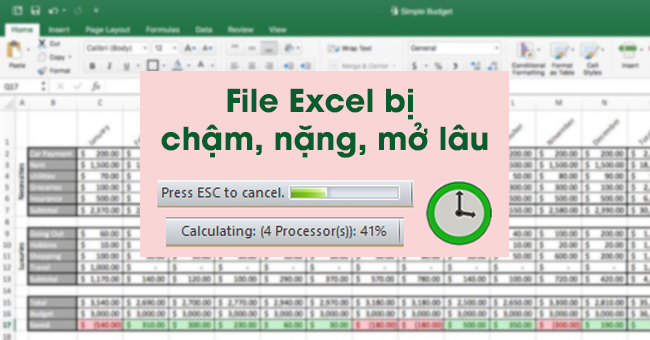
Cách kiểm tra tại sao File Excel bị nặng
Thiết lập bộ lọc tự động Auto Filter không kiểm soát: Chức năng Filter áp dụng thừa sang cả những vùng dữ liệu không liên quan, nằm ngoài bảng tính cần lọc bởi chúng ta thường xuyên mắc lỗi là không chọn trước vùng dữ liệu cần lọc mà cứ bấm ngay vào nút Filter trong thẻ Data. Việc thiết lập Auto Filter không kiểm soát chính là nguyên nhân làm File bị nặng hơn.
Đường Gridlines: Gridlines là đường kẻ mờ phân chia các ô trong 1 sheet. Nếu thấy hiện đường kẻ này thì chúng ta có thể tắt đi để giúp giảm dung lượng của File.
Cách nén File Excel dữ liệu lớn
Việc thực hiện nén File sẽ giúp giảm dung lượng File được nén xuống giúp cho việc gửi nhận nhanh chóng và thuận tiện hơn, đặc biệt là những ai sử dụng mạng internet tính tiền theo dung lượng tải về và tải lên thì phải bắt buộc cài đặt nén File để giúp giảm dung lượng truyền tải đi đáng kể . Ngoài ra việc nén File giúp chúng ta tăng cường bảo mật tránh được những mã độc, virus tấn công. Cách nén File Excel dữ liệu lớn như sau:
- Cách 1: Nén bằng WinRAR:
Chọn những tập tin hoặc thư mục cần nén > Nhấp chuột phải vào và chọn Add to archive,… > Đặt tên và lựa chọn định dạng cho tập tin > Nếu bạn muốn đặt mật khẩu cho File nén, bạn chọn ô Set password (bỏ qua bước này nếu bạn không muốn đặt mật khẩu). Nhập mật khẩu muốn đặt vào 2 ô Enter password và Re Enter password > Chọn OK để hoàn tất.
- Cách 2: Lưu File dưới dạng tập tin nhị phân
Bước 1: Mở tập tin Microsoft Excel lên. Nhấp đúp chuột vào ứng dụng Excel, nhấp vào nút File, nhấp tiếp vào tùy chọn Open rồi chọn tên File cần thao tác.
Bước 2: Để lưu File mới, bạn nhấp chuột vào mục File.
Bước 3: Chọn Save As (lưu dưới dạng).
Bước 4: Tiếp tục, bạn gõ tên tập tin mới vào hộp thoại.
Bước 5: Sau đó, nhấp vào trình đơn thả xuống nằm ở mục “File Format” (định dạng tập tin).
Bước 6: Chọn định dạng Excel Binary Workbook (tập tin nhị phân) nằm bên dưới hạng mục “Specialty Formats”. Tập tin được lưu dưới định dạng này có dung lượng nhỏ hơn nhiều so với File có đuôi .xls tiêu chuẩn.
Bước 7: Cuối cùng, nhấp vào nút Save.
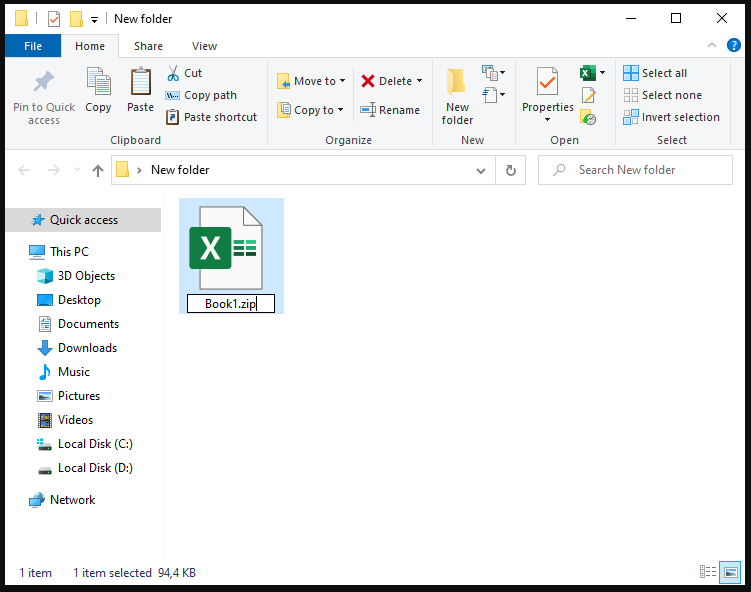
Cách nén File Excel dữ liệu lớn
Cách khắc phục File Excel tăng dung lượng đột biến
Có rất nhiều nguyên nhân khiến File Excel của bạn nặng một cách bất thường. Chúng hầu hết đều do người sử dụng sai sót trong việc thực hiện tương tác với dữ liệu. Cách khắc phục File Excel tăng dung lượng đột biến bao gồm:
- Xóa định dạng File Excel
Trong khi tạo File bảng tính Excel, chúng ta áp dụng nhiều định dạng khác nhau, đây cũng là nguyên nhân gây ra lỗi File Excel quá nặng dẫn đến việc mở File chậm hơn, mất nhiều thời gian hơn. Giải pháp là xóa các định dạng để giảm kích thước File Excel.
Thực hiện theo các bước dưới đây:
Bước 1: Đầu tiên chọn phạm vi các ô mà bạn muốn xóa định dạng.
Bước 2: Tiếp theo truy cập tab Home => Editing Group => Clear => Clear Formats.
- Xóa bỏ Conditional Formatting:
Bạn xóa trực tiếp tại mục Clear Rules của Conditional formatting. Khi thực hiện cách này, bạn có thể làm theo 2 phương pháp:
– Xóa tất cả Conditional Formatting trong toàn bộ sheet bằng cách chọn Clear Rules from Another Sheet (xóa toàn bộ thiết lập trong sheet hiện tại).
– Chọn vùng dữ liệu cần xóa Conditional Formatting trước, sau đó bấm chọn mục Clear Rules from Select Cells (xóa toàn bộ thiết lập trong vùng được chọn).
Ngoài ra, chúng ta có thể xóa lần lượt từng Rules trong Manage Rules. Với cách này, bạn chọn mục Manage Rules, bạn sẽ chọn từng điều kiện cần xóa rồi bấm chọn Delete.
- Nén hình ảnh sử dụng:
Cách giảm dung lượng File Excel tiếp là sử dụng phương pháp nén hình ảnh sử dụng. Các bước nén sẽ được triển khai chi tiết như sau:
Bước 1: Chọn vào hình ảnh mà mình muốn nén, đi đến chọn Format, chọn vào Compress Pictures.
Bước 2: Bỏ chọn mục Apply only to this picture, chọn vào dòng số 5 và bấm OK để hoàn tất quá trình.
- Xoá Data Links:
Kế tiếp là các bước hướng dẫn xóa Data Links để giảm dung lượng File Excel. Tương tự, bạn phải mở tệp tin trước, chọn Data, chọn tiếp Edit Links, chọn vào đường dẫn liên kết mà mình muốn xoá, cuối cùng click vào Break Link.
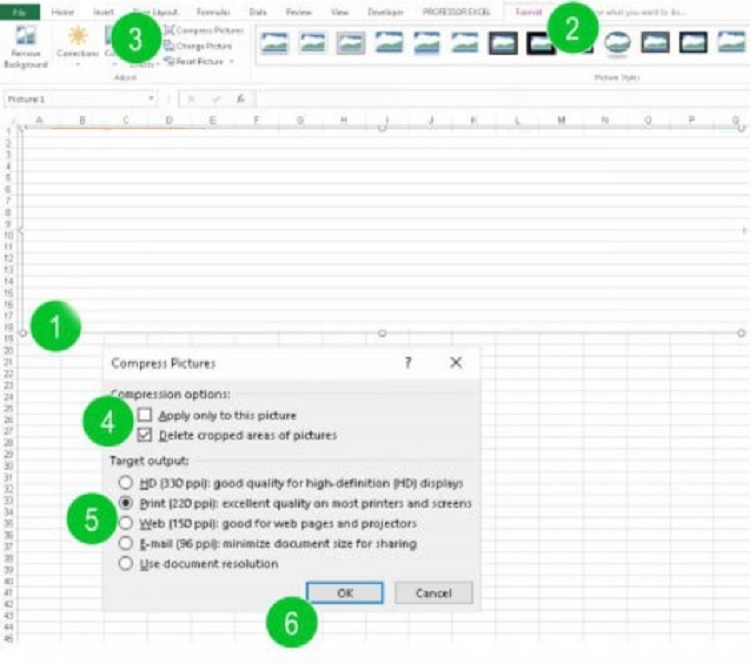
Cách khắc phục File Excel tăng dung lượng đột biến
Cách khắc phục File Excel bị chậm
Cách khắc phục File Excel bị chậm mà bạn có thể tham khảo thực hiện chính là:
- Xóa Name Range:
Nếu có một số tên không sử dụng nữa, thì tốt nhất là xóa chúng đi. Nếu không, danh sách tên sẽ bị lộn xộn và khó quản lý.
Để mở Name Manager, bấm vào Name Manager trong phần Defined Names của tab Formulas.
- Xóa nội dung bị ẩn:
Bước 1: Nhấp vào mục “Văn phòng” (Nút ở góc trên cùng bên trái), sau đó nhấp vào “Chuẩn bị”, chọn “Kiểm tra tài liệu”.
Bước 2: Sau đó nhấn “Kiểm tra tài liệu”, hộp thoại mới sẽ xuất hiện, nhấp vào “Thanh tra”, lúc này các hàng và cột ẩn trong toàn bộ sổ làm việc đã được kiểm tra. Giờ bạn hãy nhấp vào “Hủy bỏ tất cả nút”.
Bước 3: Nhấp vào “Đóng” để đóng hộp thoại. Và tất cả các hàng và cột ẩn trong sổ làm việc sẽ bị xóa. Với chức năng này, bạn có thể xóa tất cả các hàng và cột ẩn trong toàn bộ sổ làm việc.
Cách khắc phục File Excel quá nhiều dòng
Cách khắc phục File Excel quá nhiều dòng:
Bước 1: Chọn toàn bộ dữ liệu của bạn.
Bước 2: Nhấn F5, hộp thoại Go To xuất hiện.
Bước 3: Nhấn nút Special trong hộp thoại.
Bước 4: Trong hộp thoại Go to special, chọn nút Blanks và nhấn OK.
Bước 5: Nhấp phải vào bất kỳ ô được chọn vào và chọn Delete.
Bước 6: Trong hộp thoại Delete, chọn Entire row và nhấp vào Entire row.
Trên đây là toàn bộ nguyên nhân File Excel bị nặng, cách kiểm tra tại sao File Excel bị nặng, cách nén File Excel dữ liệu lớn và một số cách khắc phục File Excel tăng dung lượng đột biến. Hy vọng bài viết này hữu ích cho cuộc sống của bạn, cảm ơn bạn đã đọc bài viết này!
Xem thêm: Cách nhập số điện thoại trong Excel mà không mất số 0 ở đầu
Office -Cách nhập số điện thoại trong Excel mà không mất số 0 ở đầu
Hàm lấy số nguyên trong Excel phổ biến, dễ dùng nhất
Excel không có hàm DATEDIF do đâu? Cách sử dụng
Cách link sheet trong Excel và cách link dữ liệu giữa các file trong Excel
Các lệnh cơ bản trong Excel và cách để thành thạo Excel cơ bản
Một số cách sửa định dạng số trong Excel chi tiết nhất
Cách thu gọn cột trong Excel và cách cuộn trang tính theo chiều dọc