Tại sao không mở được file Excel và cách khắc phục
Tại sao không mở được file Excel trên điện thoại và máy tính? Đọc ngay bài viết sau để tìm hiểu lý do chi tiết cũng như cách khắc phục
Tại sao không mở được file Excel chính là mối quan tâm của rất nhiều người. Bởi khi sử dụng máy tính, bạn có thể gặp các rắc rối với file. Đó có thể là lỗi “The file is corrupt and cannot be opened” – Lỗi tệp bị hỏng và không thể mở được. Thông qua nội dung dưới đây, upanh123 sẽ giúp bạn tìm ra giải pháp cho vấn đề này!
Tại sao không mở được file Excel trên điện thoại?
Tình trạng không mở được file Excel trên điện thoại sẽ khiến công việc lẫn học tập của người dùng máy bị cản trở khá nhiều. Vậy, tại sao không mở được file Excel trên điện thoại? Điện thoại không mở Excel được thường liên quan đến 2 nguyên nhân không mấy xa lạ sau đây:
– File Excel bạn muốn mở bị lỗi hoặc đã bị khóa. Vì vậy, dù đã tải về và có ứng dụng hỗ trợ đọc file, bạn vẫn không thể mở file này.
– Nguyên nhân phổ biến nhất của lỗi không mở được file Excel chính là định dạng file không được hỗ trợ. Trường hợp này là do chiếc smartphone của bạn chưa cài đặt ứng dụng hỗ trợ mở file Excel hoặc ứng dụng mở file Excel trên máy đã bị lỗi.
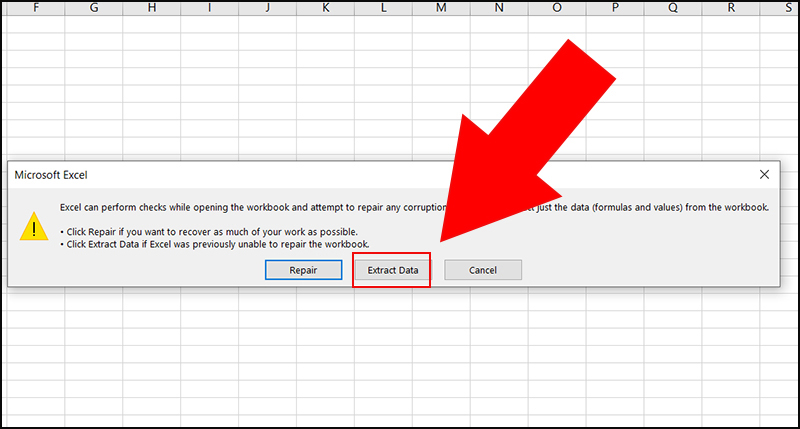
Tại sao không mở được file Excel trên điện thoại?
– Không có quyền truy cập vào file: Đối với file Excel thì dù là file online hay file offline đều có chức năng tùy chỉnh quyền truy cập đối với người nhận. Nếu bạn không có quyền truy cập file thì cũng không thể mở file lên. Ví dụ như file bạn đang nhận ở chế độ Read only thì bạn chỉ có thể xem mà không thể chỉnh sửa file.
Ngoài ra, một vài vấn đề liên quan đến xung đột phần mềm hoặc kết nối internet đôi khi cũng có thể là “thủ phạm” của sự cố. Tuy nhiên, trường hợp này không nhiều.
Cách khắc phục lỗi không mở được file Excel trên Zalo
Cách khắc phục lỗi không mở được file Excel trên Zalo như sau:
– Tắt nguồn và khởi động lại điện thoại: Để khắc phục vài trục trặc nho nhỏ cho smartphone, việc reset máy sẽ giúp điện thoại hoạt động ổn định hơn, chạy mượt mà hơn. Dù cho chẳng liên quan mấy, nhưng thao tác này lại có ích trong một vài trường hợp liên quan tới mở file.
– Mở bằng ứng dụng khác và thực hiện sao lưu, đồng bộ dữ liệu trên Zalo: Nếu file đã bị người gửi thu hồi hoặc xóa. Cách duy nhất là nhờ họ gửi lại mà thôi. Để đảm bảo rằng file không bị mất, nên thực hiện sao lưu, đồng bộ dữ liệu khi bạn đăng nhập ở ứng dụng khác.
– Gỡ bỏ, sau đó tải một ứng dụng hỗ trợ mở file khác để thay thế: Có thể ứng dụng bạn đang sử dụng gặp lỗi, bạn có thể cập nhật ứng dụng.
– Kiểm tra lại file có bị lỗi hay không: Bạn có thể nhờ người gửi kiểm tra và gửi lại file nếu thực hiện mở một file Excel khác mà thấy vẫn mở bình thường.
Nguyên nhân lỗi mở file Excel không hiện ra dữ liệu trên máy tính
Đôi khi trong quá trình sử dụng Excel, bạn sẽ vô tình gặp trường hợp file Excel đột nhiên bị trắng, không hiển thị nội dung, kể cả khi bạn mở lại trang tính nhiều lần vẫn bị lỗi tương tự. Vậy, tại sao không mở được file Excel trên máy tính? Nguyên nhân lỗi mở file Excel không hiện ra dữ liệu trên máy tính có thể do:
- Bộ Office bị lỗi.
- Add-ins bị lỗi.
- Tính năng tăng tốc phần cứng đang được bật.
- Tính năng Dynamic Data Exchange (DDE) cho phép truyền dữ liệu giữa các ứng dụng đang được bật.
- Trang tính hoặc bảng tính vô tình bị ẩn đi.
- Lỗi định dạng đuôi xlsx khi lưu file.
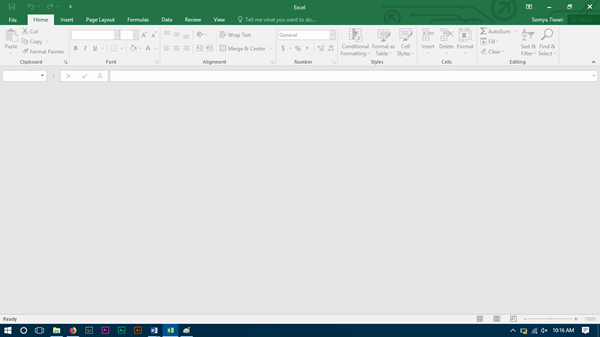
Nguyên nhân lỗi mở file Excel không hiện ra dữ liệu trên máy tính
Cách khắc phục lỗi không mở được file Excel khi tải về
Tại sao không mở được file Excel dù đã tải về máy? Lỗi file Excel không mở được không phải lúc nào cũng là do file của bạn bị hỏng. Nó có thể xuất phát từ các lỗi khi cài đặt hoặc nâng cấp Microsoft Office. Dựa trên các nguyên nhân thường gặp khi không mở được file Excel, cách khắc phục lỗi không mở được file Excel khi tải về như sau:
- Cài đặt bản cập nhật Office mới nhất cho Excel:
Cập nhật thủ công: Tại giao diện Excel chúng ta nhấn vào mục File rồi cũng nhấn vào Account. Nhìn sang bên phải phần Office Updates, chúng ta nhấn vào Update Options rồi chọn Update Now để tiến hành cập nhật. Sau đó quá trình cập nhật Excel sẽ được tiến hành.
Cập nhật tự động: Tại giao diện ứng dụng Excel, chúng ta nhấn vào mục File rồi chọn Account. Sau đó nhìn sang bên phải tại phần Office Updates bạn nhấn vào Update Options rồi chọn Enable Updates để tự động cập nhật bản mới của Excel.
- Vô hiệu hóa Protected View:
Đây là cách mà nhiều người đã áp dụng. Vô hiệu hóa ” Protected View” có thể gây hại cho máy tính. Nó sẽ tăng cao khả năng bị đe dọa từ các lỗ hổng bảo mật nhưng nó lại khắc phục rất nhanh chóng việc file không mở được khi tải về.
Bước 1: Mở Microsoft Excel và chọn File > Chọn Options.
Bước 2: Chuyển đến Trust Center > Chọn Trust Center Settings.
Bước 3: Chuyển đến Protected View, bỏ chọn tất cả các hộp > Nhấp vào OK.
Bước 4: Khởi động lại Microsoft Excel. Bây giờ, file Excel của bạn đã có thể truy cập bình thường. Hãy thử mở lại nó để kiểm tra.
- Sử dụng tính năng Repair Microsoft Office:
Bước 1: Nhấn chọn biểu tượng Menu Start và chọn mục Settings.
Bước 2: Nhấn chọn mục Apps -> Apps & features.
Bước 3: Tìm và chọn ứng dụng Microsoft Office, nhấn chọn dấu 3 chấm và chọn dòng Modify.
Bước 4: Có hai tùy chọn sửa chữa ứng dụng Office là Quick Repair và Online Repair. Nên chọn mục Online Repair để Microsoft hỗ trợ tốt hơn. Sau khi hoàn tất việc sửa chữa, hãy khởi động lại máy tính của bạn và thử mở lại Microsoft Excel.
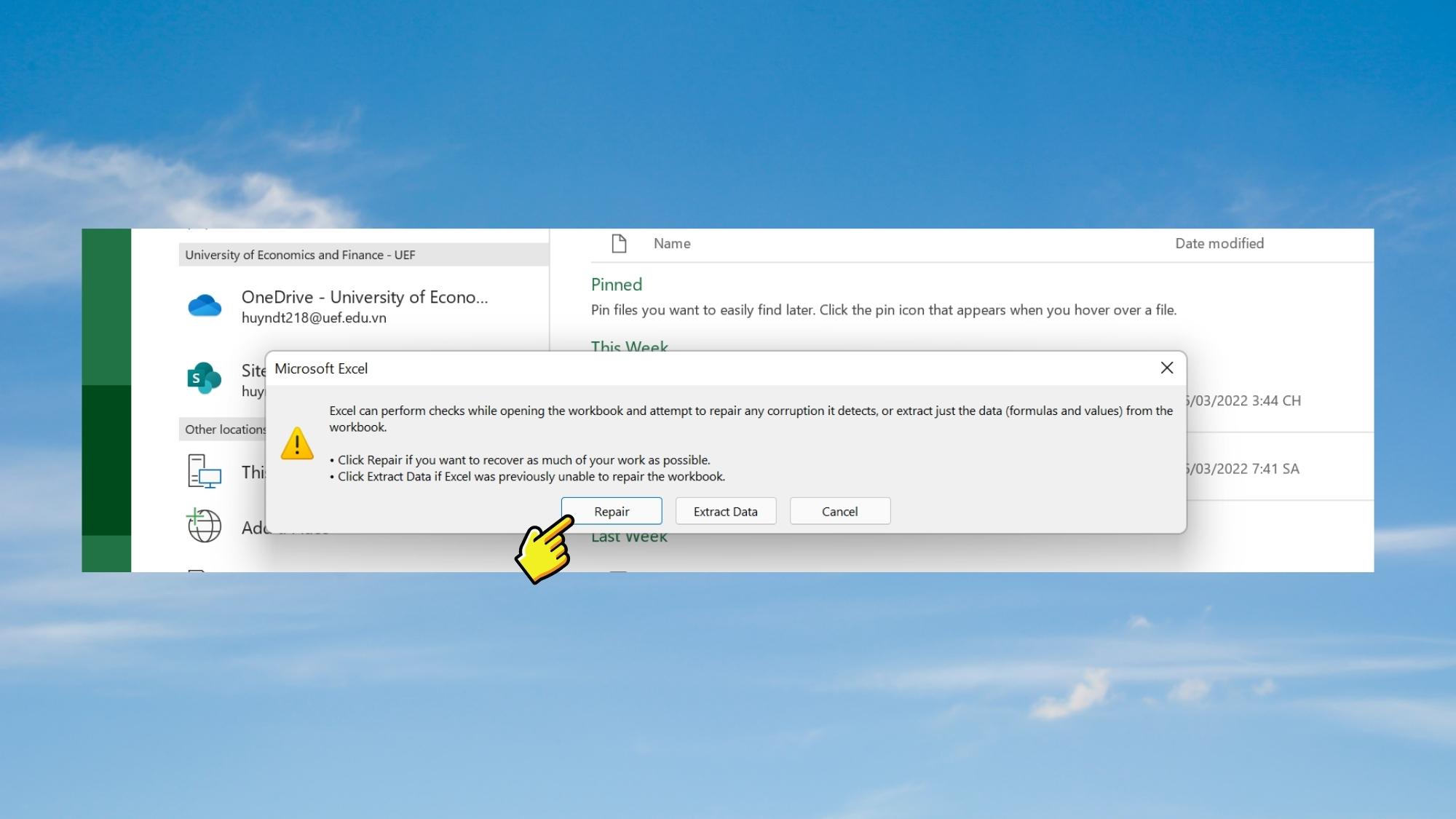
Cách khắc phục lỗi không mở được file Excel khi tải về
- Mở khóa file:
Bước 1: Đầu tiên, bạn mở file Excel và nhập mật khẩu đã cài.
Bước 2: Bạn click vào tab File và nhấn chọn Save As.
Bước 3: Trên màn hình sẽ xuất hiện hộp thoại Save As, bạn nhấn chọn nút Tools và tiếp tục nhấn chọn General Options.
Bước 4: Lúc này, bạn hãy xóa mật khẩu ở chế độ mà mình muốn hủy bỏ và nhấn chọn OK. Vậy là bạn đã vừa xóa xong chế độ bảo mật tài liệu rồi.
Cách khắc phục lỗi không mở được file Excel trên Win 10
Windows 10 là phiên bản hệ điều hành của Microsoft Windows phát triển vào ngày 29 tháng 7 năm 2015. Đây là phiên bản cuối cùng của Windows, hệ điều hành sẽ có sẵn thông qua dịch vụ Windows Update của Microsoft trong Windows 7 và Windows 8.1. Cách khắc phục lỗi không mở được file Excel trên Win 10 có thể thực hiện như sau:
- Vô hiệu quá các Add-in:
Bước 1: Đi đến thẻ File > Chọn mục Option.
Bước 2: Hộp thoại Excel Options hiện ra, kéo tới phần Add-ins tại thanh mục lục bên trái.
Bước 3: Lướt xuống cuối cửa sổ, bạn sẽ thấy mục Manage quản lý các Add-in. Nhấn nút mũi tên > chọn mục “COM Add-ins” và nhấn Go.
Bước 4: Hộp thoại COM Add-ins hiện ra, hãy bỏ tích tất cả các Add-in tại danh sách, sau đó nhấn OK.
Bước 5: Khởi động lại Excel và mở lại file của bạn.
- Dùng tính năng tự động sửa lỗi Excel:
Tính năng tự động sửa lỗi Open and Repair là tính năng sửa lỗi trên Excel.
Bước 1: Trước tiên, bạn mở một file Excel mới hoàn toàn bằng cách tìm mục File >> Open >> Browse.
Bước 2: Tiếp theo bạn tìm đến tên file Excel bị lỗi và muốn khôi phục. Bạn chú ý đến biểu tượng hình tam giác cạnh mục Open và mở tính năng Open and Repair.
Bước 3: Tại hộp thoại thông báo của Microsoft Excel mới xuất hiện, bạn chọn Repair để sửa tập tin bị lỗi.
Cách khắc phục lỗi không mở được file xlsx
Theo mặc định, tập tin Excel được lưu ở định dạng xlsx hoặc xls. Vì file định dạng xls mới có thể mở ở các phiên bản Excel thấp, trong khi định dạng xlsx chỉ sử dụng được trên các phiên bản Office 2010 hoặc mới hơn.
Trong trường hợp lỗi không mở được file Excel là do đuôi thuộc dạng xlsx, mà phiên bản Excel của bạn thuộc phiên bản cũ, chưa thể tải được bản mới. Cách khắc phục tình trạng này là đổi đuôi file. Thực hiện việc đổi đuôi cũng khá đơn giản, bạn chỉ cần nhấn nút F2 để thực hiện việc đổi tên. Sau đó, khi lưu file hãy đổi lại tên đuôi cho phù hợp.
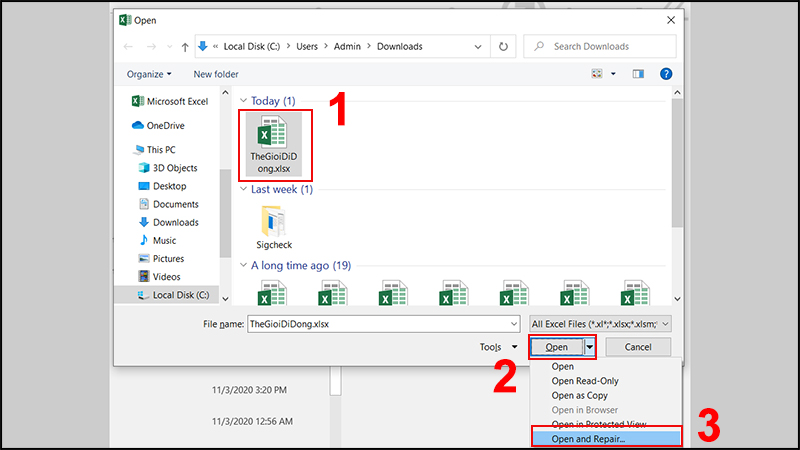
Cách khắc phục lỗi không mở được file xlsx
Cách khắc phục lỗi không mở được file xlsx chi tiết như sau:
Bước 1: Trong Excel 2010 và các phiên bản mới hơn, bấm vào menu File.
Lưu ý: Đối với phiên bản Excel 2007 trở về trước, bạn hãy nhấn vào nút Office.
Bước 2: Trong mục Info, bạn hãy chọn Options.
Bước 3: Trong cửa sổ Excel Options, nhấn vào Save. Ở mục Save files in this file format, bạn hãy chọn Excel Workbook rồi nhấn OK.
Trên đây là toàn bộ thông tin nguyên nhân tại sao không mở được file Excel trên điện thoại và máy tính cũng như cách khắc phục. Hy vọng bài viết này hữu ích cho cuộc sống của bạn, cảm ơn bạn đã đọc bài viết này!
Xem thêm: Mất thanh công cụ trong Excel do đâu? Cách khắc phục
Office -Cách sử dụng lệnh trừ trong Excel đơn giản, nhanh nhất
File Excel bị nặng do đâu? Cách khắc phục nhanh chóng
Cách nhập số điện thoại trong Excel mà không mất số 0 ở đầu
Hàm lấy số nguyên trong Excel phổ biến, dễ dùng nhất
Excel không có hàm DATEDIF do đâu? Cách sử dụng
Cách link sheet trong Excel và cách link dữ liệu giữa các file trong Excel
Các lệnh cơ bản trong Excel và cách để thành thạo Excel cơ bản