Cách di chuyển hàng trong Excel nhanh chóng, chi tiết nhất!
Cách di chuyển hàng trong Excel thực hiện thế nào? Đọc ngay để tìm hiểu thêm về cách di chuyển dòng chữ, cách kéo copy trong Excel cũng như các bước hoán đổi vị trí 2 cột trong Word.
Các phím mũi tên là một trong những phím được sử dụng phổ biến nhất khi làm việc trong bảng tính Excel, đặc biệt là để điều hướng giữa các ô. Tuy nhiên, nếu các phím mũi tên không hoạt động bình thường thì chúng ta có thể sử dụng cách khác để di chuyển hàng. Thông qua nội dung dưới đây, upanh123 sẽ gửi tới bạn cách di chuyển hàng trong Excel chi tiết nhất!
Một số cách di chuyển hàng trong Excel
Trong quá trình làm việc chắc hẳn đã có lần bạn nhập nhầm cột dữ liệu trong Excel và bạn muốn sắp xếp lại vị trí của nó cho đúng. Một số cách di chuyển hàng trong Excel bao gồm:
- Cách 1: Sử dụng phím tắt.
Bước 1: Bôi đen toàn bộ hàng cần di chuyển, tiếp đó chúng ta cần kích đúp chuột vào vùng dữ liệu vừa bôi đen. Nhấn tổ hợp phím Ctrl + X hoặc trong bảng tùy chọn, kích chọn mục Cut.
Bước 2: Nhấn đúp chuột vào vùng dữ liệu vừa bôi đen, trong bảng tùy chọn vừa hiển thị, chọn dòng Insert Cut Cells.
Bước 3: Vậy là hàng dữ liệu vừa bôi đen sẽ được di chuyển tới vị trí mà các bạn đã chọn.
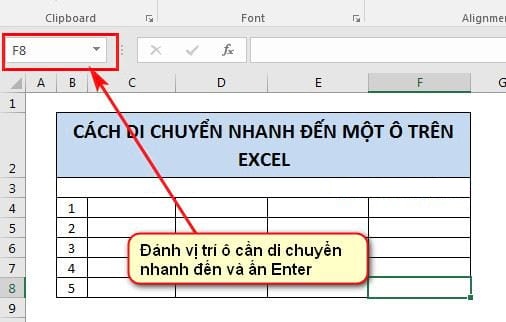
Một số cách di chuyển hàng trong Excel
- Cách 2.
Bước 1: Kích chuột vào vị trí đánh số hàng ở bên trái của giao diện Excel để bôi đen toàn bộ hàng cần di chuyển.
Bước 2: Đưa con trỏ chuột tới cạnh dưới của hàng hay vị trí bên cạnh của hàng đã được bôi đen. Con trỏ chuột sẽ chuyển thành hình dạng mũi tên hình chữ thập.
Bước 3: Giữ chuột và kéo con trỏ chuột tới khu vực muốn di chuyển tới. Nếu bạn di chuyển thành công thì khung màu xanh sẽ hiển thị.
- Cách 3.
Bước 1: Bôi đen toàn bộ vùng dữ liệu muốn di chuyển.
Bước 2: Nhấn chuột phải vào các dòng đó và chọn Copy hoặc nhấn Ctrl + C để sao chép các dòng.
Bước 3: Chọn dòng nằm dưới vị trí bạn muốn chèn dòng vừa sao chép > Nhấp chuột phải > Chọn Insert Copied Cells.
Bước 4: Hộp thoại hiện ra và bạn chọn vị trí các cột sẽ xuất hiện:
– Bên phải (Shift Cells Right).
– Bên trái (Shift Cells Left).
Bước 5: Xóa các dòng gốc mà bạn vừa di chuyển tới chỗ mới.
Cách di chuyển 1 hàng trong Excel
Trong khi làm việc trên trang tính có nhiều hàng dữ liệu, thỉnh thoảng bạn có thể phải sắp xếp lại hàng và cột. Cho dù đó là một sai lầm đơn giản hoặc dữ liệu không ở đúng vị trí hoặc bạn chỉ cần sắp xếp lại dữ liệu, sau đó bạn phải di chuyển các hàng hoặc cột trong Excel.
Cách di chuyển 1 hàng trong Excel: Di chuyển thủ công từng hàng một, hoặc copy và paste các cột cần di chuyển sau đó xóa cột cũ đi.
Một số cách di chuyển dòng chữ trong Excel
Để di chuyển, sao chép kết quả của một công thức tới ô hay hàng khác, Excel sẽ đưa nội dung của ô bạn muốn, bao gồm công thức, giá trị kết quả, định dạng và bình luận liên quan tới ô được dán vào. Một số cách di chuyển dòng chữ trong Excel như sau:
- Copy dữ liệu đang được hiển thị.
Bước 1: Bôi đen vùng dữ liệu muốn sao chép.
Bước 2: Nhấn tổ hợp phím Alt + “;”. Tiếp đó nhấn tổ hợp Ctrl + C để sao chép.
Bước 3: Kích chuột vào vị trí muốn dán dữ liệu, nhấn tổ hợp phím Ctrl + P. Vậy là chúng ta đã di chuyển chữ trong Excel thành công.
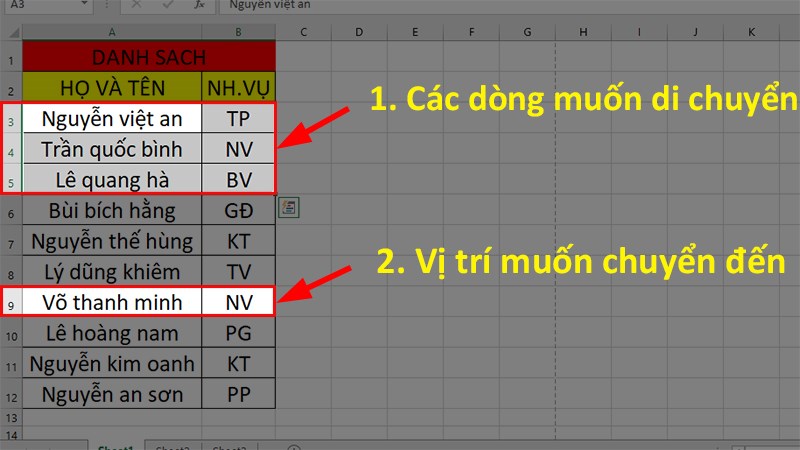
Một số cách di chuyển dòng chữ trong Excel
- Di chuyển dữ liệu bằng nút chuột phải.
Bước 1: Bôi đen vùng dữ liệu muốn sao chép.
Bước 2: Nhấp chuột vào ô dữ liệu, đưa con trỏ chuột tới góc dưới cùng của ô dữ liệu tới khi con trỏ chuột chuyển thành hình dấu +.
Bước 3: Giữ chuột phải và đưa chuột tới vị trí muốn sao chép.
Bước 4: Thả con trỏ chuột ra, lúc này một hộp thoại mới sẽ hiện ra. Các tùy chọn trong hộp thoại này bao gồm:
– Fill Without Formatting: Sao chép dữ liệu không sao chép định dạng.
– Fill Formatting Only: Chỉ sao chép định dạng của ô.
– Fill Series: Tăng thứ tự dữ liệu kiểu số có trong chuỗi dữ liệu trong ô sao chép.
– Copy cells: Sao chép ô dữ liệu (Dữ liệu và định dạng).
- Di chuyển dữ liệu bằng nút chuột trái.
Bước 1: Bôi đen vùng dữ liệu muốn sao chép.
Bước 2: Nhấp chuột vào ô dữ liệu, đưa con trỏ chuột tới góc dưới cùng của ô dữ liệu tới khi con trỏ chuột chuyển thành hình dấu +.
Bước 3: Giữ chuột trái và đưa chuột tới vị trí muốn sao chép.
Bước 4: Thả con trỏ chuột ra, lúc này một hộp thoại mới sẽ hiện ra. Thực hiện lựa chọn các tùy chọn như trên.
Phím tắt di chuyển dòng trong Excel
Để các thao tác tính toán, lập bảng biểu tiết kiệm thời gian và tăng hiệu suất công việc, bạn nên biết cách sử dụng một số phím tắt cơ bản trong Excel. Một số phím tắt di chuyển dòng trong Excel có thể áp dụng nhanh chóng như sau:
- Tab/Shift + Tab: Hoàn thành nhập 1 ô và di chuyển đến ô bên phải hoặc bên trái.
- Shift + Enter: Hoàn thành nhập 1 ô và di chuyển lên ô phía trên.
- Enter: Hoàn thành nhập 1 ô và di chuyển xuống ô phía dưới.
- Alt + Enter: Xuống dòng trong cùng 1 ô.
Để di chuyển qua lại lên xuống giữa các ô, chúng ta thực hiện như thế nào?
Để di chuyển qua lại lên xuống giữa các ô, chúng ta thực hiện như thế nào chính là thắc mắc của rất nhiều người.
Để di chuyển giữa các ô trong trang tính, hãy bấm vào bất kỳ ô nào hoặc dùng các phím mũi tên. Khi bạn di chuyển đến một ô, ô đó sẽ trở thành ô hiện hoạt. Nhấn Ctrl + phím mũi tên để cuộn đến đầu và cuối mỗi phạm vi trong một cột hoặc hàng trước khi dừng ở cuối trang tính.
Cách kéo copy trong Excel nhanh chóng
Nắm được các cách copy hàm trong Excel không chỉ giúp bạn tiết kiệm được thời gian, công sức trong quá trình làm việc mà nó còn hạn chế được những sai sót khi phải làm việc với quá nhiều con số khác nhau. Một số cách kéo copy trong Excel nhanh chóng như sau:
- Sử dụng phím tắt.
Bước 1: Bôi đen toàn bộ khu vực muốn kéo công thức, nhấn vào ô cuối cùng trong khu vực dữ liệu chứa công thức muốn kéo.
Bước 2: Nhấn tổ hợp phím Ctrl + D để kéo công thức. Các tùy chọn bao gồm:
– Fill Left: Từ phải sang trái.
– Fill Right: Từ trái sang phải.
– Fill Up: Từ dưới lên trên.
– Fill Down: Từ trên xuống dưới.
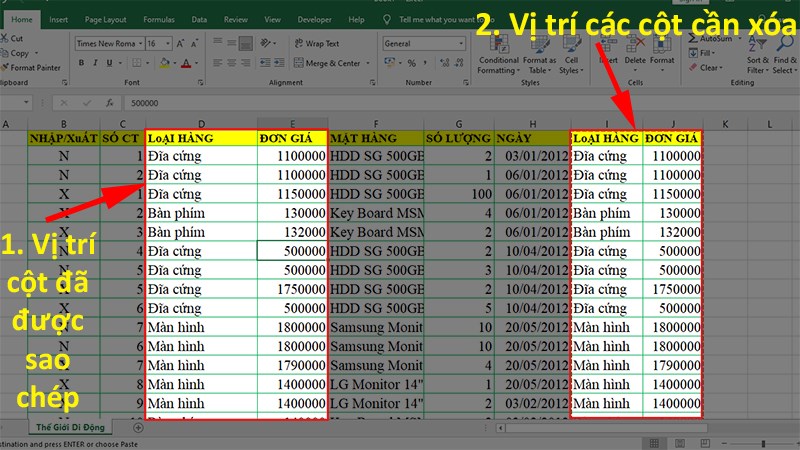
Cách kéo copy trong Excel nhanh chóng
- Sử dụng tùy chọn Table Design.
Bước 1: Vào file Excel muốn kéo công thức, bôi đen toàn bộ khu vực muốn kéo công thức.
Bước 2: Để định dạng dòng tiêu đề bảng, ở góc bên phải, chọn Table.
Bước 3: Tại Table Design, tiến hành định dạng lại bảng theo ý muốn của bạn.
Bước 4: Nhập công thức bạn muốn sử dụng và nhấn Enter.
Các bước hoán đổi vị trí 2 cột trong Word
Tương tự như Excel, sử dụng tính năng chia cột trong Word không chỉ giúp văn bản của bạn gọn gàng và dễ đọc mà còn giúp bạn dễ dàng quản lý và tìm kiếm thông tin. Cách chia cột đều nhau trong Word được thực hiện như sau:
- Bước 1: Bôi đen phần văn bản cần chia cột > Chọn Layout.
- Bước 2: Chọn Columns > Chọn Two (Nếu muốn chia 2 cột bằng nhau) hoặc chọn Three (Chia 2 cột bằng nhau).
Khi chia cột trong Word, chúng ta cũng có thể hoán đổi vị trí 2 cột trong Word theo các cách sau:
- Cách 1.
Bước 1: Chọn cột mà bạn đổi vị trí.
Bước 2: Bạn có thể chọn giữ ở các cạnh của cột để nắm và di chuyển nó.
Bước 3: Bạn giữ Shift sau đó kéo cột sang vị trí mới mà bạn muốn.
Bước 4: Bạn chỉ cần thả phím Shift và di chuyển sang vị trí mới là được.
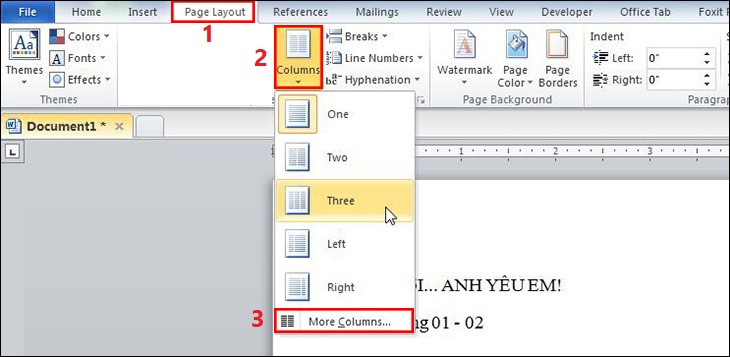
Các bước hoán đổi vị trí 2 cột trong Word
- Cách 2.
Bước 1: Kích chuột vào tên của cột để chọn toàn bộ cột mà bạn muốn đổi vị trí.
Bước 2: Để tiến hành cắt cột, chúng ta có thể sử dụng tổ hợp phím tắt Ctrl + X hoặc chuột phải vào cột đã chọn và chọn Cut trong danh sách tùy chọn.
Bước 3: Chọn cột nằm trước cột bạn muốn chèn, từ danh sách tùy chọn nhấp phải vào nó và chọn Insert Cut Cells.
Trên đây là toàn bộ cách di chuyển hàng trong Excel, cách di chuyển dòng chữ và cách kéo copy trong Excel cũng như các bước hoán đổi vị trí 2 cột trong Word. Hy vọng bài viết này hữu ích cho cuộc sống của bạn, cảm ơn bạn đã đọc bài viết này!
Xem thêm: Cách tính phép nhân trong Excel và hàm tính % trong Excel
Office -Cách tính phép nhân trong Excel và hàm tính % trong Excel
Cách kẻ khung trong Excel và cách tạo nhiều ô trong Excel
Cách đánh văn bản trong Excel trên máy tính và điện thoại
Ký hiệu trong Excel nghĩa là gì? Các ký hiệu trong Excel thường dùng
Cách enable macro trong Excel nhanh chóng và chi tiết nhất
Công thức Excel hàm IF có tác dụng gì? Cách sử dụng
Cách sử dụng Excel trên điện thoại iPhone và Android