Phím tắt Filter trong Excel là gì? Cách bỏ Filter trong Excel
Phím tắt Filter trong Excel là gì? Đọc ngay để tìm hiểu thêm về cách tạo nút lọc, cách bỏ Filter trong Excel và cách khắc phục bị khóa Filter trong Excel.
Chức năng lọc trong Excel gồm có lọc dữ liệu mặc định (Auto Filter) và lọc dữ liệu nâng cao (Advanced Filter). Bộ lọc Filter trong Excel giúp người dùng lọc dữ liệu theo một hoặc nhiều điều kiện đưa ra và ẩn đi những hàng không đáp ứng điều kiện đó. Thông qua nội dung dưới đây, upanh123 sẽ gửi tới bạn cách sử dụng phím tắt Filter trong Excel chi tiết nhất!
Cách sử dụng phím tắt Filter trong Excel
Filter chính là chức năng giúp người dùng dễ dàng tìm kiếm, lọc dữ liệu và tiết kiệm thời gian mà cho đúng các kết quả như mong muốn. Cách sử dụng các phím tắt Filter trong Excel như sau:
- Phím tắt xóa tất cả các bộ lọc cùng một lúc.
Chúng ta có thể thực hiện xóa tất cả các bộ lọc trên cùng một sheet một lúc bằng cách sử dụng tổ hợp phím tắt Alt + A + C.
- Phím tắt để xóa bộ lọc của cột.
Người dùng có thể sử dụng phím Menu (Shift + F10) + E + E để xóa bộ lọc của cột một cách nhanh chóng và dễ dàng.
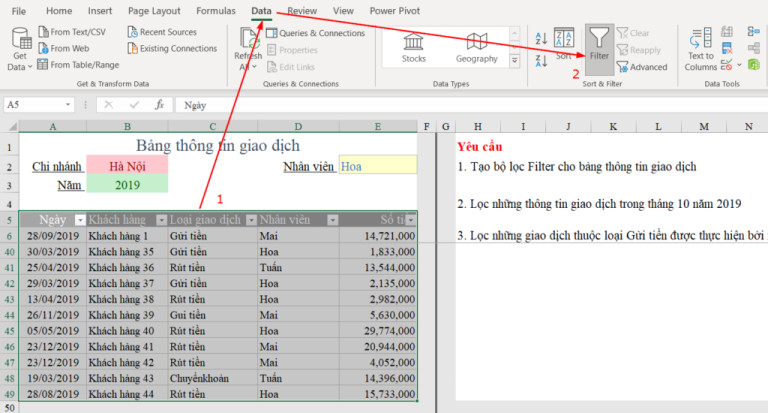
Cách sử dụng phím tắt Filter trong Excel
- Sắp xếp bộ lọc theo giá trị từ lớn đến nhỏ hoặc từ Z đến A.
Người dùng có thể dùng các tổ hợp phím sau để lọc giá trị từ lớn nhất tới nhỏ nhất với những thao tác sau:
Bước 1: Nhấn tổ hợp phím Alt + A.
Bước 2: Nhấn tổ hợp phím S + D.
Bước 3: Nhấn phím O để hoàn tất.
- Sắp xếp bộ lọc theo giá trị từ nhỏ đến lớn hoặc từ A đến Z.
Người dùng có thể dùng các tổ hợp phím sau để lọc giá trị từ nhỏ nhất tới lớn nhất với những thao tác sau:
Bước 1: Nhấn tổ hợp phím Alt + A.
Bước 2: Nhấn tổ hợp phím A + S.
Bước 3: Nhấn phím S để hoàn tất.
- Xóa tất cả các bộ lọc.
Người dùng cần thực hiện nhấn lần lượt các phím Alt + A + C để tiến hành xóa tất cả các bộ lọc trong bảng tính một cách đơn giản.
- Phím chọn hoặc bỏ chọn các mục bộ lọc.
Bạn có thể sử dụng các phím khoảng trắng (Space Bar), phím Enter, phím mũi tên lên hoặc mũi tên xuống để có thể chọn hoặc bỏ chọn các mục bộ lọc khi menu bộ lọc được hiển thị.
- Phím tắt hiển thị menu bộ lọc.
Bước 1: Bôi đen hoặc lựa chọn ô đang sử dụng bộ lọc.
Bước 2: Nhấn Alt + mũi tên xuống để hiển thị menu bộ lọc cho cột.
- Phím bật hoặc tắt tính năng lọc trong Excel.
Sử dụng tổ hợp phím Ctrl + Shift + L.
- Phím tạo bộ lọc trong Excel.
Bước 1: Nhấn tổ hợp phím Ctrl + L hoặc Ctrl + T.
Bước 2: Bôi đen dữ liệu muốn tạo bộ lọc, chọn mục My table has headers và nhấn OK để hoàn tất.
Một số cách tạo nút lọc trong Excel
Đối với những danh sách dài, sau khi chúng ta đánh máy xong mà muốn lọc tìm những dữ liệu theo ý muốn thì không thể nhìn bằng mắt thường được, rất dễ sai sót. Lúc này, hãy áp dụng một số cách tạo nút lọc trong Excel sau để lọc tìm dữ liệu:
- Cách tạo bộ lọc Filter trong Excel 2019.
Bước 1: Chọn toàn bộ các ô tiêu đề trong bảng.
Bước 2: Nhấn tổ hợp phím Ctrl + Shift + L, hoặc nhấp chuột vào tab Home, chọn Sort & Filter, chọn Filter. Ngoài ra, bạn cũng có thể kích chuột vào mục Data, chọn Filter.
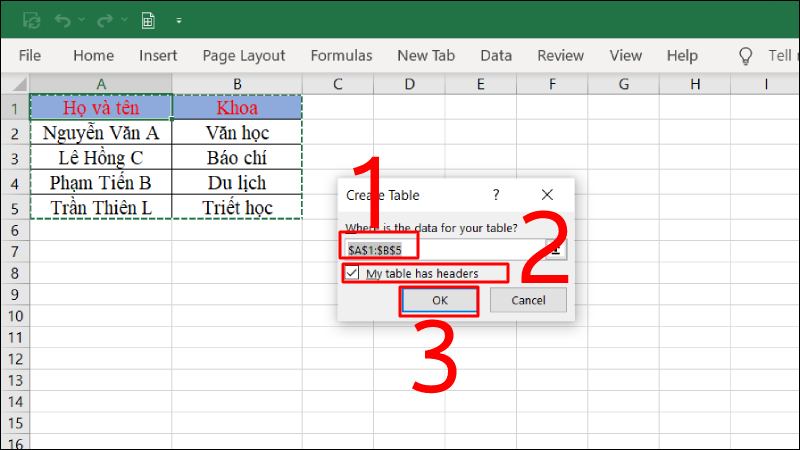
Một số cách tạo nút lọc trong Excel
- Tạo bộ lọc Filter theo hàng ngang.
Bước 1: Bấm vào dấu mũi tên nằm bên phải mục cần trích lọc.
Bước 2: Tại mục Data chọn nút lệnh Sort & Filter, chọn Advanced.
Bước 3: Bảng dữ liệu Advanced Filter sẽ hiện ra, chọn các tùy chọn sau:
– Copy to: Bạn điền vị trí muốn hiển thị kết quả lọc. Lưu ý, bạn chỉ điền khi mục Action bạn đã chọn “Copy to another location”.
– Criteria range: Vùng bảng tiêu chí lọc.
– List range: Nhập vùng dữ liệu cần lọc.
– Copy to another location: Kết quả sẽ hiển thị ở vị trí khác trong bảng tính.
– Filter the list, in place: Kết quả sẽ hiển thị ở vị trí bảng dữ liệu tương ứng.
– Action: Nơi hiển thị kết quả lọc.
Bước 4: Bấm OK để hoàn tất.
- Tạo bộ lọc Filter theo hàng dọc:
Bước 1: Bấm vào dấu mũi tên nằm bên phải mục cần trích lọc.
Bước 2: Bấm chọn vào tiêu chí bạn cần trích lọc.
Bước 3: Bấm OK để lọc thông tin bạn cần.
- Cách lọc dữ liệu trong Excel.
Bước 1: Nhấp vào mũi tên hướng xuống ở cột mà bạn muốn lọc.
Bước 2: Bỏ chọn hộp Select All để bỏ chọn tất cả dữ liệu một cách nhanh chóng.
Bước 3: Chọn các hộp gần dữ liệu mà bạn muốn hiển thị, rồi nhấp OK.
Một số cách bỏ Filter trong Excel
Xóa Filter trong Excel không phải một thao tác khó, nhưng mọi chuyện sẽ khác nếu bạn đang phải đối mặt với một trang tính chứa hàng trăm Filter. Một số cách bỏ Filter trong Excel bạn nên áp dụng bao gồm:
- Xóa tất cả các bộ lọc trong trang tính bằng phím tắt.
Để tất cả các bộ lọc trong trang tính hiện tại sẽ bị xóa ngay lập tức, chúng ta có thể thực hiện bằng phím tắt.
Bước 1: Mở trang tính có chứa bộ lọc muốn xóa.
Bước 2: Nhấn Alt + D + F + F.
Bước 3: Kiểm tra lại xem Filter đã được xóa hết chưa.
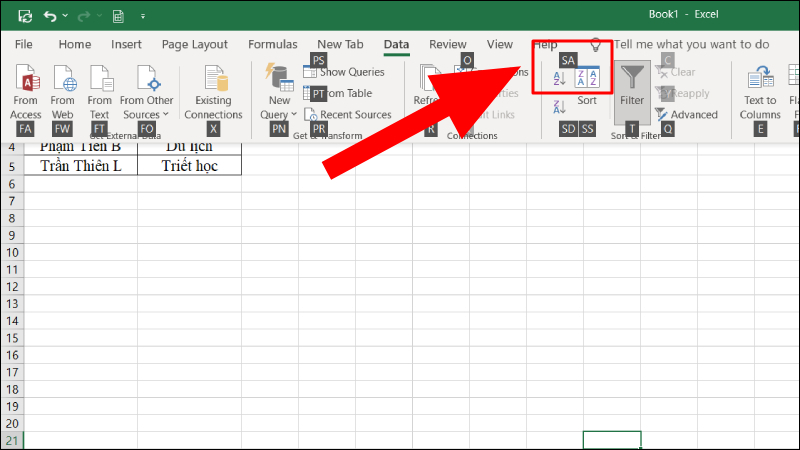
Một số cách bỏ Filter trong Excel
- Xóa tất cả các bộ lọc trong một trang tính bằng cách tắt bộ lọc.
Bước 1: Nhấp chuột vào mũi tên đi xuống. Nhấn vào mục Lọc để tắt tính năng (Nút bộ lọc không ở trạng thái đánh dấu).
Cách xóa Filter trong 1 ô Excel
Nếu như bạn xuất dữ liệu từ một hệ thống nào đó, khả năng cao bạn sẽ nhận được một file Excel chứa rất nhiều Filter. Trong nhiều trường hợp, chúng ta chỉ muốn xóa Filter của một ô mà không muốn xóa toàn bộ trang tính.
Cách xóa Filter trong 1 ô Excel như sau: Bấm vào biểu tượng bộ lọc, sau đó bấm mục Xóa bộ lọc khỏi “Tên tiêu đề” từ trình đơn thả xuống.
Cách khắc phục bị khóa Filter trong Excel
Khi sử dụng phím tắt Filter trong Excel, lỗi bị khóa Filter trong Excel chính là 1 lỗi mà có thể khiến bạn lọc dữ liệu bị sai hoặc lọc không hết dữ liệu trong cột dữ liệu của bạn. Nguyên nhân có thể do chức năng Group trong Excel làm cho dữ liệu bị mất đi 1 phần, các ô được ghép lại với nhau bằng lệnh Merge & Center hay do các ô trống trong vùng dữ liệu được chọn để tạo bộ lọc hoặc dữ liệu bạn mới nhập hoặc thêm vào không nằm trong vùng ô dữ liệu đã chọn để lọc. Một số cách khắc phục bị khóa Filter trong Excel như sau:
- Thiết lập lại bộ lọc mới.
Bước 1: Kích chọn mục Data, trong mục Sort & Filter chọn mục Filter.
Bước 2: Kéo con trỏ chuột đến hết dữ liệu của 1 cột bạn muốn tạo bộ lọc.
Bước 3: Kích chọn mục Data, trong mục Sort & Filter chọn mục Filter lần nữa.
Bước 4: Kiểm tra lại dữ liệu trong bộ lọc.
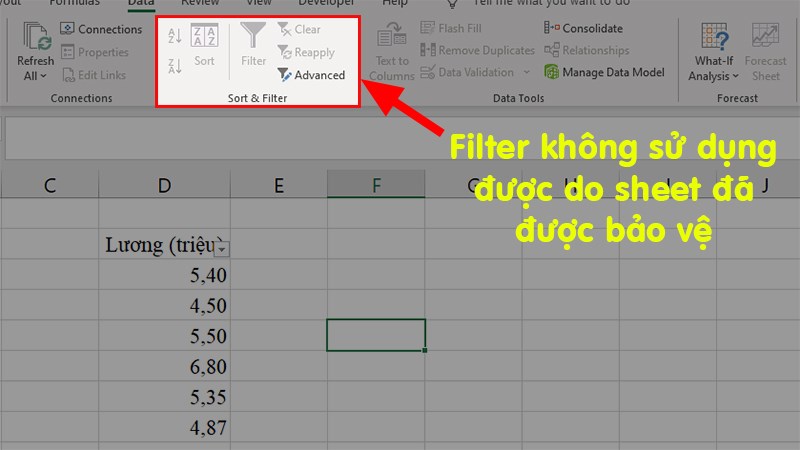
Cách khắc phục bị khóa Filter trong Excel
- Ghép các ô trong bảng tính.
Bước 1: Để mở cửa sổ Find và Replace, nhấn phím tắt Ctrl + F, kích chọn Option, chọn Format.
Bước 2: Chọn mục Alignment, chọn mục Text Control, chọn Merge Cells và nhấn OK.
Bước 3: Để liệt kê tất cả các tham chiếu ô với các ô được ghép, nhấn Find All, chọn Find & Replace.
Bước 4: Chọn mục Home, chọn Unmerge Cells để bỏ ghép ô.
- Sử dụng tính năng Unprotect.
Bước 1: Đi đến sheet được Protect.
Bước 2: Nhấn vào mục Review, kích chọn Unprotect Sheet.
- Ungroup bảng tính.
Nhấn chuột phải vào các sheet được nhóm ở dưới cùng của Excel, kích chọn Ungroup sheets.
- Xóa các ô trống khỏi cột trong bảng tính.
Bước 1: Nhấn chuột phải vào ô trống và bấm phím Delete.
Bước 2: Một hộp thoại mới sẽ hiện lên, chọn một trong 2 lựa chọn:
– Shift cells left: Xóa và di chuyển các ô ở sau ô bị xóa sang bên trái.
– Shift cells up: Xóa và di chuyển các ô ở sau ô bị xóa lên phía trên.
- Chọn toàn bộ cột làm vùng tạo bộ lọc.
Bước 1: Kích chọn chữ cái đầu tiên để chọn toàn bộ cột. Kích chọn mục Data, kích chọn Sort & Filter, chọn mục Filter.
Bước 2: Nhấn vào nút mũi tên của bộ lọc.
Bước 3: Bỏ tích chọn ở ô blank, nhấn OK.
Trên đây là toàn bộ phím tắt Filter trong Excel là gì, cách tạo nút lọc, cách bỏ Filter và cách khắc phục bị khóa Filter trong Excel. Hy vọng bài viết này hữu ích cho cuộc sống của bạn, cảm ơn bạn đã đọc bài viết này!
Xem thêm: Cách di chuyển hàng trong Excel nhanh chóng, chi tiết nhất!
Office -Cách di chuyển hàng trong Excel nhanh chóng, chi tiết nhất!
Cách tính phép nhân trong Excel và hàm tính % trong Excel
Cách kẻ khung trong Excel và cách tạo nhiều ô trong Excel
Cách đánh văn bản trong Excel trên máy tính và điện thoại
Ký hiệu trong Excel nghĩa là gì? Các ký hiệu trong Excel thường dùng
Cách enable macro trong Excel nhanh chóng và chi tiết nhất
Công thức Excel hàm IF có tác dụng gì? Cách sử dụng