Cách khắc phục lỗi Excel 2010 bị khóa, treo, không hiển thị dữ liệu
Chắc hẳn chúng ta rất thường hay gặp các trường hợp Excel đột nhiên bị treo, đơ khi đang thực hiện các thao tác trên cửa sổ làm việc. Thậm chí, cửa sổ làm việc còn báo lỗi not responding. Thực tế, có rất nhiều nguyên nhân gây nên các trường hợp Excel đột nhiên lỗi hoặc dừng hoạt động, có thể do lỗi trực tiếp từ bên trong, do thao tác sai lầm trong quá trình làm việc. Đọc ngay bài viết dưới đây, upanh123 sẽ hướng dẫn bạn cách khắc phục lỗi Excel 2010 bị khóa, treo, không hiển thị dữ liệu một cách đơn giản, nhanh chóng.
Cách khắc phục lỗi Excel bị khóa
- Nguyên nhân lỗi Excel bị khóa:
– Nếu chúng ta đang sử dụng các phiên bản Excel miễn phí thì những lỗi thường xuyên xảy ra có thể nguyên nhân do phiên bản dùng thử của bạn đã hết hạn, đặc biệt là những phần mềm từ năm 2010 trở xuống.
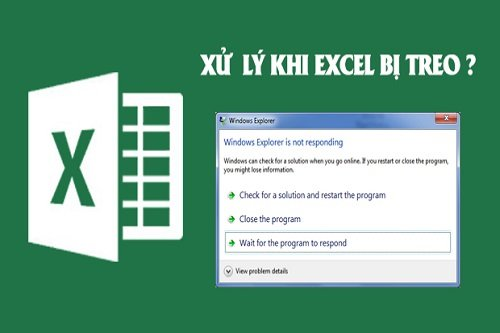
Cách khắc phục lỗi Excel bị khóa
– Win, laptop bị virus tấn công,… Đây là lỗi nghiêm trọng mà chắc chắn bạn sẽ không tự xử lý được.
– Bàn phím của bạn đang bị lỗi Touchpad Driver. Đây chính là nguyên nhân mà người dùng thường xuyên gặp phải nhất. Nếu chúng ta sử dụng bàn phím ảo hoặc bàn phím phụ mà Excel làm việc bình thường thì chắc chắn bàn phím máy tính của bạn đã bị lỗi.
– Bạn đã bật chế độ khóa Excel, ngăn không cho người ngoài nhìn thấy, chỉnh sửa dữ liệu bên trong. Nếu gặp trường hợp này chúng ta chỉ cần tắt Protected View là được.
- Cách khắc phục lỗi Excel 2010 bị khóa:
Cách 1: Chữa lỗi phiên bản hết hạn: Chúng ta có thể tiến hành nâng cấp hoặc mua bản quyền Excel Office mới. Hiện tại, đã có rất nhiều phiên bản Excel Office mới nhất đã ra đời như bản 2020, 2022. Sau khi mua chúng ta sẽ có thể sử dụng được đầy đủ các phiên bản mới nhất của Microsoft Office mà không cần lo lắng.
Cách 2: Cách khắc phục lỗi Excel bị khóa bằng Trust Center Settings.
- Mở file tài liệu bị khóa và kích chọn mục File trên menu, tìm tới mục Options.
- Một cửa sổ Options hiện ra, kích chọn Trust Center, kích chọn Trust Center Settings.
- Tìm tới mục Protected View, bỏ hết tất cả các dấu tích ở phía trước của các trường dữ liệu và nhấn OK.
- Mở lại file tài liệu, chúng ta hoàn toàn có thể sử dụng lại như bình thường.
Cách 3: Cách khắc phục lỗi Excel 2010 bị khóa bằng cách tắt chế độ Protected View: Lỗi này chỉ gặp phải khi chúng ta sử dụng dữ liệu của người khác và họ đã cài đặt chế độ Protected View ngăn người ngoài chỉnh sửa.
- Kích chọn vào file Excel bị lỗi và chọn mục Properties, kích chọn Unblock, chọn Apply và cuối cùng là nhấn OK.
- Tiếp tục chọn file tài liệu mà chúng ta muốn chỉnh sửa, chọn File trên menu, kích chọn Open, chọn mục Browse và kích chọn file muốn mã hóa.
- Kích chọn All Files để khôi phục toàn bộ tệp văn bản.
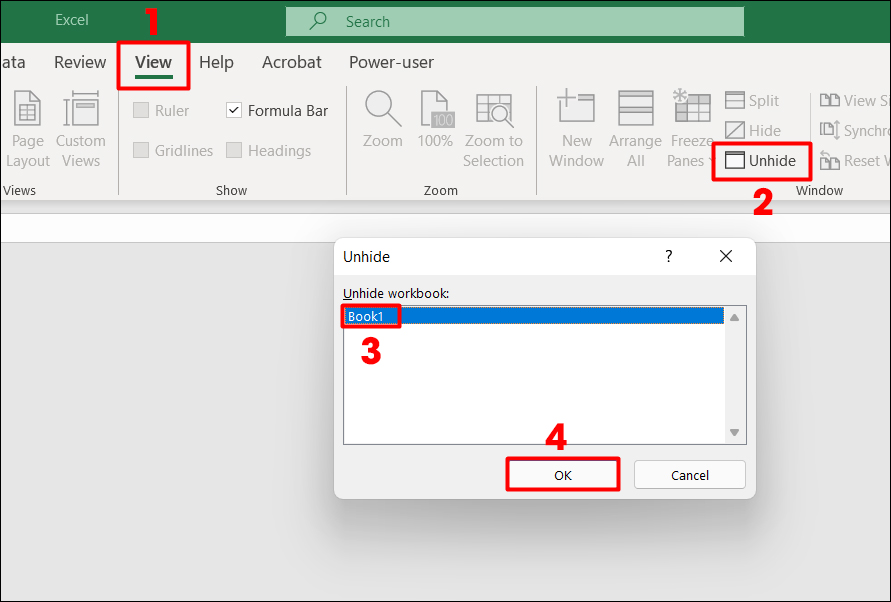
Cách khắc phục lỗi Excel bị khóa
Cách 4: Cách khắc phục lỗi Excel 2010 bị khóa bằng phần mềm RAR Password:
Lưu ý: Đây là phần mềm trả phí và được sử dụng miễn phí trong vòng 7 ngày đầu tiên. Nếu sau khi dùng mà chúng ta thấy không cần thiết nữa thì có thể xóa bỏ phần mềm mà không cần trả phí.
- Tải phần mềm RAR Password, tiến hành giải nén và thiết lập cài đặt.
- Mở file tài liệu bị khóa, kích chọn mở để phần mềm RAR Password tự động mã hóa tài liệu. Ngay sau đó, chúng ta hoàn toàn có thể sử dụng như bình thường.
Cách khắc phục lỗi không mở được file Excel trên máy tính
Việc không mở được file Excel trên máy tính sẽ có rất nhiều nguyên nhân. Cách khắc phục lỗi không mở được file Excel trên máy tính như sau:
- Cài đặt bản cập nhật Office mới nhất cho Excel:
Lưu ý: Áp dụng cho những phiên bản Excel từ 2010 trở xuống.
Bước 1: Khởi động bảng tính Excel, sau đó truy cập vào mục File trên thanh menu.
Đối với các phiên bản Excel 2007, 2010 bạn hãy khởi động phần mềm Excel trên máy. Tiếp đó, nhấn chọn Help, kích chọn Check for updates để kiểm tra bản cập nhật mới nhất.
Bước 2: Đối với những phiên bản từ 2010 trở lên thì chúng ta cũng mở file Excel lên và nhấn truy cập mục Account.
Bước 3: Kích chọn Office Updates, chọn Update Now.
Ngay sau khi thực hiện xong nếu file Excel vẫn còn lỗi thì thực hiện tiếp bước tiếp theo.
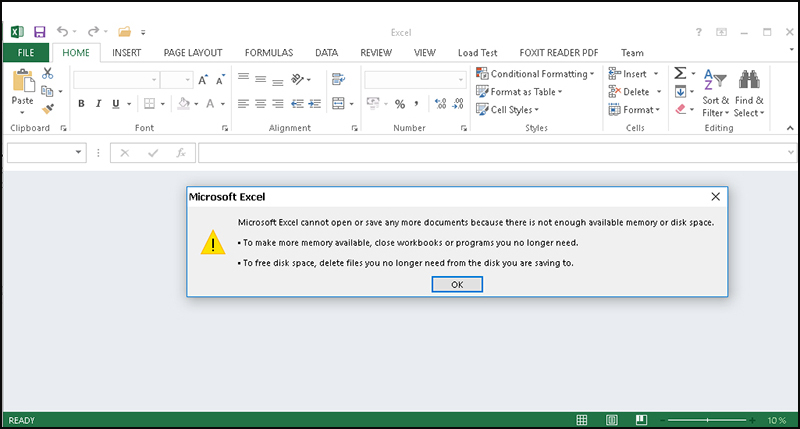
Cách khắc phục lỗi không mở được file Excel trên máy tính
- Cách khắc phục lỗi Excel 2010 bị khóa bằng tính tăng tự động sửa lỗi:
Bước 1: Mở nơi chứa file bị lỗi, chọn Open, kích chọn Browse.
Bước 2: Mở file bị lỗi và mở tùy chọn Open, kích chọn Open and Repair.
Bước 3: Một hộp thoại mới hiện lên, lúc này kích chọn Repair để thực hiện tự động sửa lỗi hoặc Extract Data nếu không sửa lỗi được.
Xử lý lỗi Excel bị treo (not responding)
Trong quá trình làm việc, nếu đột nhiên file bị treo hoặc hiện lên thông báo not responding thì chúng ta cũng đừng quá lo lắng. Đây chính là một lỗi phổ biến mà ai cũng đã từng gặp phải. Để xử lý lỗi Excel bị treo (not responding) thì chúng ta cần tìm ra nguyên nhân lỗi. Một số nguyên nhân gây nên tình trạng này bao gồm:
- RAM của máy không đủ đáp ứng cho Excel hoạt động một cách bình thường.
- Vấn đề do cài đặt phiên bản MS Office gặp lỗi hoặc do phiên bản MS Office chưa được update mới nhất.
- File Excel bị hỏng hoặc bị lỗi một phần.
- File Excel có liên kết công thức với một file Excel khác, file được copy từ nhiều nguồn khác nhau, file Excel được tạo lập bởi một phần mềm một bên thứ 3.
- Các vấn đề liên quan tới định dạng và tạo style.
- Sự cố kết nối mạng.
- Xung đột với các phần mềm khác hoặc xung đột với chương trình diệt virus của máy.
- Add-ins bổ trợ của Excel gặp lỗi không tương thích.
- RAM của máy không đủ đáp ứng cho Excel hoạt động một cách bình thường.
- File Excel nặng, chứa quá nhiều dữ liệu.
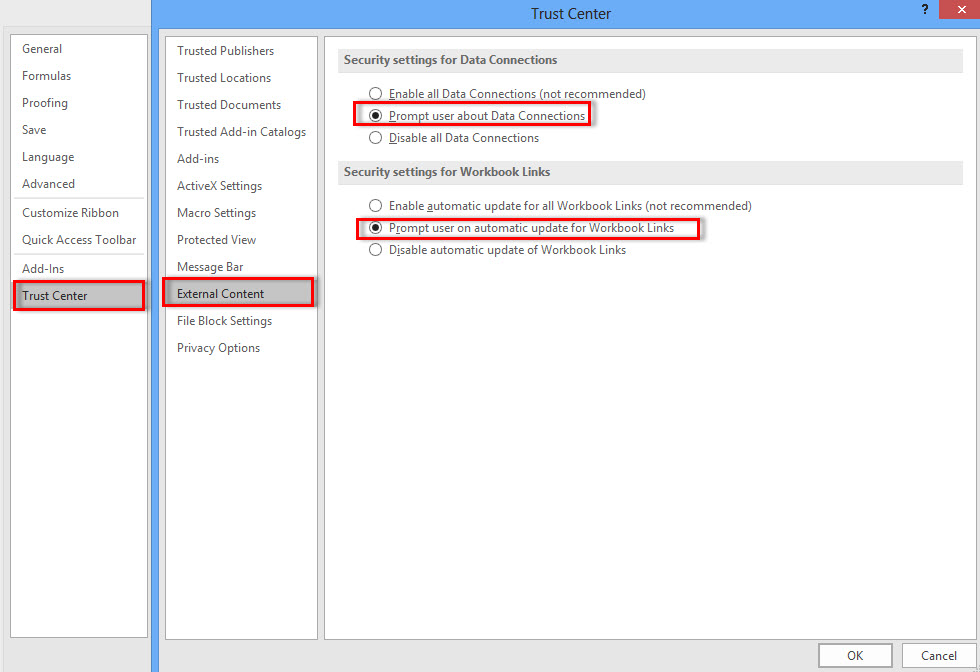
Xử lý lỗi Excel bị treo (not responding)
Cách xử lý lỗi Excel bị treo (not responding):
Bước 1: Sao Chép file đó vào Local Drive.
Bước 2: Kiểm tra lại Task Manager xem máy tính của chúng ta có đủ bộ nhớ hay không bằng cách nhấn tổ hợp phím Ctrl + Shift + Esc.
Bước 3: Kiểm tra xem Excel có đang được mở, tắt bớt Task không cần thiết hay Task có bị can thiệp bởi một máy tính nào khác không?
Ngay sau khi kiểm tra 3 bước trên, nếu file Excel vẫn bị tình trạng not responding thì chúng ta cần thực hiện theo các bước sau:
- Chạy Excel Ở Chế Độ Safe Mode:
Cách 1: Nhấn tổ hợp phím Window + R, tiếp đó nhập cú pháp excel/safe và nhấn OK hoặc Enter để mở lại chế độ Safe Mode mặc định cho các phiên bản của Windows.
Cách 2: Thực hiện tạo Shortcut MS Excel bằng cách nhấn và giữ phím Ctrl khi chúng ta tiến hành khởi động lại Excel. Một cửa sổ mới sẽ hiện lên, kích chọn Yes.
Sửa lỗi file Excel bị mất định dạng
Ngoài cách khắc phục lỗi Excel 2010 bị khóa thì upanh123 sẽ hướng dẫn bạn cách sửa lỗi file Excel bị mất định dạng rất đơn giản, chúng ta thực hiện theo các cách như sau:
- Thay đổi định dạng lưu file: Đây chính là cách đơn giản nhất.
Khi chúng ta lưu file, thay vì những định dạng mặc định thì chúng ta có thể lưu dưới dạng Excel Workbook (*.xlsx) hoặc Excel 97-2003 Workbook (*.xls).
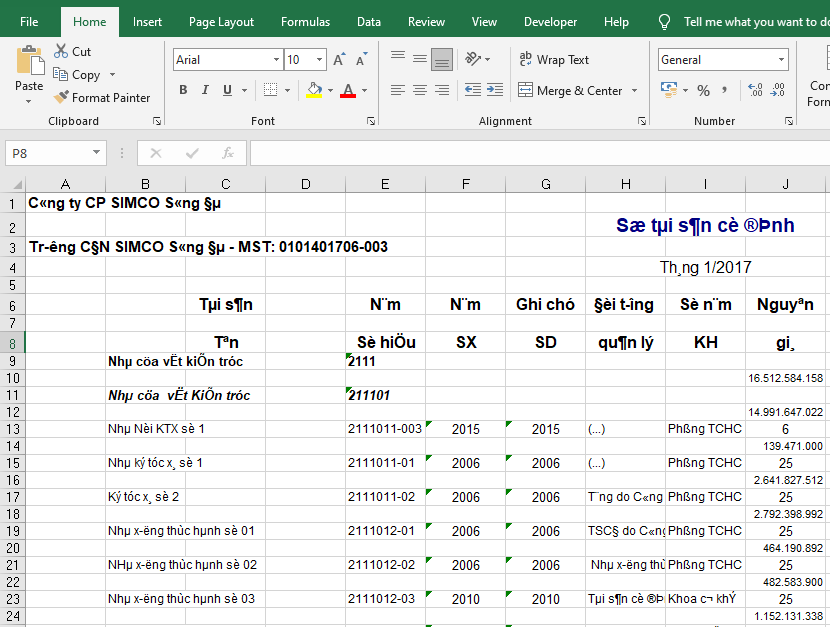
Sửa lỗi file Excel bị mất định dạng
- Chạy dòng lệnh để sửa lỗi:
Bước 1: Nhấn tổ hợp phím Alt + F11 để tiến hành mở Visual Basic.
Bước 2: Tại mục Insert trên menu, kích chọn mục Module.
Bước 3: Tiến hành sao chép và dán đoạn mã code dưới đây vào mục Module.
Sub StyleKill
Dim styT As Style
On Error Resume Next
For Each styT In ActiveWorkbook.Styles
If styT.Name <> “1” Then styT.Delete
End If
End Sub
Bước 4: Nhấn F5 để bắt đầu sửa lỗi mất định dạng.
Lỗi mở file Excel không hiện ra dữ liệu
Nguyên nhân mở file Excel không hiện ra dữ liệu:
– Bộ Office bị lỗi.
– Add-ins bị lỗi.
– Tính năng tăng tốc phần cứng đang được bật.
– Tính năng Dynamic Data Exchange (DDE) đang được bật.
– Trang tính hoặc bảng tính vô tình bị ẩn đi.
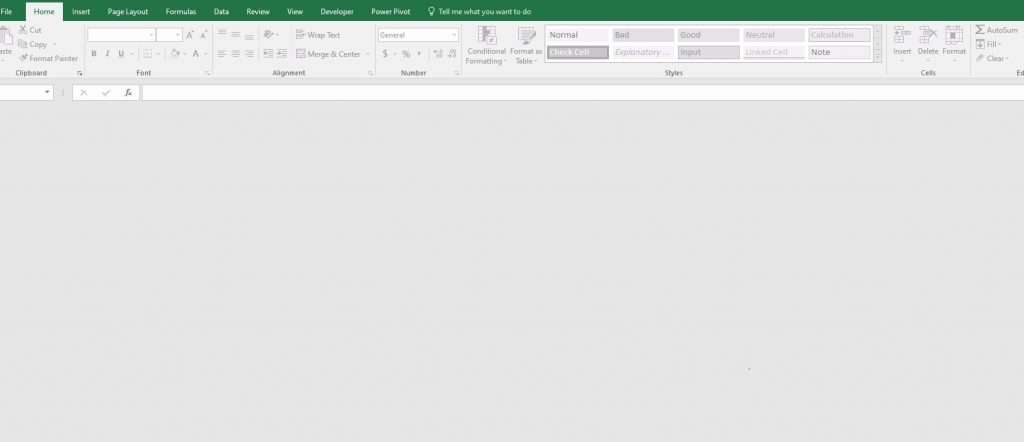
Lỗi mở file Excel không hiện ra dữ liệu
Cách fix lỗi mở file Excel không hiện ra dữ liệu:
- Bỏ ẩn trang tính:
Bước 1: Ở file dữ liệu bị lỗi, kích chọn mục View trên menu.
Bước 2: Kích chọn Windows, kích chọn Unhide.
Bước 3: Lựa chọn trang tính cần bỏ ẩn và nhấn OK.
Trên đây là thông tin về cách khắc phục lỗi Excel 2010 bị khóa, treo, không hiển thị dữ liệu một cách đơn giản, nhanh chóng. Hy vọng với những thủ thuật trên đây sẽ giúp rút ngắn được thời gian khi sử dụng Excel này. Chúc các bạn thành công!
Xem thêm: Một tập tin Excel còn được gọi là gì? Phân biệt Workbook, Worksheet
Office -Một tập tin Excel còn được gọi là gì? Phân biệt Workbook và Worksheet
Hàm trích xuất dữ liệu trong Excel là gì? Cách sử dụng hiệu quả
Công thức hàm nhân 2 cột trong Excel và cách sử dụng
Hàm đổi số tiền thành chữ trong Excel cực đơn giản
Cách khóa file và cách bỏ khóa file Excel nhanh chóng, tiện lợi
Cách dùng Ctrl + D trong Excel – Một số phím tắt quan trọng
Hàm nếu thì trong Excel là hàm gì? Cách sử dụng chi tiết