Các cách lập biểu đồ trong Excel trên máy tính và điện thoại
Lập biểu đồ trong Excel trên máy tính và điện thoại như thế nào? Đọc ngay để tìm hiểu thêm về các thao tác chỉnh tỉ lệ biểu đồ và cách hiển thị phần trăm trên biểu đồ cột Excel.
Chúng ta đã không còn xa lạ gì với thuật ngữ biểu đồ, bởi vì trong cuộc sống hàng ngày hay trong quá trình đi học thì việc sử dụng biểu đồ là rất cần thiết. Tuy rằng được nghe và được tiếp xúc nhiều với thuật ngữ này những không phải ai cũng biết hết cách sử dụng biểu đồ trong Excel. Thông qua nội dung dưới đây, upanh123 sẽ gửi tới bạn cách lập biểu đồ trong Excel chi tiết nhất!
Các cách lập biểu đồ trong Excel đẹp mắt
Khi vẽ biểu đồ, nhiều người có thói quen để format mặc định nhưng không biết rằng làm như vậy có thể dẫn đến bài trình bày dễ bị mắc lỗi thừa, thiếu thông tin hoặc định dạng không chuyên nghiệp. Các bước lập biểu đồ trong Excel đẹp, chuyên nghiệp và thu hút như sau:
- Cách vẽ biểu đồ miền trong Excel.
Bước 1: Kích chọn vào mục Insert trên thanh ribbon, trong mục Charts chọn mục Recommended Charts.
Bước 2: Kích chọn mục All Charts và lựa chọn loại biểu đồ miền phù hợp.
Bước 3: Nhấn OK để hoàn tất.
Bước 4: Để đặt tên, nhấn vào mục Chart Title trên biểu đồ.
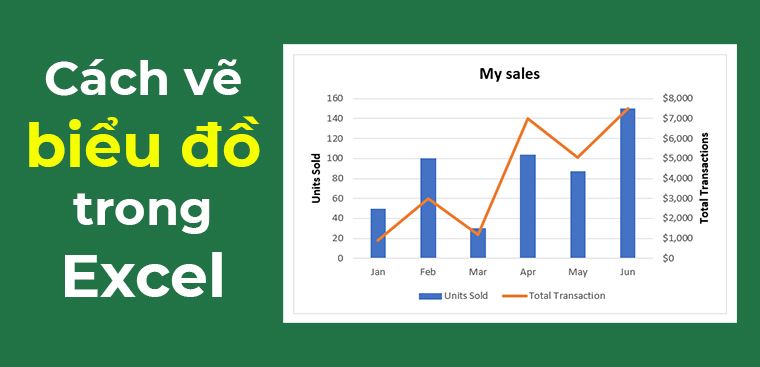
Các cách lập biểu đồ trong Excel đẹp
- Cách vẽ biểu đồ tròn Excel.
Bước 1: Kích chọn vào mục Insert trên thanh ribbon. Chọn biểu tượng biểu đồ tròn trong mục Charts.
Bước 2: Chọn kiểu biểu đồ tròn phù hợp.
- Cách vẽ biểu đồ cột trong Excel.
Bước 1: Bôi đen hoặc chọn vùng dữ liệu mà bạn muốn tạo biểu đồ.
Bước 2: Trên thanh công cụ, chọn thẻ Insert, chọn mục Charts, kích vào biểu tượng cột để chọn biểu đồ cột.
Bước 3: Chọn kiểu biểu đồ cột phù hợp.
Bước 4: Để đặt tên, nhấn vào mục Chart Title trên biểu đồ.
Cách vẽ biểu đồ đường trong Excel
Nếu là người thường xuyên sử dụng Excel để làm báo cáo, phân tích, hay chuẩn bị slide trình chiếu thì chắc hẳn biểu đồ đường trong Excel đã trở nên quá quen thuộc với bạn. Cách vẽ biểu đồ đường trong Excel như sau:
Bước 1: Trên thanh công cụ, chọn mục Design, trên mục Type chọn Change Chart Type.
Bước 2: Trên cột danh mục biểu đồ, chọn biểu đồ đường, kích chọn kiểu biểu đồ đường theo nhu cầu của bạn.
Bước 3: Chọn OK hoặc nhấn Enter để hoàn tất.
Cách vẽ biểu đồ X Y trong Excel
Bên cạnh việc vẽ biểu đồ số liệu thông thường thì chúng ta cũng có thể vẽ đồ thị hàm số ở bất cứ trang tính nào. Để vẽ đồ thị hàm số có nhiều phần mềm hỗ trợ, tuy nhiên chúng ta cũng có thể biểu diễn đồ thị đơn giản ngay trên Excel.
Giả sử, chúng ta cần vẽ đồ thị hàm số trong Excel theo 2 dãy số như sau:
- Dãy X: -3, 3,5, 2, -4, 6.
- Dãy Y: 1, -2, 4,5, 3, -6.
Cách vẽ biểu đồ x y trong Excel như sau:
- Tiến hành mở file Excel có dữ liệu muốn vẽ biểu đồ. Bôi đen dữ liệu ở dãy X.
- Kích chọn mục Insert, tìm tới mục Charts.
- Kích chuột vào mục Scatter X & Y, chọn kiểu đồ thị bạn muốn hiển thị.
- Nhấp đúp chuột vào dãy số bên trái của đồ thị, tiếp đó nhập giá trị lớn nhất và nhỏ nhất trong dãy số của bạn ở mục Bounds.
- Kích chuột vào biểu tượng hình phễu và chọn mục Select Data.
- Một hộp thoại mới sẽ hiện lên, kích chọn mục Add.
- Chọn mũi tên hướng lên ở mục Series Y values.
- Trong dòng Edit Series, tiến hành xóa dữ liệu có sẵn. Bôi đen dãy dữ liệu ở hàng Y và bấm chọn mũi tên hướng xuống.
- Nhấn OK, ở hộp thoại của bước 6 chọn OK lần nữa để vẽ đồ thị hàm số với 2 dãy số liệu cho trước.
Các thao tác chỉnh tỉ lệ biểu đồ trong Excel
Vẽ biểu đồ trên Excel là thao tác đơn giản và cơ bản khi chúng ta làm việc với công cụ văn phòng. Khi đó người dùng được lựa chọn loại biểu đồ phù hợp nhất để biểu diễn hay so sánh số liệu trong bảng tùy theo nhu cầu sử dụng. Các thao tác chỉnh tỉ lệ biểu đồ trong Excel như sau:
- In đồ thị.
Nhấn chọn đồ thị, sau đó chọn mục File, chọn Print nếu bạn muốn in riêng đồ thị.
Lưu ý: Nhấn chọn Print Preview trước khi in để đảm bảo vị trí của đồ thị không che các nội dung khác của Excel.
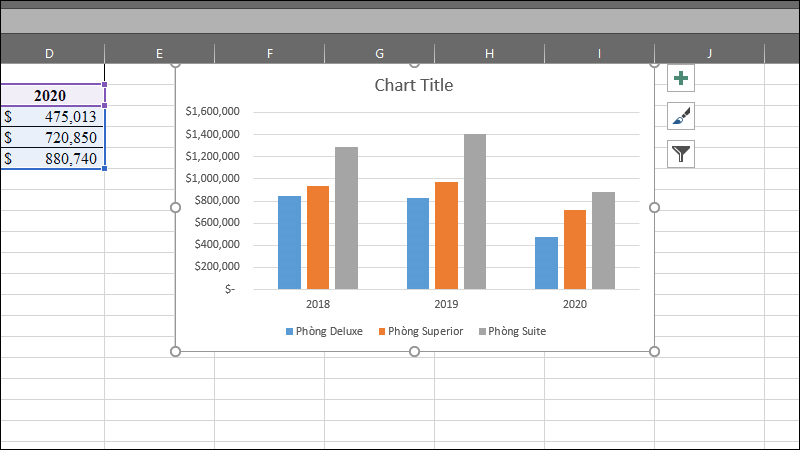
Các thao tác chỉnh tỉ lệ biểu đồ trong Excel
- Xóa đồ thị.
Kích chọn đồ thị muốn xóa và bấm phím Delete trên bàn phím.
- Thay đổi kích thước của đồ thị.
Bước 1: Kích chọn đồ thị muốn thay đổi kích thước, lúc này ở 4 góc của đồ thị sẽ xuất hiện các nút mờ.
Bước 2: Trỏ chuột vào nút nắm đó, sau đó con trỏ chuột sẽ thành mũi tên 2 chiều.
Bước 3: Giữ chuột trái và kéo vào trong hoặc kéo ra ngoài để thay đổi kích thước đồ thị.
- Sao chép đồ thị.
Bước 1: Bôi đen đồ thị muốn sao chép và nhấn tổ hợp phím Ctrl + C.
Bước 2: Kích chuột vào ô bất kỳ muốn di chuyển đồ thị tới, nhấn tổ hợp phím Ctrl + V.
Bước 3: Kiểm tra lại đồ thị vừa sao chép.
- Di chuyển đồ thị.
Bước 1: Nhấn chọn vùng đồ thị.
Bước 2: Nhấn giữ chuột trái và di chuyển đồ thị, để hoàn tất chúng ta thả chuột trái.
- Thêm tiêu đề vào biểu đồ Excel.
Chọn biểu đồ muốn thay đổi tên và nhập tiêu đề của bạn. Ngoài ra, bạn cũng có thể liên kết tiêu đề biểu đồ với một số ô trên trang để nó được cập nhật tự động mỗi khi ô đó được cập nhật.
Cách vẽ biểu đồ trong Excel trên điện thoại
Nếu bạn cần tạo biểu đồ trên thiết bị di động của bạn, các bước vẽ biểu đồ trong Excel trên điện thoại sau đây sẽ hỗ trợ rất tốt cho công việc của bạn.
- Tạo biểu đồ hoặc đồ thị có sẵn trên di động.
Bước 1: Trên điện thoại hoặc máy tính bảng Android, hãy mở một bảng tính.
Bước 2: Chọn các ô bạn muốn đưa vào biểu đồ.
Bước 3: Nhấn vào biểu tượng chèn (Dấu cộng).
Bước 3: Để chọn một biểu đồ khác, hãy nhấn vào phần Nhập. Sau đó, chọn một tùy chọn trong bảng biểu đồ.
Bước 4: Nhấn vào biểu tượng xong (Dấu tích).
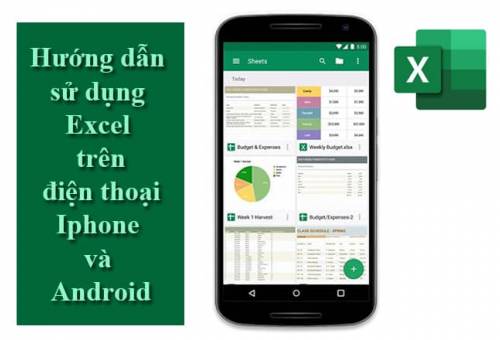
Cách vẽ biểu đồ trong Excel trên điện thoại
- Tạo biểu đồ trên máy tính bảng.
Bước 1: Mở trang Excel, tìm tới bảng tính mà bạn muốn tạo biểu đồ.
Bước 2: Để lựa chọn được những dữ liệu muốn thể hiện bằng biểu đồ, hãy di chuyển các núm điều khiển.
Bước 3: Chọn vào mục Chèn.
Bước 4: Chọn vào biểu tượng chỉnh sửa.
Bước 5: Chọn vào mục “Được đề xuất” để xem các loại biểu đồ mà Excel đề xuất, đây chính là những kiểu biểu đồ phù hợp với dữ liệu của bạn mà Excel gợi ý.
Bước 6: Lựa chọn loại biểu đồ mà bạn muốn sử dụng. Hãy nhấp vào các icon biểu đồ trong thư mục Chèn để có thể tham khảo được gõ sẵn có nếu bạn không nhìn thấy định dạng biểu đồ mà bạn thích.
Bước 7: Ngay sau khi chọn một loại biểu đồ nào đó, tab biểu đồ sẽ xuất hiện. Bạn có thể gõ nhẹ vào tùy chọn chuyển đổi để xem các dạng biểu đồ thay thế của dữ liệu. Bạn có thể sử dụng tab này để lựa chọn các thành phần cụ thể và tùy chọn màu sắc, bố trí và chọn định dạng biểu đồ được sắp xếp theo nhiều kiểu khác nhau.
Bước 8: Nhấp nhẹ vào biểu đồ và kéo nó đến một vị trí khác trên bảng tính của bạn. Ngoài ra, chúng ta có thể dán, cắt biểu đồ, sao chép biểu đồ để sử dụng ở nơi khác hoặc xóa nó.
Cách hiển thị phần trăm trên biểu đồ cột Excel
Bạn chưa biết cách vẽ biểu đồ có hiển thị phần trăm trong Excel như thế nào? Nếu dữ liệu nguồn của bạn là số, bạn có thể định dạng nhãn hiển thị giá trị gốc hoặc hoặc tỷ lệ phần trăm hoặc cả hai. Khi dữ liệu nguồn được vẽ trên biểu đồ là phần trăm, ký hiệu % sẽ tự động xuất hiện trên các nhãn dữ liệu ngay khi bạn bật tùy chọn Data Labels trong Chart Elements hoặc chọn tùy chọn Value trong bảng Format Data Labels. Cách hiển thị phần trăm trên biểu đồ cột Excel như sau:
Bước 1: Nhấp chuột phải vào bất kỳ phần nào trên biểu đồ, chọn mục Format Data Labels.
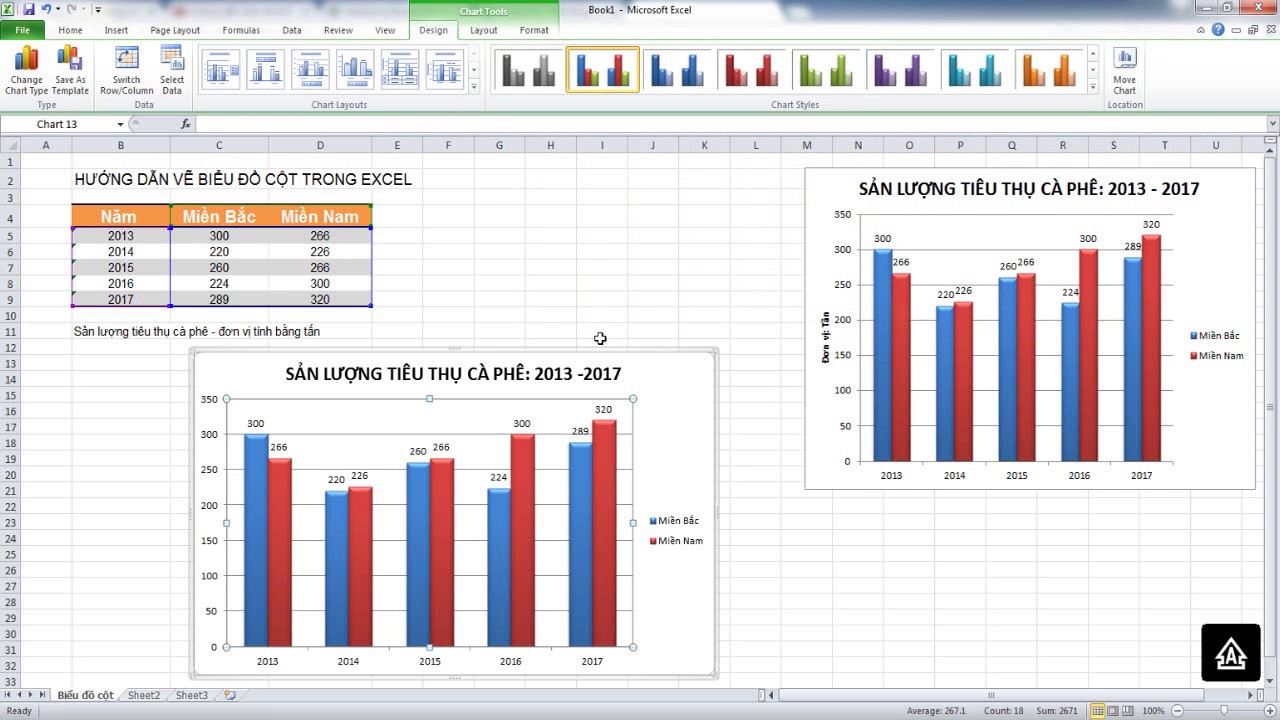
Cách hiển thị phần trăm trên biểu đồ cột Excel
Bước 2: Trong bảng Format Data Labels, đánh dấu chọn Percentage hay Value hoặc cả hai. Phần trăm sẽ được tính tự động, tương ứng với toàn bộ biểu đồ là 100%.
Trên đây là toàn bộ cách lập biểu đồ trong Excel trên máy tính và điện thoại, các thao tác chỉnh tỉ lệ biểu đồ và cách hiển thị phần trăm trên biểu đồ cột Excel. Hy vọng bài viết này hữu ích cho cuộc sống của bạn, cảm ơn bạn đã đọc bài viết này!
Xem thêm: Cách chia trang trong Excel và lỗi nhảy trang trong Excel
Office -Cách chia trang trong Excel và lỗi nhảy trang trong Excel
Cách xóa nhiều sheet trong Excel và Google Sheet chi tiết!
Cách tìm giá trị lớn nhất trong Excel chi tiết nhất!
Phím tắt Filter trong Excel là gì? Cách bỏ Filter trong Excel
Cách di chuyển hàng trong Excel nhanh chóng, chi tiết nhất!
Cách tính phép nhân trong Excel và hàm tính % trong Excel
Cách kẻ khung trong Excel và cách tạo nhiều ô trong Excel