Cách chia trang trong Excel và lỗi nhảy trang trong Excel
Cách chia trang trong Excel là gì? Đọc ngay để tìm hiểu thêm về cách sang trang mới, cách bỏ đường kẻ chia trang cũng như cách khắc phục lỗi nhảy trang trong Excel.
Chia trang là cách chia tách các trang tính thành những trang riêng biệt. Khi muốn in một bản Excel, bạn muốn chèn hoặc loại bỏ các dấu ngắt trang theo ý mình mà chưa nắm rõ các thủ thuật để làm công việc này. Thông qua nội dung dưới đây, upanh123 sẽ gửi tới bạn cách chia trang trong Excel chi tiết nhất!
Một số cách chia trang trong Excel nhanh chóng
Trong bảng tính Excel, bạn hoàn toàn có thể chia trang vào bất kỳ đâu. Một số cách chia trang trong Excel nhanh chóng như sau:
- Chia trang theo chiều ngang.
Bước 1: Kích chuột vào hàng bên dưới vị trí mà bạn muốn chia trang.
Bước 2: Chọn mục Page Layout, chọn Breaks, chọn Insert Page Break.
Bước 3: Nếu dưới ô mà bạn muốn chia trang xuất hiện đường gạch nối, đây chính là vị trí ngắt trang.

Một số cách chia trang trong Excel nhanh chóng
- Chia trang theo chiều dọc.
Bước 1: Kích chuột vào cột bên phải vị trí mà bạn muốn chia trang.
Bước 2: Kích chọn mục Page Layout, chọn mục Breaks, chọn Insert Page Break.
Bước 3: Nếu bên phải cột mà bạn muốn chia trang xuất hiện đường gạch nối, đây chính là vị trí ngắt trang.
Bước 4: Bạn hãy vào View, kích chọn Page Break Preview để xem đã chia trang theo chiều ngang thành công hay chưa.
Lưu ý:
– Chế độ Page Break Preview: Sau khi thiết lập xong có thể in trang tính một cách dễ dàng. Muốn điều chỉnh giới hạn trang in người dùng chỉ cần kéo thả những đường chia cách trang. Các dấu phân chia trên trang giấy in sẽ được hiển thị tại đây. Chế độ này cho phép người dùng điều chỉnh giới hạn trang in.
– Chế độ Page Layout View: Chế độ này còn cho phép người dùng làm việc với nó ngay cả khi nhập liệu hay tính toán. Khi sử dụng chế độ này chúng ta có thể xem trước toàn bộ trang in trước khi tiến hành in văn bản.
Cách tạo nhiều trang trong Excel
Cách tạo nhiều trang trong Excel bạn làm như sau:
Bước 1: Truy cập vào trình đơn Insert và chọn Worksheet.
Bước 2: Một trang bảng tính mới được thêm vào nằm ở dưới cửa sổ làm việc của Excel. Nó sẽ được đặt tên là Sheet4, Sheet5,… và bạn có thể đặt lại tên cho nó nếu muốn.
Cách hiển thị chữ Page trong Excel
Khi xem một tài liệu Excel, bạn thấy xuất hiện chữ Page 1, Page 2 rất to và đậm in chìm ở giữa trang gây cho bạn cảm giác khó nhìn các nội dung chính. Do đó, chúng ta thường tìm cách xóa chúng đi. Tuy nhiên, trong nhiều trường hợp chúng ta cần thiết phải sử dụng tới dòng chữ chìm này. Cách hiển thị chữ Page trong Excel như sau:
Bước 1: Mở file Excel mà chúng ta muốn hiển thị chữ Page.
Bước 2: Bạn chọn thẻ View trên thanh công cụ ribbon, tiếp đó kích chọn Workbook Views.
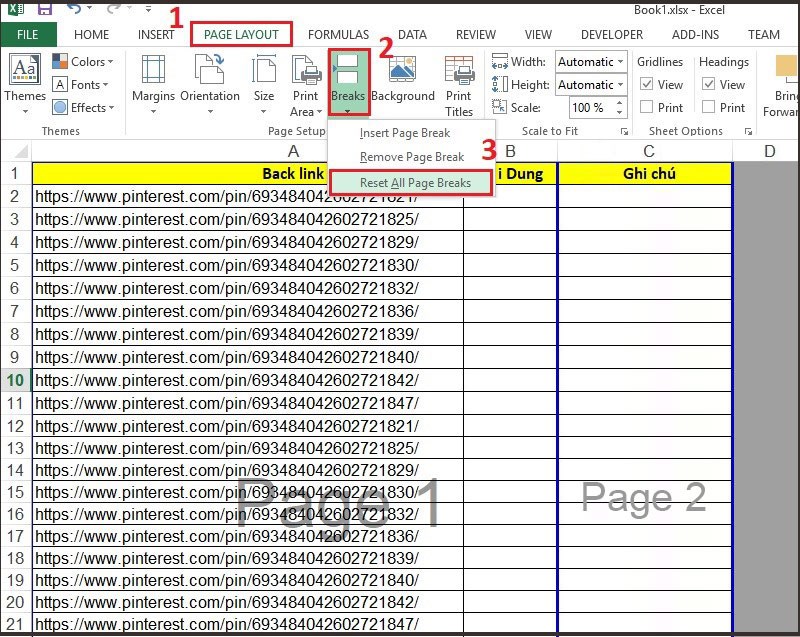
Cách hiển thị chữ Page trong Excel
Bước 3: Lúc này trong mục Workbook Views, chúng ta có 3 chế độ hiển thị của một trang tính, chọn Page Layout.
+ Page Break Preview: Số trang hiển thị ở giữa mỗi trang. Toàn bộ trang tính được hiển thị trong cửa sổ với ngắt trang hiển thị bằng đường kẻ đứt màu xanh được bôi đậm.
+ Page Layout: Có thể nhìn thấy, thay đổi Header và Footer. Một thước kẻ sẽ xuất hiện ở lề bên trái. Mỗi trang tính sẽ được hiển thị như trong chế độ in, với khoảng trắng giữa các trang.
+ Normal: Trang tính được hiển thị trong cửa sổ tùy chọn theo ý người sử dụng hoặc với độ thu phóng 100%.
Các cách sang trang mới trong Excel
Để sang trang trong Excel dễ dàng, bạn hãy đảm bảo rằng tính năng kéo và thả ô được bật. Nếu tính năng này không được bật, bạn có thể không di chuyển được bất kỳ trang nào. Các cách sang trang mới trong Excel như sau:
- Cách 1: Di chuyển ngắt trang thủ công.
Bước 1: Mở file Excel cần di chuyển sang một trang mới, kích chọn vào mục File trên thanh ribbon, nhấn chọn mục Options.
Bước 2: Tìm tới mục Advanced, trong danh mục Display Options for this worksheet, chọn mục Show page breaks.
Bước 3: Tại trang tính muốn sang trang mới, trong nhóm Workbook Views, kích chọn mục View, bấm Page Break Preview.
- Sang trang mới trong Excel 2003.
Bước 1: Mở file Excel cần di chuyển sang một trang mới, nhấn chuột phải vào tên file.
Bước 2: Một hộp thoại mới hiện lên, kích chuột vào thẻ General, chọn mục Worksheet và nhấn OK.
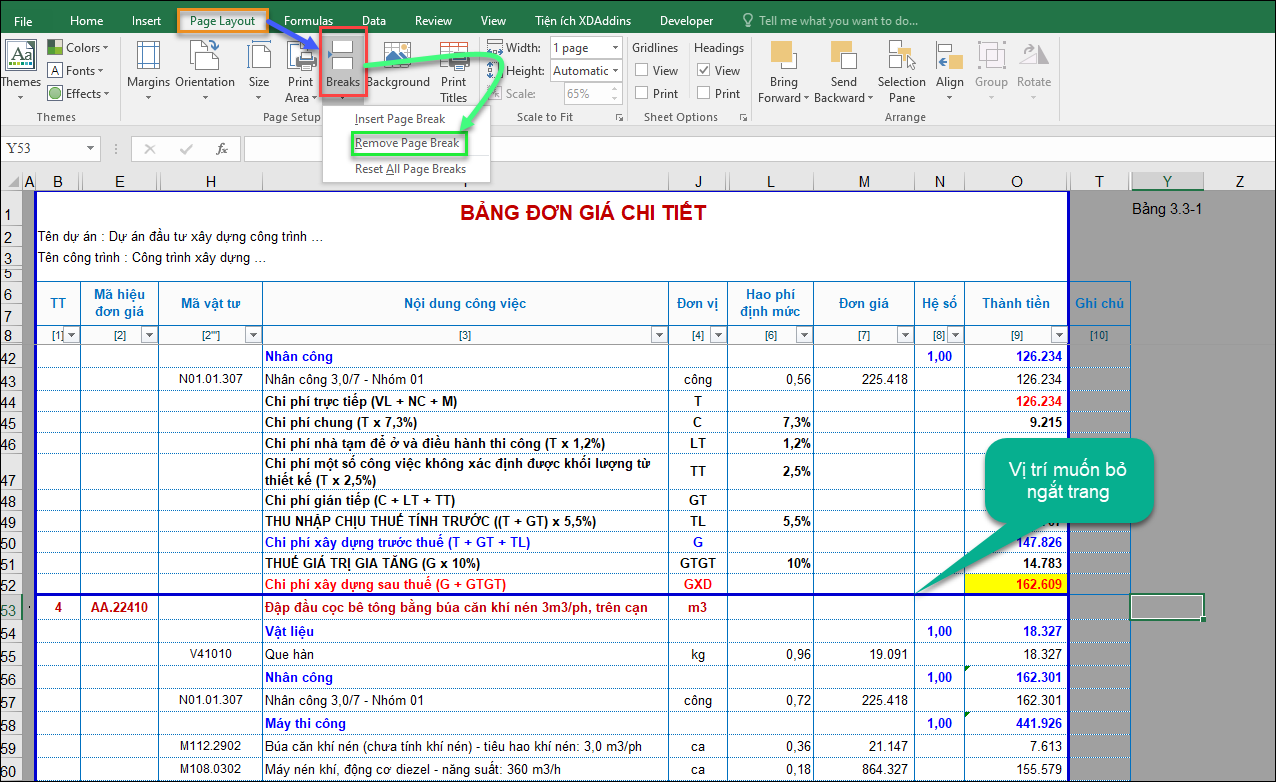
Các cách sang trang mới trong Excel
- Sang trang mới bằng lệnh trên thanh ribbon.
Bước 1: Mở file Excel cần di chuyển sang một trang mới, chọn thẻ Home.
Bước 2: Nhấn chọn mục Cells, chọn mục Insert, chọn Insert Sheet.
- Sang trang mới bằng icon có sẵn trong Excel.
Bên phải của tên sheet có dấu “+” cho phép bạn click chuột trái trực tiếp vào để thêm sheet mới cực nhanh chóng.
- Sang trang mới bằng phím tắt.
Bạn hãy nhấn tổ hợp phím Shift + F11 để thêm sheet mới trong Excel bằng phím tắt.
Các cách bỏ đường kẻ chia trang trong Excel
Việc xóa bỏ đường kẻ chia trang trong Excel sẽ giúp cho quá trình nhập dữ liệu của bạn trong một số trường hợp sẽ trở nên thuận tiện và dễ dàng quan sát hơn. Các cách bỏ đường kẻ chia trang trong Excel được thực hiện như sau:
- Điều chỉnh dấu ngắt trang tự động.
Bước 1: Rê chuột tới vị trí đường kẻ chia trang muốn xóa.
Bước 2: Kích chọn thẻ Layout, chọn biểu tượng Paragraph Settings trong phần Paragraph để mở công cụ Paragraph.
Bước 3: Chọn thẻ Line and Page Breaks trong hộp thoại Paragraph, tại đây có các tùy chọn sau:
– Page break before: Thêm dấu ngắt trang trước một đoạn văn cụ thể.
– Keep lines together: Ngăn dấu ngắt trang ở giữa đoạn văn bản.
– Keep with next: Ngăn dấu ngắt trang giữa các đoạn văn mà bạn muốn giữ gần nhau.
– Widow/Orphan control: Đặt ít nhất hai dòng của đoạn văn vào đầu hoặc cuối trang.
Bước 4: Nhấn OK để hoàn tất.
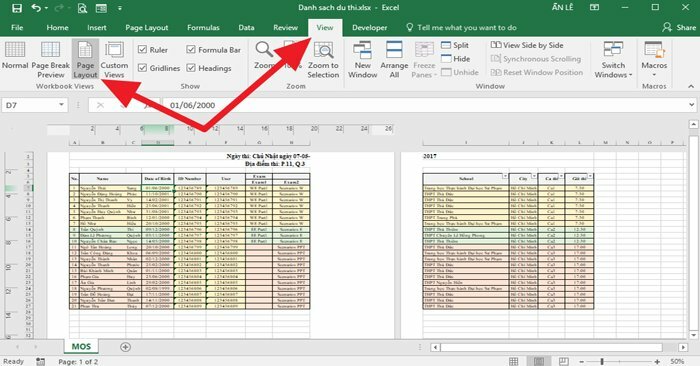
Các cách bỏ đường kẻ chia trang trong Excel
- Loại bỏ tất cả đường chia trang.
Bước 1: Kích chọn mục Home trên thanh ribbon, tiêp đó nhấn tổ hợp phím tắt Ctrl + H hoặc chọn mục chọn Replace để mở hộp thoại Find & Replace.
Bước 2: Đặt con trỏ chuột vào ô Find what trên hộp thoại Find and Replace, chọn More.
Bước 3: Chọn mục Special, kích chọn Manual Page Break, chọn Replace All.
Bước 4: Sau khi đóng hộp thoại Find and Replace, tất cả các đường chia trang sẽ được loại bỏ.
- Loại bỏ đường chia trang thủ công.
Bước 1: Kích chọn mục Home trên thanh ribbon, trong phần Paragraph, chọn biểu tượng Show/Hide.
Bước 2: Chọn vào dấu ngắt trang mà bạn muốn bỏ ngắt trang rồi chọn Delete.
Các cách khắc phục lỗi nhảy trang trong Excel
Nguyên nhân khiến lỗi nhảy trang trong Excel:
– Có các cột ẩn.
– Trang chứa lỗi.
– Tài liệu chứa các trang trống.
– Các ô được định dạng để xuất hiện khoảng trống.
Các cách khắc phục lỗi nhảy trang trong Excel có thể thực hiện ngay khi xuất hiện lỗi như sau:
- Tìm hiểu cách xử lý lỗi.
– Bước 1: Trong mục Page Layout, ở dưới cùng bên phải của phần Page Setup, nhấp vào hộp Dialog launcher.
– Bước 2: Hãy đảm bảo rằng các lỗi ô được thiết lập nằm trong sheet.
- Kiểm tra ngắt trang giữa các cột hoặc hàng ẩn.
Bước 1: Trong tab Home, tìm tới mục Editing.
Bước 2: Kích chọn mục Find & Select, chọn Go To Special.
Bước 3: Chọn Visible cells only, cuối cùng nhấn OK.
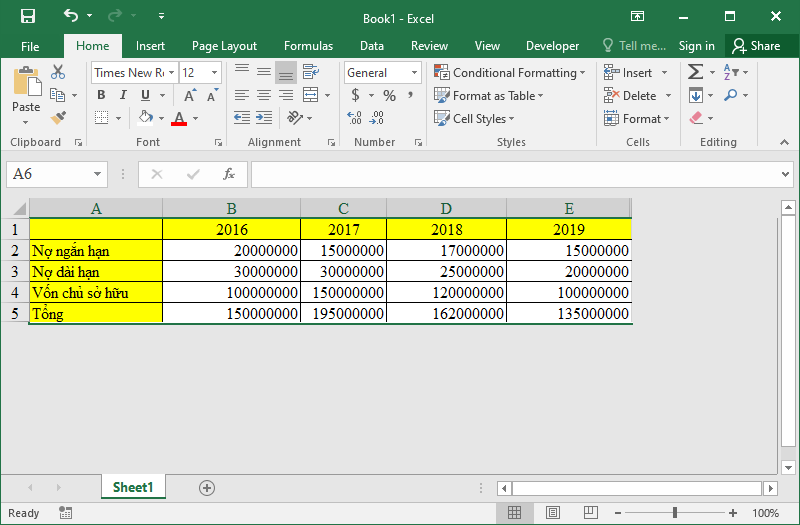
Các cách khắc phục lỗi nhảy trang trong Excel
- Sao chép toàn bộ dữ liệu vào một file Excel mới.
Bằng cách này, bạn sẽ biết chính xác nội dung trong file và những dữ liệu nào được in. Sao chép dữ liệu muốn in và dán nó vào file Excel mới.
- Đặt số trang muốn in.
Bạn sẽ phải đi qua từng trang trong cửa sổ Print để đảm bảo không còn trang trống hiện ra. Bạn cũng có thể áp dụng cách sửa lỗi này khi các trang trống ở giữa tài liệu Excel. Với phương pháp sửa lỗi Excel này, bạn chỉ cần kiểm tra số trang trước khi in và bỏ đi những trang trống.
- Thiết lập vùng chọn cụ thể.
Bước 1: Chọn ô muốn được in trong worksheet Excel.
Bước 2: Click vào mục Print Area trong tab Page Layout và chọn Set Print Area.
Bước 3. Kích chọn mục View, để xem cách trang được in chọn mục Page Break Preview.
Trên đây là toàn bộ cách chia trang trong Excel, cách sang trang mới, cách bỏ đường kẻ chia trang cũng như cách khắc phục lỗi nhảy trang trong Excel. Hy vọng bài viết này hữu ích cho cuộc sống của bạn, cảm ơn bạn đã đọc bài viết này!
Xem thêm: Cách xóa nhiều sheet trong Excel và Google Sheet chi tiết!
Office -Cách xóa nhiều sheet trong Excel và Google Sheet chi tiết!
Cách tìm giá trị lớn nhất trong Excel chi tiết nhất!
Phím tắt Filter trong Excel là gì? Cách bỏ Filter trong Excel
Cách di chuyển hàng trong Excel nhanh chóng, chi tiết nhất!
Cách tính phép nhân trong Excel và hàm tính % trong Excel
Cách kẻ khung trong Excel và cách tạo nhiều ô trong Excel
Cách đánh văn bản trong Excel trên máy tính và điện thoại