Cách tìm giá trị lớn nhất trong Excel chi tiết nhất!
Tìm giá trị lớn nhất trong Excel thế nào? Đọc ngay để tìm hiểu về cách VLOOKUP giá trị lớn nhất tiếp theo, cách lọc 10 giá trị lớn nhất và cách tìm giá trị nhỏ nhất khác 0.
Tìm giá trị lớn nhất, nhỏ nhất của một biểu thức là dạng bài tập thường xuất hiện trong các bài kiểm tra môn và cũng là điều mà rất nhiều người dùng Excel quan tâm. Thông qua nội dung dưới đây, upanh123 sẽ gửi tới bạn cách tìm giá trị lớn nhất trong Excel có điều kiện chi tiết nhất!
Cách tìm giá trị lớn nhất trong Excel có điều kiện
Việc tính toán, tìm các giá trị có điều kiện hay không có điều kiện thông qua bảng tính Excel đều được thực hiện thông qua việc sử dụng hàm phù hợp cũng như lệnh được mặc định trong quá trình lập trình từ trước. Một số cách tìm giá trị lớn nhất trong Excel có điều kiện mà bạn có thể áp dụng như sau:
- Sử dụng hàm DMAX.
Công thức thực hiện: =DMAX(database, field, criteria).
Trong đó:
– Criteria: Các bạn có thể chọn bất kỳ đối số nào miễn sao ô dưới tiêu đề cột chứa điều kiện cho cột và phạm vi đó chứa ít nhất một tiêu đề cột. Đây chính là đối số bắt buộc, là phạm vi ô chứa điều kiện.
– Field: Các bạn có thể nhập ô chứa tiêu đề cột cần sử dụng hoặc có thể nhập trực tiếp tiêu đề cột trong dấu ngoặc kép hay một số thể hiện vị trí cột trong database. Đây chính là đối số bắt buộc, cột cần lấy giá trị lớn nhất.
– Database: Cơ sở dữ liệu hay danh sách có liên quan bao gồm cả các tiêu đề cột. Đây là đối số bắt buộc.
Lưu ý:
– Criteria bắt buộc phải có nhiều điều kiện đi kèm hoặc chứa ít nhất một ô chứa điều kiện dưới tiêu đề cột hoặc một tiêu đề cột.
– Phạm vi điều kiện cần tách rời không chèn lên danh sách hay cơ sở dữ liệu cần xử lý. Mặc dù phạm vi điều kiện có thể được định vị ở bất kỳ đâu trên trang tính.
– Để khi thêm dữ liệu thì phạm vi chứa điều kiện không thay đổi, chúng ta nên đặt phạm vi điều kiện criteria trên trang tính.
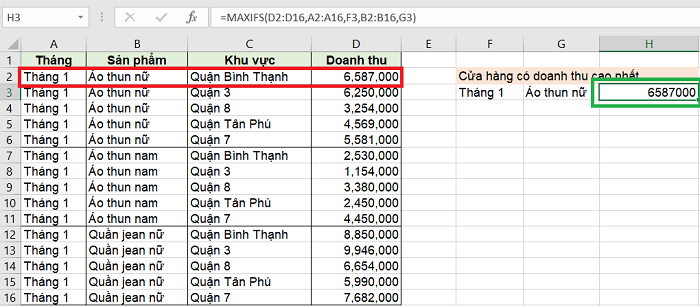
Cách tìm giá trị lớn nhất trong Excel có điều kiện
- Sử dụng hàm MAXIFS.
Công thức hàm: =MAXIFS(max_range, criteria_range1, criteria1, [criteria_range2, criteria2],…).
Trong đó:
– Criteria_range2, criteria2,…: Bạn có thể nhập tối đa 126 cặp tiêu chí. Đây chính là phạm vi bổ sung và các tiêu chí được liên kết của chúng.
– Criteria1 (Đối số bắt buộc): Là tiêu chí ở dạng số, biểu thức hoặc văn bản xác định ô nào sẽ được đánh giá là lớn nhất.
– Criteria_range1 (Đối số bắt buộc): Tập hợp các ô được đánh giá theo các tiêu chí.
– Max_range (Đối số bắt buộc): Phạm vi thực tế để xác định giá trị lớn nhất.
- Sử dụng hàm MAX để trả về giá trị lớn nhất trong tập giá trị cho trước.
Công thức hàm: =MAX(number1, number2, …).
Trong đó: Number1, number2,… là các đối số hoặc vùng dữ liệu.
Lưu ý:
– Các giá trị logic và số dạng văn bản khi các bạn nhập trực tiếp vào danh sách đối số sẽ được tính giá trị đó.
– Các đối số là văn bản hay giá trị lỗi không được chuyển thành số thì hàm sẽ báo lỗi.
– Các ô trống, giá trị logic hoặc văn bản được bỏ qua. Nếu đối số là mảng hay tham chiếu thì chỉ các số trong mảng hay tham chiếu đó được dùng.
– Nếu danh sách đối số không chứa số, hàm MAX trả về giá trị là 0.
Cách để VLOOKUP giá trị lớn nhất tiếp theo
Ngoài cách tìm giá trị lớn nhất trong Excel thông thường, chúng ta có thể VLOOKUP giá trị lớn nhất tiếp theo và trả về dữ liệu tương ứng với các công thức theo 2 cách sau:
- Cách 1.
Bước 1: Nhập công thức mảng =INDEX(B2:B13,MATCH(D6,A3:A14)+(LOOKUP(D6,A3:A14)<>D6)) vào một ô trống nơi bạn muốn đặt kết quả.
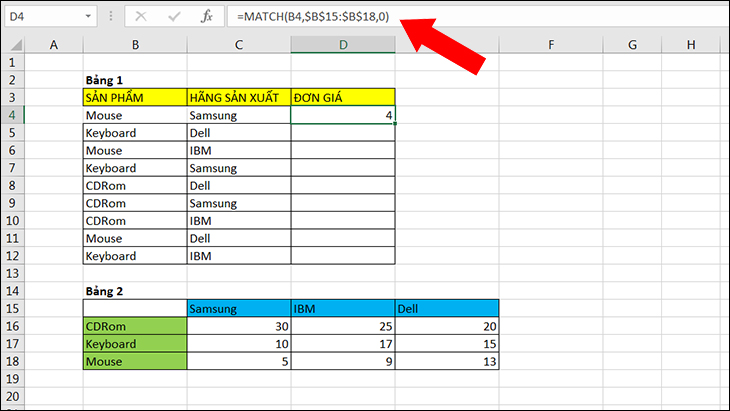
Cách để VLOOKUP giá trị lớn nhất tiếp theo
- Cách 2.
Bước 1: Nhập công thức mảng: =INDEX(B2:B13,MATCH(TRUE,A3:A14>D6,0)) vào một ô trống nơi bạn muốn đặt kết quả.
Bước 2: Nhấn Ctrl + Shift + Enter để nhận được kết quả chính xác.
Trong các công thức trên, các đối số cho biết:
– D6 tiêu chí bạn muốn lấy giá trị tương đối của cột liền kề.
– A3: A14 là phạm vi dữ liệu bao gồm tiêu chí mà bạn muốn tra cứu.
– B2: B13 là phạm vi dữ liệu mà bạn muốn trích xuất giá trị phù hợp.
Các bước lọc 10 giá trị lớn nhất trong Excel
10 người có mức lương cao nhất là ai? Chắc hẳn các bạn sẽ phải mất một vài phút để xem, so sánh và đưa ra nhận xét, nhưng nếu như bạn sử dụng Excel để làm việc này thì chỉ mất khoảng vài giây, với vài thao tác nhấp chuột đơn giản là chúng ta đã có được kết quả rồi. Cách lọc 10 giá trị lớn nhất trong Excel được thực hiện như sau:
Bước 1: Trong cột muốn lọc, tại vị trí nút lọc (Hình mũi tên trỏ xuống) chúng ta chọn Value Filter (Lọc theo giá trị) và chọn Top 10.
Bước 2: Trong bảng Top 10 Filter chúng ta xác nhận lại nội dung rồi bấm OK (Nếu không phải top 10 mà là 1 giá trị bất kỳ thì chúng ta sẽ thay giá trị ở vị trí số 10).
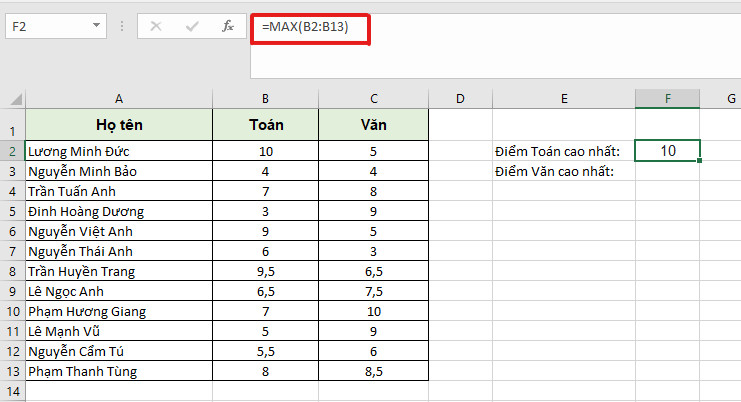
Lọc 10 giá trị lớn nhất trong Excel
Tìm ra 3 giá trị lớn nhất trong Excel
Cách lọc 3 giá trị lớn nhất trong Excel được thực hiện như sau:
Bước 1: Trong cột muốn lọc, tại vị trí nút lọc (Hình mũi tên trỏ xuống) chúng ta chọn Value Filter (Lọc theo giá trị) và chọn Top 3.
Bước 2: Trong bảng Top 3 Filter chúng ta xác nhận lại nội dung rồi bấm OK (Nếu không phải top 3 mà là 1 giá trị bất kỳ thì chúng ta sẽ thay giá trị ở vị trí số 3).
Cách tìm giá trị nhỏ nhất khác 0
Giả sử bạn có một dải dữ liệu bao gồm cả giá trị âm và dương, cách tìm giá trị nhỏ nhất khác 0 trong Excel bạn có thể thực hiện ngay như sau:
- Sử dụng hàm MIN.
Công thức hàm: =MIN(số thứ nhất, [số thứ hai],…).
Trong đó:
– Nếu hàm MIN chỉ chứa số thứ nhất, nó sẽ trả về giá trị của số đó. Tối đa là 255 số.
– Số thứ nhất và số thứ hai là những giá trị nhập vào từ bàn phím, những công thức hoặc tham chiếu tới ô chứa giá trị.
Lưu ý:
– Nếu bạn muốn biểu thị văn bản của số vào một tham chiếu như một phần của phép tính hay bao gồm giá trị logic, hãy sử dụng hàm MINA.
– Các đối số là văn bản hay giá trị lỗi không thể chuyển đổi thành số sẽ khiến công thức xảy ra lỗi.
– Nếu các đối số không chứa số, hàm MIN trả về 0.
– Các ô trống, giá trị logic, văn bản trong mảng hoặc tham chiếu bị bỏ qua nếu đối số là mảng hay tham chiếu, chỉ các số trong mảng hay tham chiếu đó mới được dùng.
– Các giá trị logic và trình bày số dạng văn bản mà bạn gõ trực tiếp vào danh sách các đối số sẽ được đếm.
– Đối số có thể là số hoặc tên, mảng hoặc tham chiếu có chứa số.
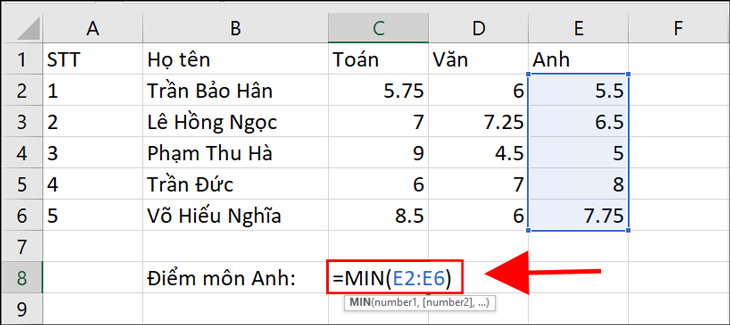
Cách tìm giá trị nhỏ nhất khác 0
- Sử dụng hàm SMALL.
Hàm SMALL khá hiếm người sử dụng, đây là hàm dùng để trả về giá trị nhỏ thứ k trong một tập dữ liệu. Bạn có thể sử dụng hàm SMALL kết hợp với những hàm khác để hỗ trợ xử lý công việc và giúp bạn dò tìm giá trị nhỏ thứ k trong tập dữ liệu lớn nhanh chóng nhất có thể.
Cú pháp hàm SMALL: =SMALL(array, k).
Trong đó:
– K: Là thứ hạng của giá trị (Tính từ giá trị nhỏ nhất) trong vùng dữ liệu cần trả về.
– Array: Là phạm vi vùng dữ liệu dạng số chứa giá trị bạn cần xác định giá trị nhỏ thứ k.
- Hàm LARGE.
Hàm LARGE là hàm tính toán trong Excel để cho ra kết quả là giá trị lớn thứ k của tập dữ liệu.
Công thức hàm: =LARGE(array,k).
Trong đó:
– K: Vị trí lớn thứ mấy (Tính từ lớn nhất là thứ 1) trong mảng muốn trả về.
– Array: Mảng hoặc phạm vi dữ liệu chứa giá trị lớn thứ k trong đó.
Chú ý:
– Nếu n là số điểm dữ liệu của array thì:
+ LARGE(array, n) thì trả về giá trị nhỏ nhất trong mảng array.
+ LARGE(array, 1) thì trả về giá trị lớn nhất trong mảng array.
– Hàm trả về giá trị lỗi #NUM! nếu k ≤ 0 hoặc k lớn hơn số điểm dữ liệu trong array.
– Hàm trả về giá trị lỗi #NUM! nếu các đối số trong mảng là giá trị trống.
Trên đây là toàn bộ cách tìm giá trị lớn nhất trong Excel, cách VLOOKUP giá trị lớn nhất tiếp theo, cách lọc 10 giá trị lớn nhất và cách tìm giá trị nhỏ nhất khác 0. Hy vọng bài viết này hữu ích cho cuộc sống của bạn, cảm ơn bạn đã đọc bài viết này!
Xem thêm: Phím tắt Filter trong Excel là gì? Cách bỏ Filter trong Excel
Office -Phím tắt Filter trong Excel là gì? Cách bỏ Filter trong Excel
Cách di chuyển hàng trong Excel nhanh chóng, chi tiết nhất!
Cách tính phép nhân trong Excel và hàm tính % trong Excel
Cách kẻ khung trong Excel và cách tạo nhiều ô trong Excel
Cách đánh văn bản trong Excel trên máy tính và điện thoại
Ký hiệu trong Excel nghĩa là gì? Các ký hiệu trong Excel thường dùng
Cách enable macro trong Excel nhanh chóng và chi tiết nhất