Cách xóa nhiều sheet trong Excel và Google Sheet chi tiết!
Cách xóa nhiều sheet trong Excel máy tính, điện thoại và Google Sheet là gì? Đọc ngay để tìm hiểu thêm về cách khắc phục lỗi xóa sheet trong Excel không được.
Excel là một trong những phần mềm dùng vào việc tính toán, xây dựng số liệu được nhiều người sử dụng hiện nay. Thao tác xóa các sheet thường được sử dụng rất nhiều trong Excel. Thông qua nội dung dưới đây, upanh123 sẽ gửi tới bạn cách xóa nhiều sheet trong Excel chi tiết nhất!
Một số cách xóa nhiều sheet trong Excel
Khi làm việc với bảng tính Excel thì ngoài việc bạn luôn phải nhập liệu vào bảng tính thì khi nhập sai ở ô dữ liệu nào đó bạn sẽ phải xóa ô dữ liệu đó đi để nhập lại là điều đương nhiên. Bạn sẽ không biết được mình cần chọn sheet nào khi thực hiện nhập liệu và file Excel sẽ trở thành 1 mớ lộn xộn nếu có quá nhiều sheet khi làm việc trong 1 file Excel. Một số cách xóa nhiều sheet trong Excel có thể áp dụng ngay như sau:
- Xóa nhiều sheet trong Excel nhanh bằng VBA Macro.
Bước 1: Tiến hành tải file code xóa nhiều sheet trong Excel trên Google.
Bước 2: Tại trang chính của sheet muốn xóa, đổi tên file thành Xóa1 (Tên có thể để tùy ý theo sở thích).
Bước 3: Kích chuột thẻ Developer, nhấn tổ hợp phím Alt + F11 hoặc chọn mục Visual Basic.
Bước 4: Một hộp thoại mới hiện lên, tại đây kích chuột vào thẻ Insert, chọn mục Module.
Bước 6: Lúc này, tất cả các sheet không phải tên Xóa1 đều bị xóa thành công.

Một số cách xóa nhiều sheet trong Excel
- Xóa nhiều sheet trong Excel nhanh bằng tổ hợp Ctrl.
Bước 1: Mở file có chứa sheet mà chúng ta muốn xóa.
Bước 2: Tiến hành ấn tổ hợp phím Ctrl, tiếp đó nhấp chuột trái và lựa chọn các sheet muốn xóa.
Bước 3: Nhấn chuột phải và nhấn phím Delete trên bàn phím.
Bước 4: Kiểm tra xem đã xóa sheet thành công hay chưa.
- Xóa 1 sheet trong Excel nhanh chóng.
Bước 1: Mở file có chứa sheet mà chúng ta muốn xóa, chọn sheet cần xóa.
Bước 2: Nhấn chuột phải và nhấn nút Delete trên bàn phím.
Lưu ý: Cách này có thể áp dụng cho tất cả các phiên bản MacOS, Excel 2019, Excel 2016, Excel 2013, Excel 2010, Excel 2007, Excel 2003.
- Xóa nhiều sheet bằng phím Shift.
Bước 1: Nhấn chọn sheet đầu tiên và nhấn giữ phím Shift + Click vào tên sheet cuối cùng, nếu sheet không hiển thị hết thì click vào nút mũi tên và giữ để Excel hiển thị tới sheet cuối cùng.
Bước 2: Nhấn chuột vào tên sheet cuối cùng muốn xóa.
Bước 3: Nhấp chuột phải và chọn Delete Sheet.
Cách dùng phím tắt xóa sheet trong Excel
Phím tắt trên Excel chính là điều bạn cần biết để tăng hiệu suất công việc lên tới 80%, việc sử dụng, xử lý Excel cũng đơn giản hơn nhiều nhờ phím tắt. Tuy nhiên, có thể bạn chưa biết, toàn bộ công cụ Excel có thể dễ dàng chi phối và được sử dụng bởi hệ thống phím tắt. Phím tắt xóa sheet trong Excel và các phím liên quan bao gồm:
Alt + E + L: Phím tắt xóa sheet.
Shift + F11: Phím tắt tạo sheet mới.
Ctrl + Giữ chuột vào tên sheet và kéo: Phím tắt copy toàn bộ sheet.
Ctrl + PageDown: Phím tắt di chuyển sang sheet bên phải.
Ctrl + PageUp: Phím tắt di chuyển sang sheet bên trái.
Cách xóa sheet trong Excel trên điện thoại
Nếu như trước đây chúng ta chỉ có thể thao tác với các tài liệu thuộc file Excel trên máy tính thì giờ đây bạn có thể sử dụng ngay trên chiếc điện thoại thông minh của mình. Khi xóa sheet trong Excel sẽ giúp tạo 1 không gian làm việc chuyên nghiệp, giúp bạn dễ tìm kiếm các sheet cần thiết hơn, tạo nhiều không gian hơn cho các sheet mới được tạo và giúp cho file Excel làm việc của bạn gọn gàng hơn. Cách xóa sheet trong Excel trên điện thoại có thể thực hiện tại nhà như sau:
Bước 1: Mở ứng dụng trang tính.
Bước 2: Bên cạnh tệp bạn muốn xóa, hãy nhấn vào biểu tượng thêm (Dấu 3 chấm ở góc bên phải).
Bước 3: Nhấn vào phần Xóa.
Lưu ý: Sau khi bạn xóa tệp, dù bằng bất kỳ ứng dụng nào, tệp cũng sẽ bị xóa khỏi các ứng dụng khác.
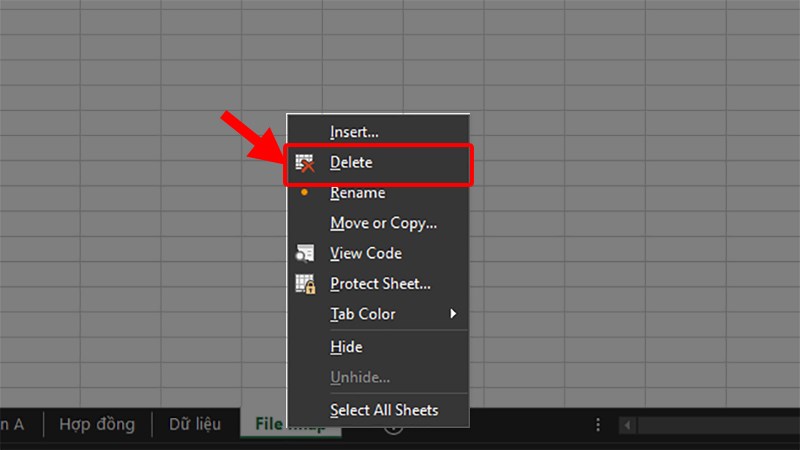
Cách xóa sheet trong Excel trên điện thoại
Cách xóa nhiều sheet trong Google Sheet
Google Sheet là ứng dụng tạo bảng tính online, cho phép người dùng tạo và chỉnh sửa file bảng tính một cách nhanh chóng, thuận tiện. Cũng tương tự như trên Excel, cách xóa nhiều sheet trong Google Sheet như sau:
- Cách xóa nhiều sheet trong Google Sheet
Bước 1: Truy cập vào trang Google Sheet cần xóa sheet.
Bước 2: Chọn sheet cần xóa, nhấn chuột phải và kích chọn mục Xóa.
- Sử dụng phím tắt.
Nếu bạn đang xóa một chuỗi các hàng và cột, giữ nút Shift, click chuột vào ô đầu tiên của chuỗi rồi chọn đến ô cuối cùng. Tất cả sẽ được bôi đậm. Sau đó click chuột phải và chọn Delete selected rows/columns.
Nếu bạn không quen thuộc với Windows, hãy giữ Ctrl và click chuột vào các hàng và cột để chọn tất cả. Sau đó click chuột phải và chọn Delete selected rows/columns.
Nếu bạn sử dụng một máy tính dùng Windows và biết cách sử dụng phím Ctrl hay Shift để chọn nhiều ô một lúc, việc xóa các hàng với cột có lẽ là một việc rất quen thuộc.
Đối với MacOS:
– Xóa cột: Ctrl + Option + E, sau đó ấn E.
– Xóa hàng : Ctrl + Option + E, sau đó ấn D.
Đối với PC:
– Xóa cột: Alt + E, rồi ấn E trên Google Chrome và Alt + Shift + E, rồi ấn E trên các trình duyệt khác.
– Xóa hàng: Alt + E, rồi ấn D trên Google Chrome và Alt + Shift + E, rồi ấn D trên các trình duyệt khác.
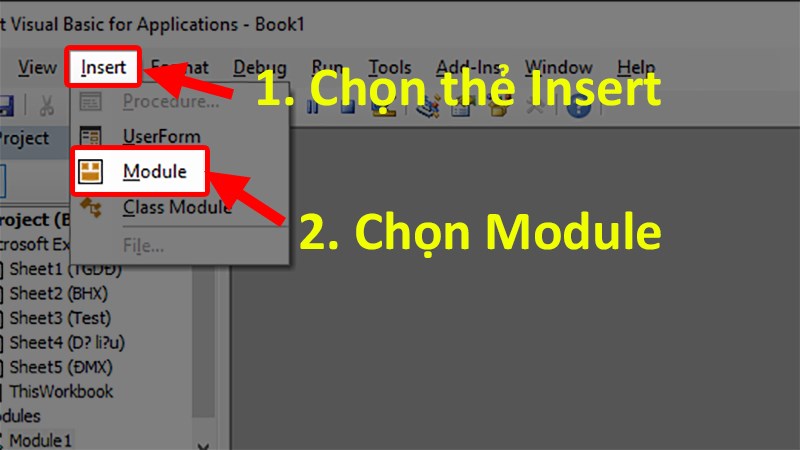
Cách xóa nhiều sheet trong Google Sheet
Khắc phục lỗi xóa sheet trong Excel không được
Trong quá trình sử dụng Excel, chắc hẳn bạn đã từng gặp phải nhiều lỗi quen thuộc mà không biết nguyên nhân và cách sửa. Có nhiều nguyên nhân khác nhau gây ra lỗi xóa sheet trong Excel không được, có thể do file Excel bị lỗi hoặc là do lỗi hệ thống hoặc do virus,… Cách khắc phục lỗi xóa sheet trong Excel không được như sau:
- Thiết lập tùy chọn Calculation Option là Manual.
Bước 1: Mở file Excel chứa sheet không xóa được, kích chọn mục File trên thanh ribbon, chọn New.
Bước 2: Trong mục New, chọn mục Blank workbook.
Bước 3: Kích chọn mục File, chọn mục Options.
Bước 4: Bạn thiết lập Calculation options là Manual trong mục Formulas, rồi chọn OK.
- Khôi phục file Excel lỗi từ phiên bản trước.
Bước 1: Nhấp chuột phải vào bất cứ đâu của sheet không xóa được, chọn mục Properties.
Bước 2: Tìm tới mục Previous Versions, tìm và chọn phiên bản hoạt động ổn định trước khi Excel xảy ra sự cố, lỗi hoặc phiên bản file Excel mới nhất, sau đó chọn mục Restore.
- Sử dụng tiện ích Open and Repair.
Bước 1: Mở một file Excel mới.
Bước 2: Chọn mục File, chọn Open để mở file Excel không xóa được.
Bước 3: Hộp thoại Open mở ra, chọn tên file không xóa được, ở kế bên mục Open chọn menu thả xuống, kích chọn Open and Repair.
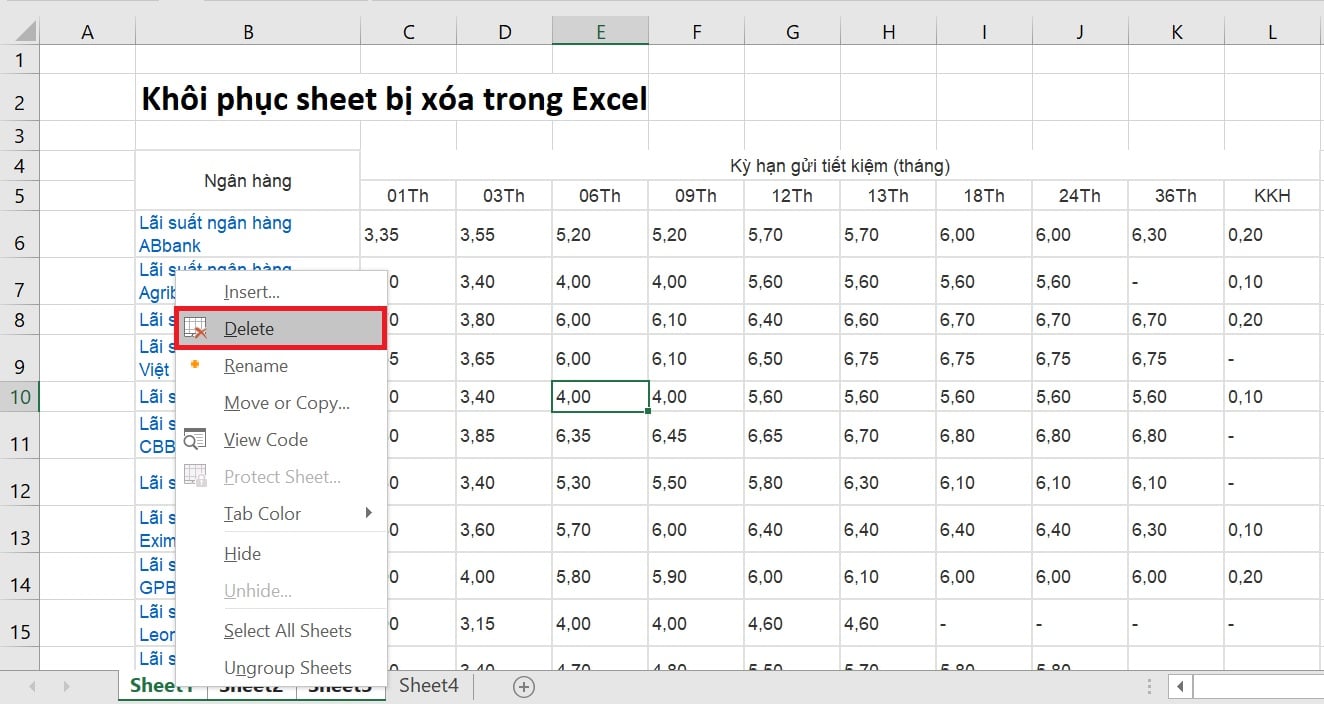
Khắc phục lỗi xóa sheet trong Excel không được
Xóa sheet trong Excel có lấy lại được không?
Khi làm việc với file Excel, người dùng có thể vô tình xóa nhầm một sheet chứa dữ liệu quan trọng và không biết cách khắc phục. Do đó, việc xóa sheet trong Excel có lấy lại được không được rất nhiều người quan tâm. Chúng ta có thể khôi phục lại sheet vừa xóa bằng 2 cách sau:
- Xem lại bản sao lưu trước đây.
Bước 1: Mở file Excel bất kỳ, nhấn vào mục File trên thanh ribbon.
Bước 2: Nhấn chọn mục Option.
Bước 3: Hãy nhấn vào mục Save tại danh sách menu bên trái.
Bước 4: Tại mục AutoRecover file location, copy địa chỉ sao lưu.
Bước 5: Hãy nhấn vào File tại giao diện chính của Excel, sau đó nhấn chọn Open, nhấn vào Recent. Cuối cùng nhấn chọn Recover Unsaved Workbooks.
Bước 6: Dán đường dẫn bạn đã copy ở bước 4 tại thanh địa chỉ. Tiếp đó, tìm và mở lại bản sao lưu là xong.
- Hủy lưu file để sheet không bị xóa trong bảng tính cũ.
Bạn chỉ cần nhấn vào biểu tượng X ở góc phải màn hình, tiếp đó nhấn Don’t Save là đã hoàn tất.
Trên đây là toàn bộ cách xóa nhiều sheet trong Excel máy tính, điện thoại và Google Sheet cũng như cách khắc phục lỗi xóa sheet trong Excel không được. Hy vọng bài viết này hữu ích cho cuộc sống của bạn, cảm ơn bạn đã đọc bài viết này!
Xem thêm: Cách tìm giá trị lớn nhất trong Excel chi tiết nhất!
Office -Cách tìm giá trị lớn nhất trong Excel chi tiết nhất!
Phím tắt Filter trong Excel là gì? Cách bỏ Filter trong Excel
Cách di chuyển hàng trong Excel nhanh chóng, chi tiết nhất!
Cách tính phép nhân trong Excel và hàm tính % trong Excel
Cách kẻ khung trong Excel và cách tạo nhiều ô trong Excel
Cách đánh văn bản trong Excel trên máy tính và điện thoại
Ký hiệu trong Excel nghĩa là gì? Các ký hiệu trong Excel thường dùng