Cách gộp dữ liệu trùng nhau trong Excel chi tiết nhất!
Cách gộp dữ liệu trùng nhau trong Excel là gì? Đọc ngay để tìm hiểu thêm về một số hàm lọc dữ liệu trùng nhau cũng như cách loại bỏ giá trị trùng lặp trong Excel.
Microsoft Excel là công cụ tối ưu với vô vàn tiện ích trong việc lưu trữ thông tin, dữ liệu. Tuy nhiên, khả năng lưu trữ lượng lớn thông tin, dữ liệu của Microsoft Excel thường gây khó khăn cho người dùng khi cần chọn ra các thông tin cần thiết hoặc lọc bỏ những dữ liệu trùng lặp. Thông qua nội dung dưới đây, upanh123 sẽ gửi tới bạn cách gộp dữ liệu trùng nhau trong Excel chi tiết nhất!
Một số cách gộp dữ liệu trùng nhau trong Excel
Đôi khi dữ liệu Excel bạn tạo ra có thể có nhiều dữ liệu giống nhau trong cùng 1 cột. Tất nhiên bạn sẽ cần biết những dữ liệu giống nhau nằm ở hàng nào trong cột Excel. Một số cách gộp dữ liệu trùng nhau trong Excel mà bạn có thể áp dụng ngay như sau:
- Gộp bằng code VBA.
Bước 1: Tạo vùng chọn của các giá trị muốn gộp dữ liệu. Để mở hộp thoại Microsoft Visual Basic for Applications, tiến hành nhấn tổ hợp phím Alt + F11.
Bước 2: Hộp thoại Microsoft Visual Basic for Applications sẽ được mở ra, lúc này bạn nhấn vào mục Insert, kích chọn Module.
Bước 3: Ngay lúc này, một hộp thoại mới sẽ hiện lên, copy và dán đoạn mã code sau vào vào cửa sổ dòng lệnh:
Sub Combine Rows()
Dim WorkRng As Range
Dim Dic As Variant
On Error Resume Next
xTitleId = “KutoolsforExcel”
Set WorkRng = Application.InputBox(“Range”, xTitleId, WorkRng.Address, Type:=8)
arr = WorkIng.Value
For i = 1 To UBound(arr,1)
Next
Application.ScreenUpdating = False
WorkRng.Range(“A1”).Resize(Dic.Count,1) Application.WorksheetFunction.Transpose(Dic.items)
End Sub
Bước 4: Để chạy Macros, nhấn phím F5 trên bàn phím.
Bước 5: Để xác nhận vùng chọn mà đoạn mã code trên sẽ áp dụng, nhấn OK để hoàn tất.

Một số cách gộp dữ liệu trùng nhau trong Excel
- Gộp bằng Kutools for Excel.
Bước 1: Tạo vùng chọn của các giá trị muốn gộp dữ liệu (Bao gồm cả tiêu đề).
Bước 2: Trên thanh ribbon, chọn mục Kutools, kích chọn mục Content, chọn Advanced Combine Rows.
Bước 3: Hộp hộp thoại mới sẽ hiện lên, bên trong hộp thoại sẽ hiện lên các nội dung trùng lặp. Kích chọn nội dung trùng lặp và chọn mục Primary Key.
Bước 3: Chọn mục My data has headers, chọn các nội dung trùng lặp muốn tổng hợp, chọn Calculate, kích chọn Sum và nhấn OK để hoàn tất.
Cách sử dụng Consolidate để cộng đơn các mã giống nhau
Tính năng Consolidate trong Excel có chức năng hợp nhất các ô, cột, các trang tính lại với nhau. Trong quá trình học Excel từ cơ bản đến nâng cao thì tính năng hợp nhất Consolidate Excel thường được sử dụng kèm với các hàm khác để việc tính toán của bạn trở nên thuận tiện hơn. Cách sử dụng Consolidate để cộng đơn các mã giống nhau như sau:
Bước 1: Mở file Excel muốn gộp dữ liệu trùng.
Bước 2: Bôi đen vùng dữ liệu muốn gộp nội dung trùng. Trên thanh ribbon, kích chọn mục Data, chọn tính năng Consolidate.
Bước 3: Hộp thoại Consolidate hiện lên, bạn chọn vào ô Reference.
Bước 4: Bôi đen các giá trị muốn tìm mã giống nhau để tạo vùng chọn một lần nữa. Tiếp đó, chọn hộp thoại Consolidate, chọn Reference.
Bước 5: Đặt Function là Sum, để thêm giá trị vừa tạo xuống ô All Reference, chọn mục Add. Tích chọn Left column và Top Row. Cuối cùng là nhấn OK để hoàn tất.
Một số hàm lọc dữ liệu trùng nhau trong Excel
Với những tệp dữ liệu lớn tại các doanh nghiệp, người dùng thường khó khăn để chọn ra các thông tin chính hoặc lọc đi những dữ liệu trùng lặp. Thật may, Excel đã tích hợp bộ công cụ hữu dụng, giúp người dùng xử lý một cách nhanh chóng và hiệu quả nhu cầu này. Một số hàm lọc dữ liệu trùng nhau trong Excel mà bạn có thể sử dụng như sau:
- Lọc dữ liệu trùng bằng Pivot Table.
Bước 1: Lựa chọn vùng dữ liệu muốn lọc trùng, kích chọn tab Insert trên thanh ribbon, nhấn tổ hợp phím tắt Ctrl + T hoặc chọn Pivot Table, sau đó tích chọn mục My table has headers và nhấn OK.
Bước 2: Cửa sổ tùy chọn Pivot Table hiện lên, kéo cột bạn muốn lọc dữ liệu trùng vào ô Rows, sau đó kéo tiếp vào ô Values, chọn mục Count trong mục Value Field Settings.
Bước 3: Nhấn đúp chuột vào các giá trị vào vùng dữ liệu đã chọn trước đó, Excel sẽ hiển thị các giá trị bị trùng lặp cho bạn.
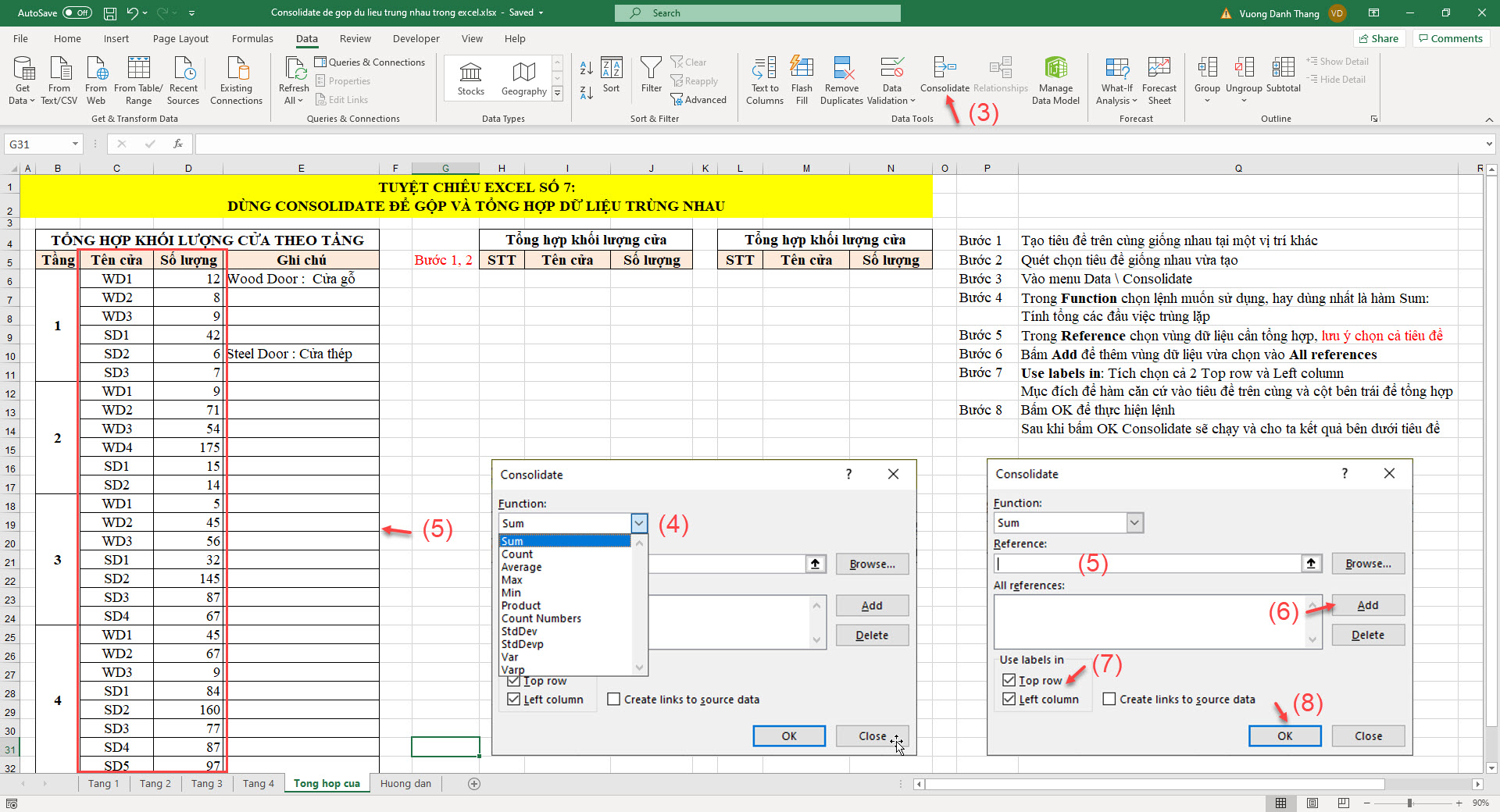
Một số hàm lọc dữ liệu trùng nhau trong Excel
- Lọc dữ liệu trùng bằng Advanced Filter.
Bước 1: Lựa chọn vùng dữ liệu muốn lọc trùng, kích chọn tab Data, chọn Advanced trong phần Sort & Filter.
Bước 2: Một hộp thoại Advanced Filter hiện ra, thiết lập các tùy chọn sau:
– Unique records only: Lọc ra các giá trị trùng, chỉ giữ lại các giá trị duy nhất.
– Copy to another location: Vị trí bạn muốn copy dữ liệu đã lọc.
– Mục Criteria range chứa điều kiện lọc.
– Mục List range chứa vùng dữ liệu bạn muốn lọc.
– Copy to another location: Giữ lại các giá trị đã lọc và copy nó sang một vị trí khác trong bảng tính.
Lưu ý: Excel sẽ lọc ra các dòng có giá trị theo đúng điều kiện lọc như một Filter thông thường, ta nên chọn Filter the list và in place ở mục Action.
Bước 3: Nhấn OK để hoàn tất.
- Đánh dấu dữ liệu trùng lặp bằng Conditional Formatting.
Bước 1: Lựa chọn vùng dữ liệu muốn lọc trùng, kích chọn tab Home, trong mục Styles, chọn Conditional Formatting, chọn Highlight Cells Rules, chọn Duplicates Values.
Bước 2: Hộp thoại Duplicate Values hiện lên, hãy sửa ô đầu tiên thành Unique để làm nổi bật giá trị duy nhất trong vùng dữ liệu.
Bước 3: Nhấn vào OK để hoàn tất.
Cách lọc dữ liệu trùng nhau trong 1 cột Excel
Remove Duplicates là cách đơn giản nhất bởi tính năng này được trang bị mặc định từ những phiên bản Excel rất lâu về trước. Tính năng Remove Duplicates giúp bạn có thể dễ dàng xóa các dòng dữ liệu bị trùng lặp mà không cần quan tâm dữ liệu đó ra sao. Cách lọc dữ liệu trùng nhau trong 1 cột Excel bằng Remove Duplicates như sau:
Bước 1: Lựa chọn vùng dữ liệu muốn lọc trùng, kích chọn tab Data, chọn mục Data Tools, chọn Remove Duplicates.
Bước 2: Hộp thoại Remove Duplicates sẽ hiện ra, thiết lập các tùy chọn như:
– Nếu bạn chỉ muốn chọn một vài cột thì hãy tích chọn vào các cột bạn muốn lọc. Để chọn lọc dữ liệu trùng trên toàn bộ vùng dữ liệu của bạn, tích chọn vào Select All.
– Hãy tích chọn vào My data has headers nếu vùng dữ liệu của bạn có dòng đầu tiên là tên của cột.
Bước 3: Nhấn vào OK để hoàn tất.
Cách loại bỏ giá trị trùng lặp trong Excel
Đối với một bảng dữ liệu Excel nhất định, bạn có thể xác định các giá trị trùng lặp và xóa chúng đi bằng nhiều cách khác nhau. Cách loại bỏ giá trị trùng lặp trong Excel có thể áp dụng ngay như sau:
- Xóa thủ công.
Bước 1: Lựa chọn vùng dữ liệu muốn lọc trùng, kích chọn tab Home, kích chọn mục Conditional Formatting, chọn mục Highlight Cell Rules, chọn Duplicate values.
Bước 2: Một hộp thoại mới hiện lên, các nội dung trùng lặp đã được đánh dấu bằng các màu sắc khác nhau. Chọn mục Highlight để lựa chọn các màu sắc của dữ liệu trùng, cuối cùng là nhấn OK để hoàn thiện.
Bước 3: Kiểm tra lại các nội dung đã được bôi màu và lựa chọn xóa những giá trị muốn xóa.
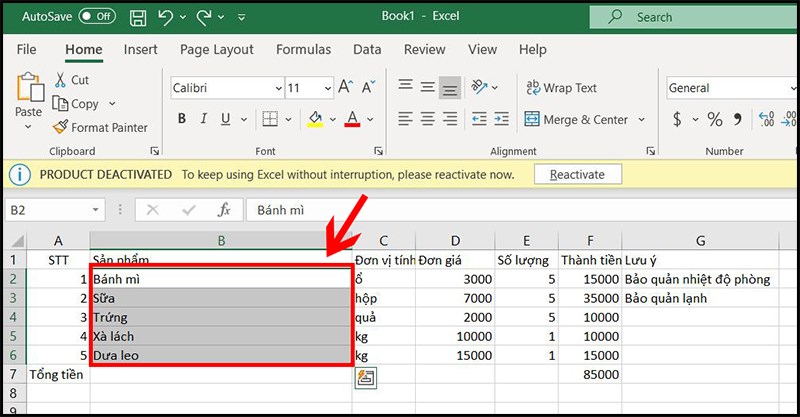
Cách loại bỏ giá trị trùng lặp trong Excel
- Sử dụng chức năng Remove Duplicate để xóa dữ liệu trùng lặp Excel.
Bước 1: Lựa chọn vùng dữ liệu muốn lọc trùng, kích chọn tab Data, chọn Remove Duplicates.
Bước 2: Một hộp thoại mới hiện lên, để tìm những cột trùng nhau, chọn tính năng lọc và nhấn chọn OK để hoàn tất.
Bước 3: Ngay sau đó bạn sẽ nhận được thông báo rằng Excel đã tìm được bao nhiêu giá trị trùng lặp và có bao nhiêu nội dung trùng lặp sẽ bị xóa khỏi bảng Excel.
Trên đây là toàn bộ cách gộp dữ liệu trùng nhau trong Excel, một số hàm lọc dữ liệu trùng nhau cũng như cách loại bỏ giá trị trùng lặp trong Excel. Hy vọng bài viết này hữu ích cho cuộc sống của bạn, cảm ơn bạn đã đọc bài viết này!
Xem thêm: Cách gộp nhiều file Excel thành 1 file nhanh chóng nhất!
Office -Cách gộp nhiều file Excel thành 1 file nhanh chóng nhất!
Các cách lập biểu đồ trong Excel trên máy tính và điện thoại
Cách chia trang trong Excel và lỗi nhảy trang trong Excel
Cách xóa nhiều sheet trong Excel và Google Sheet chi tiết!
Cách tìm giá trị lớn nhất trong Excel chi tiết nhất!
Phím tắt Filter trong Excel là gì? Cách bỏ Filter trong Excel
Cách di chuyển hàng trong Excel nhanh chóng, chi tiết nhất!